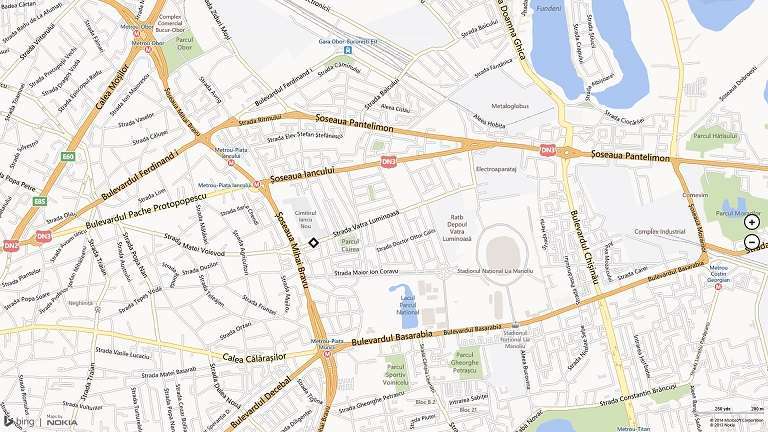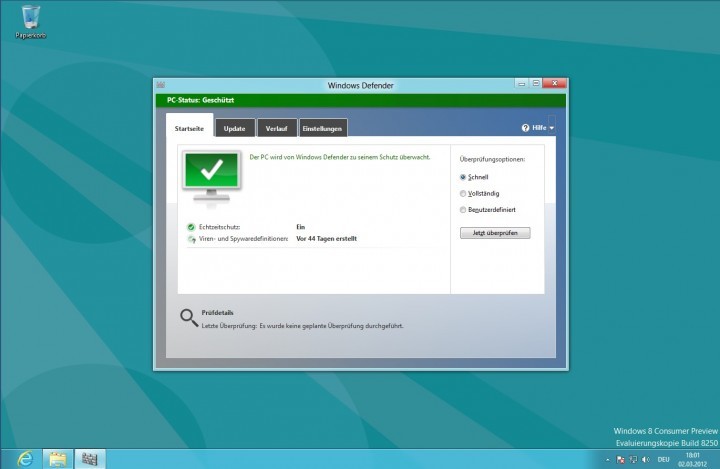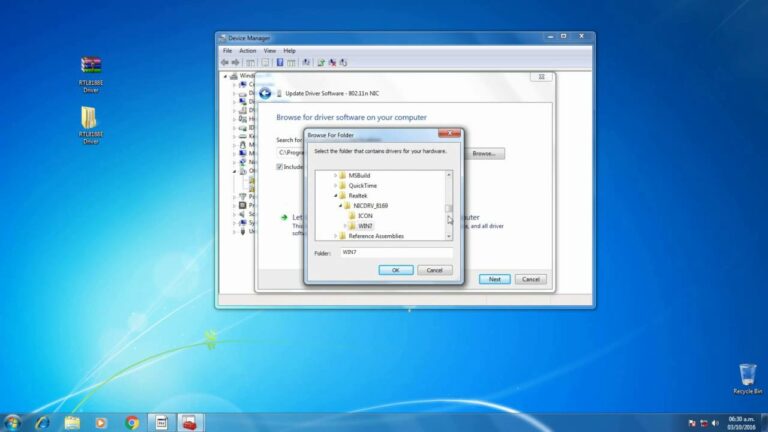Полное исправление: мое подключение к Интернету ограничено в Windows 10

Проблемы с сетью распространены в Windows 10, и в этой статье мы покажем вам, как решить странную проблему с сетью, проблему с ограниченным подключением к Интернету в Windows 10. Итак, если вы столкнулись с этой проблемой, я надеюсь, что эти решения помочь тебе.
Как исправить проблемы с ограниченным подключением в Windows 10
Сообщение об ограниченном интернет-соединении это может вызвать проблемы и предотвратить доступ к определенным веб-сайтам. Говоря об этом сообщении, пользователи также сообщили о следующих проблемах:
-
Ограниченный доступ к Wi-Fi Windows 10: это сообщение может появиться, если вы используете беспроводное соединение. Если это произойдет, убедитесь, что у вас установлена последняя версия драйверов.
-
Ограниченное подключение к Интернету на ноутбуке, Wi-Fi, неопознанная сеть, частое отключение, постоянно пропадает – из-за этого сообщения могут возникнуть различные проблемы, и если у вас возникла какая-либо из них, обязательно попробуйте некоторые из наших решений.
-
Ограниченный доступ в Интернет Ethernet, VPN. Иногда эта проблема может возникать при использовании соединения Ethernet или VPN. В таком случае обязательно проверьте настройки сети.
-
Ограниченный доступ в Интернет. Желтый треугольник, локальная сеть. Это относительно распространенная проблема на многих ПК, но для ее устранения вам просто нужно запустить средство устранения неполадок сети.
Решение 1. Перезагрузите модем или адаптер WiFi.
В некоторых случаях проблему может решить даже перезапуск сетевого устройства. Чтобы перезапустить модем или адаптер WiFi, сделайте следующее:
-
Нажмите Windows Key + X, чтобы открыть меню Win + X, и выберите Диспетчер устройств из списка.
-
Найдите свое сетевое устройство, щелкните его правой кнопкой мыши и выберите Отключить …

-
Перезагрузите компьютер
-
Перейти к Администратор устройства снова и включите сетевое устройство так же, как вы его отключили.
.
Это перезапустит ваше сетевое устройство, и, надеюсь, ваше сетевое соединение вернется в нормальное состояние. Если это не решит проблему с ограниченным сетевым подключением, попробуйте следующее решение.
Многие сетевые проблемы вызваны вредоносными программами, различными скриптами и ботами. Повысьте безопасность с установка cyberghost (77% flash-продажи), лидер на рынке VPN. Он защищает ваш компьютер от атак во время просмотра, маскирует и управляет вашим IP-адресом, а также блокирует любой нежелательный доступ.
Решение 2. Сброс TCP-соединения
Возможно, перезапуск TCP-соединения вернет вас в Интернет. Чтобы восстановить TCP-соединение, вам нужно будет ввести несколько строк в командной строке, и соединение должно снова заработать. Это именно то, что вам нужно сделать:
-
Щелкните правой кнопкой мыши кнопку меню «Пуск» и откройте командную строку (администратор).

-
Введите следующие строки и нажмите Enter после ввода каждой из них:
-
netsh int tcp set эвристика отключена

-
netsh int tcp set global autotuninglevel = отключено
-
netsh int tcp установить глобальный rss = включен
-
-
Теперь введите эту команду, чтобы убедиться, что вышеуказанные функции отключены:
-
netsh int tcp показать глобальный
-
-
Закройте окно командной строки.
Решение 3. Проверьте настройки антивируса.
Наличие антивируса важно, но иногда определенные проблемы могут возникать из-за вашего антивируса. Многие пользователи сообщили, что Сообщение об ограниченном интернет-соединении это может быть вызвано вашим антивирусом, и чтобы исправить это, вам нужно изменить настройки.
Несколько пользователей сообщили, что причиной был их антивирус, и после настройки нескольких настроек проблема была решена. Если вы не можете найти параметр, вызывающий эту проблему, мы советуем вам временно отключить антивирус и посмотреть, поможет ли это.
Если проблема не исчезнет, вам нужно будет полностью удалить антивирус и проверить, решает ли это проблему. Если удаление антивируса решает проблему, вам следует подумать о переходе на другое антивирусное решение. На рынке есть много отличных антивирусных инструментов, но лучшими из них являются Bitdefender, BullGuard , а также Антивирус Панды , поэтому вы можете попробовать любой из этих инструментов.
Решение 4.Запустите средство устранения неполадок сети Windows.
Microsoft включила собственный инструмент устранения неполадок в операционные системы Windows, и Windows 10 не исключение. С помощью этого средства устранения неполадок вы можете решить различные проблемы, связанные с системой, включая проблему с ограниченным подключением к Интернету. Чтобы запустить средство устранения неполадок, сделайте следующее:
-
Перейдите в Поиск и введите устранение неполадок. В меню выберите Устранение неполадок.

-
Выберите Сетевой адаптер и нажмите Запустить средство устранения неполадок.

-
Следуйте инструкциям на экране.
Решение 5. Обновите драйверы
Если вы получаете сообщение от Ограниченное интернет-соединение на вашем ПК проблема может быть в ваших драйверах. Устаревшие драйверы могут вызвать эту проблему, и для ее устранения рекомендуется обновить драйверы.
Есть несколько способов сделать это, и вы можете сделать это автоматически из диспетчера устройств. Однако обычно лучший способ – загрузить драйвер прямо с веб-сайта производителя.
Для этого вам сначала нужно определить модель вашей материнской платы и посетить веб-сайт производителя материнской платы. Теперь найдите свою модель в списке и в разделе драйверов найдите драйвер сетевого адаптера. После загрузки драйвера установите его и посмотрите, решит ли это проблему.
Если вы используете специальный сетевой адаптер, вам необходимо загрузить драйвер с веб-сайта производителя сетевого адаптера. Обратите внимание, что вам необходимо загрузить драйвер с любого другого устройства, имеющего доступ к сети, а затем передать установочный файл на свой компьютер, чтобы установить его.
Если драйверы по умолчанию не работают после их загрузки и установки вручную, вы также можете попробовать обновить драйверы автоматически и посмотреть, поможет ли это. Мы написали руководство по обновлению драйвера видеокарты, поэтому обязательно ознакомьтесь с ним. Мы рекомендуем использовать Tweakbits Driver Updater (одобрено Microsoft и Norton) для автоматического обновления драйверов.
Решение 6. Назначьте IP-адрес вручную.
Мы рекомендуем этот инструмент для решения различных проблем с ПК.
-
исправить распространенные ошибки
-
защита от потери файлов
-
последствия вредоносного ПО
-
исправление поврежденных файлов
-
заменить потерянные файлы
-
аппаратные сбои
-
оптимизация производительности
Автоматический поиск и исправление ошибок Windows
Отлично оценено

По умолчанию Windows 10 автоматически назначает IP-адрес каждому устройству в сети. Однако иногда это может вызвать появление ошибки. при ограниченном интернет-соединении И чтобы решить эту проблему, рекомендуется вручную назначить собственный IP-адрес. Для этого вам просто нужно выполнить следующие действия:
-
Щелкните значок сети на панели задач и выберите свою сеть в меню.

-
Теперь нажмите «Изменить параметры адаптера».

-
Найдите свое сетевое подключение, щелкните правой кнопкой мыши и выберите в меню «Свойства».

-
Выберите Интернет-протокол версии 4 (TCP / IPv4) и нажмите «Свойства».

-
Выберите Использовать следующий IP-адрес и настройте следующие данные:
-
IP-адрес: 192.168.1.25
-
Маска подсети: 255.255.255.255.0
-
Шлюз по умолчанию: 192.168.1.1

Когда вы закончите, нажмите OK, чтобы сохранить изменения.
Обратите внимание, что эти числа могут не работать для вас, поэтому вам придется изменить свой IP-адрес в соответствии с форматом вашего шлюза по умолчанию.
Чтобы узнать, какой у вашего ПК шлюз по умолчанию, просто проверьте сетевые свойства вашего ПК или любого другого устройства, имеющего доступ в Интернет. Если ваш IP-адрес установлен вручную, выберите опцию Получить IP-адрес автоматически и посмотрите, решит ли это вашу проблему.
Решение 7. Измените свой DNS.
Иногда ваш DNS может быть причиной этой проблемы. Чтобы решить эту проблему, рекомендуется переключиться на DNS или OpenDNS от Google и проверить, решает ли это проблему. Это довольно просто, и вы можете сделать это, выполнив следующие действия:
-
Выполните шаги 1–4 предыдущего решения.
-
Выберите Использовать следующие адреса DNS-серверов и установите следующие значения:

- Предпочтительный DNS-сервер: 8.8.8.8.8
- Альтернативный DNS-сервер: 8.8.4.4
-
Теперь нажмите ОК, чтобы сохранить изменения.
Если вы предпочитаете OpenDNS, вы можете использовать его вместо Google DNS. После изменения DNS проверьте, решена ли проблема. Обратите внимание, что это решение может немного замедлить ваше сетевое соединение.
Если вы уже используете настраиваемый DNS, выберите Получить DNS-сервер автоматически и сохраните изменения.
Решение 8. Перезагрузите маршрутизатор.
По словам пользователей, иногда может появиться сообщение об ограниченном интернет-соединении из-за настроек вашего роутера. Несколько пользователей сообщили, что они устранили эту проблему, просто сбросив свой маршрутизатор до значения по умолчанию, поэтому вы можете попробовать.
Чтобы перезапустить маршрутизатор, вы должны получить доступ к странице конфигурации вашего маршрутизатора и выбрать там параметры перезапуска. Однако вы также можете сбросить настройки маршрутизатора, нажав скрытую кнопку сброса на маршрутизаторе.
Для получения подробных инструкций о том, как сбросить настройки маршрутизатора, мы советуем вам ознакомиться с руководством по эксплуатации вашего маршрутизатора. Обратите внимание, что сброс настроек маршрутизатора отключит вашу сеть Wi-Fi, поэтому вам нужно будет ее перенастроить.
Решение 9. Сбросьте BIOS до значений по умолчанию
Немногие пользователи утверждают, что они устранили эту проблему, просто сбросив BIOS до значения по умолчанию. Если у вас есть встроенный сетевой адаптер, вы можете настроить его из BIOS. Иногда настройки BIOS могут мешать настройкам сети, и для решения проблемы необходимо сбросить настройки BIOS по умолчанию.
Это довольно просто, и чтобы узнать, как это сделать прямо на вашем ПК, мы советуем вам обратиться к руководству по материнской плате для получения подробных инструкций. Это маловероятное решение, но немногие пользователи утверждают, что оно работает, поэтому обязательно попробуйте.
Решение 10. Откатите сетевой драйвер.
Иногда эта проблема может возникнуть из-за того, что ваш сетевой драйвер был автоматически обновлен Windows. Однако вы можете решить проблему, просто вернувшись к предыдущей версии. Для этого выполните следующие действия:
-
Откройте диспетчер устройств, найдите сетевой адаптер и дважды щелкните его, чтобы открыть его свойства.

-
Перейдите на вкладку Драйвер и нажмите кнопку Откатить драйвер. Если эта кнопка недоступна, нажмите «Удалить устройство», чтобы удалить драйвер.

После удаления сетевого драйвера перезагрузите компьютер, и Windows автоматически установит отсутствующий драйвер.
Вот и все, надеюсь, что хотя бы некоторые из этих решений помогли вам решить проблему с ограниченным подключением к Интернету. Если у вас есть какие-либо комментарии, предложения или, возможно, какие-либо другие решения этой проблемы, пожалуйста, посмотрите раздел комментариев ниже. Также, если у вас есть другие проблемы, связанные с Windows 10, вы можете поискать решение в нашем разделе. Исправление Windows 10 .
Примечание редактора : Этот пост был первоначально опубликован в сентябре 2015 года и с тех пор был полностью переработан и обновлен для обеспечения свежести, точности и полноты.
ПК не получает сетевой адрес: 7 способов решить эту проблему
Как исправить ошибку сети Windows 0x800704cf
Как исправить сетевую ошибку 0x8007003b в Windows 10
Проверьте настройки сети и попробуйте еще раз »Ошибка Skype
Теги: Windows 10 Новости