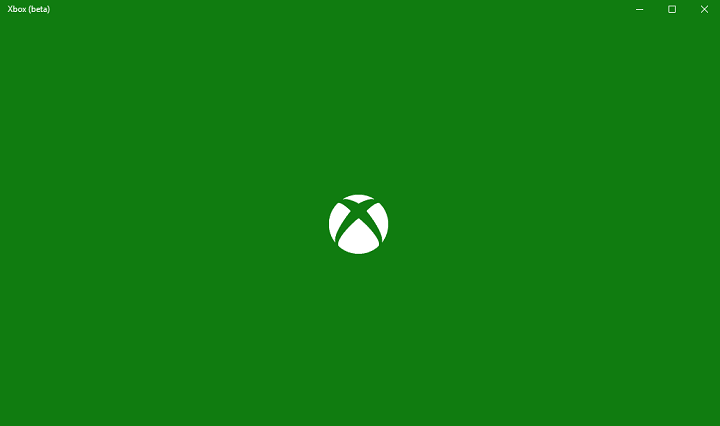Полное исправление: ошибка службы поддержки Bluetooth 1079 в Windows 10, 8.1, 7

Ошибка 1079 службы поддержки Bluetooth означает: » Ошибка 1079: учетная запись, указанная для этой службы, отличается от учетной записи, указанной для других служб, работающих в том же процессе. »Получаете ли вы эту ошибку при попытке подключения или сопряжения устройств Bluetooth? Если это так, это может иметь какое-то отношение к службам запуска учетной записи локальной системы или несовместимости драйверов.
Как исправить ошибку 1079 службы поддержки Bluetooth?
Ошибка технической поддержки Bluetooth 1079 может вызвать множество проблем на вашем компьютере, и, говоря об ошибках Bluetooth, вот некоторые распространенные проблемы, о которых сообщили пользователи:
Служба поддержки Bluetooth остановила Windows 7. Эта проблема может затронуть практически любую версию Windows, и даже если вы не используете Windows 10, вы сможете решить эту проблему с помощью одного из наших решений.
Ошибка 1068 Служба Bluetooth. Это еще одна ошибка Bluetooth, с которой вы можете столкнуться. Эта ошибка обычно вызвана вашими драйверами, поэтому обязательно обновляйте их.
Служба поддержки Bluetooth отсутствует, отключена, остановлена, неактивна – если у вас возникли проблемы со службой поддержки Bluetooth, вы можете решить эту проблему, запустив сканирование SFC и DISM.
Служба поддержки Bluetooth: система не может найти указанный путь – это еще одна распространенная проблема с Bluetooth, и вы можете решить ее, просто обновив свою систему.
Windows не может запустить службу поддержки Bluetooth. Ошибка 1079: эта проблема может возникнуть, если служба поддержки Bluetooth настроена неправильно. Просто измените настройки этой услуги и проблема будет решена.
Ошибка службы поддержки Bluetooth 1053 – это еще одна распространенная проблема с Bluetooth, но вы сможете исправить ее с помощью одного из наших решений.
Решение 1. Запустите средство устранения неполадок оборудования.
Если вы получаете ошибку 1079 от службы поддержки Bluetooth на вашем компьютере, вы можете решить ее, просто запустив средство устранения неполадок. Windows поставляется с несколькими средствами устранения неполадок, которые могут решить общие проблемы, и чтобы запустить средство устранения неполадок, выполните следующие действия:
Нажмите Windows Key + I, чтобы открыть приложение «Настройки». Перейдите в раздел Обновление и безопасность.

Выберите Устранение неполадок в меню слева. Теперь выберите «Оборудование и устройство» из списка и нажмите «Запустить средство устранения неполадок».

После запуска средства устранения неполадок следуйте инструкциям на экране, чтобы завершить его. После завершения работы средства устранения неполадок проверьте, сохраняется ли проблема. Если проблема не исчезла, вы также можете запустить средство устранения неполадок Bluetooth.
Решение 2. Настройте службу поддержки Bluetooth.
Служба поддержки Bluetooth обнаруживает ваши устройства Bluetooth. Поэтому очень важно, чтобы это было включено. Кроме того, вам, возможно, придется изменить настройки следующим образом.
Нажмите кнопку Cortana на панели задач и введите службы в поле поиска.
Затем вам нужно выбрать «Службы», чтобы открыть окно на снимке экрана прямо под ним.
Теперь дважды щелкните Службу поддержки Bluetooth.

Если служба поддержки Bluetooth отключена, щелкните раскрывающееся меню Тип запуска и выберите оттуда Вручную.

Щелкните вкладку «Вход» в верхней части окна и установите переключатель «Эта учетная запись», если в данный момент выбрана локальная системная учетная запись.

Теперь введите NT AUTHORITY LocalService в текстовое поле Эта учетная запись. Оставьте поля «Пароль» и «Подтверждение пароля» пустыми.
Нажмите кнопки Применить> ОК, чтобы подтвердить новые настройки службы поддержки Bluetooth.
Затем вернитесь на вкладку «Общие» и нажмите кнопку «Пуск», чтобы перезапустить службу поддержки Bluetooth.
Решение 3. Обновите драйвер Bluetooth.
Если вы недавно обновились до Windows 10, вам также может потребоваться обновить драйвер Bluetooth. Драйвер Bluetooth может быть несовместим с новой платформой. Вы можете обновить драйвер Bluetooth с помощью диспетчера устройств или стороннего программного обеспечения.
Чтобы открыть диспетчер устройств, нажмите клавиши Win + X и выберите в меню Диспетчер устройств.

Затем нажмите на Bluetooth-радио в диспетчере устройств.
Теперь вам нужно щелкнуть правой кнопкой мыши адаптер Bluetooth и выбрать «Обновить драйвер».

Выберите параметр «Автоматический поиск обновленного программного обеспечения драйвера», а затем нажмите кнопку «Далее». Затем Windows обновит драйвер Bluetooth, если имеется дополнительное программное обеспечение для обновления драйверов.

Если этот метод не работает, вы всегда можете автоматически загрузить отсутствующий драйвер с помощью стороннего инструмента. TweakBit Driver Updater позволяет автоматически загружать отсутствующие драйверы всего за пару кликов, поэтому, если вы не хотите искать драйверы вручную, обязательно попробуйте этот инструмент.
Решение 4. Переключите устройство Bluetooth в режим обнаружения.
Вам также следует включить устройство Bluetooth, которое вы пытаетесь подключить к настольному или портативному компьютеру, и переключить его в режим обнаружения. Способ переключения в режим обнаружения сильно зависит от устройства. Клавиатуры, мышь и наушники часто имеют кнопку, которую нужно удерживать в течение нескольких секунд. Если вы не знаете, как переключить устройство в режим обнаружения, обратитесь к его руководству за подробностями.
Решение 5. Установите последние обновления.
Если вы получаете ошибку 1079 из-за поддержки Bluetooth на вашем компьютере, вы можете решить проблему, просто установив последние обновления. Некоторые ошибки Windows 10 могут вызывать проблемы с Bluetooth, и лучший способ их исправить – поддерживать систему в актуальном состоянии.
В большинстве случаев Windows 10 автоматически устанавливает отсутствующие обновления, но иногда вы можете пропустить одно или два обновления, что может привести к этой и другим ошибкам. Однако вы всегда можете проверить наличие обновлений вручную, выполнив следующие действия:
Откройте приложение “Настройки”.
Когда откроется приложение «Настройки», перейдите в раздел «Обновление и безопасность».
Теперь нажмите кнопку Проверить наличие обновлений.

Если обновления доступны, Windows автоматически загрузит их в фоновом режиме. После загрузки обновлений перезагрузите компьютер, чтобы установить их. После установки последних обновлений проверьте, сохраняется ли проблема.
Решение 6. Выполните сканирование SFC и DISM.
По словам пользователей, иногда ошибка 1079 от службы поддержки Bluetooth может появиться, если установка Windows 10 повреждена. Однако вы можете решить эту проблему, просто запустив сканирование SFC и DISM. Это очень просто сделать, и вы можете сделать это, выполнив следующие действия:
Нажмите Windows Key + X, чтобы открыть меню Win + X. Теперь выберите из списка Командная строка (администратор). да Символ системы недоступно, вы также можете использовать PowerShell (Admin).

-
Откроется командная строка . Введите команду sfc / scannow и нажмите Enter.

Сканирование начнется и попытается восстановить поврежденные файлы. Этот процесс может занять около 15 минут, поэтому не прерывайте его.
После завершения сканирования SFC проверьте, решена ли проблема. Если проблема все еще существует, мы советуем вам запустить сканирование DISM. Для этого выполните следующие действия:
Запустите командную строку от имени администратора.
Введите DISM / Online / Cleanup-Image / RestoreHealth и нажмите Enter, чтобы запустить его.

Сканирование DISM начнется. Это сканирование может занять около 20 минут или больше, поэтому не прерывайте его.
После завершения сканирования DISM проверьте, сохраняется ли проблема. Если раньше было невозможно запустить сканирование SFC, вы можете попробовать запустить его сейчас и посмотреть, решит ли это проблему.
Решение 7. Создайте новую учетную запись пользователя.
Ошибка службы поддержки Bluetooth 1079 может появиться на вашем компьютере, если ваша учетная запись повреждена. Поскольку нет простого способа восстановить вашу учетную запись пользователя, лучшим вариантом будет создание новой учетной записи. Это относительно просто, и вы можете сделать это, выполнив следующие действия:
Откройте приложение «Настройки» и перейдите в раздел «Учетные записи».

В меню слева выберите Семья и другие люди. Теперь выберите Добавить кого-нибудь на этот компьютер.

Выберите «У меня нет данных для входа в систему».

Щелкните Добавить пользователя без учетной записи Microsoft.

Введите имя пользователя для новой учетной записи и нажмите Далее.

После того, как вы создали новую учетную запись пользователя, переключитесь на нее и посмотрите, появляется ли проблема. В противном случае это означает, что ваша старая учетная запись пользователя повреждена, поэтому мы советуем вам переместить все ваши личные файлы в новую учетную запись и начать использовать ее вместо старой.
Вот несколько исправлений ошибки 1079. Лучшее решение, вероятно, – перенастроить службу поддержки Bluetooth. Если вам все еще нужно восстановить Bluetooth, ознакомьтесь с этой статьей отчета Windows для получения дополнительных сведений.
Примечание редактора : Этот пост был первоначально опубликован в феврале 2017 года и с тех пор был полностью переработан и обновлен для обеспечения свежести, точности и полноты.
СМЕЖНЫЕ ИСТОРИИ, КОТОРЫЕ НЕОБХОДИМО ПРОВЕРИТЬ:
Устранение проблем с клавиатурой Bluetooth в Windows 10
Исправление: «Пожалуйста, удалите текущую установку Bluetooth, прежде чем продолжить»
Исправлено: Bluetooth не может найти устройства в Windows 10.
Теги: bluetooth

















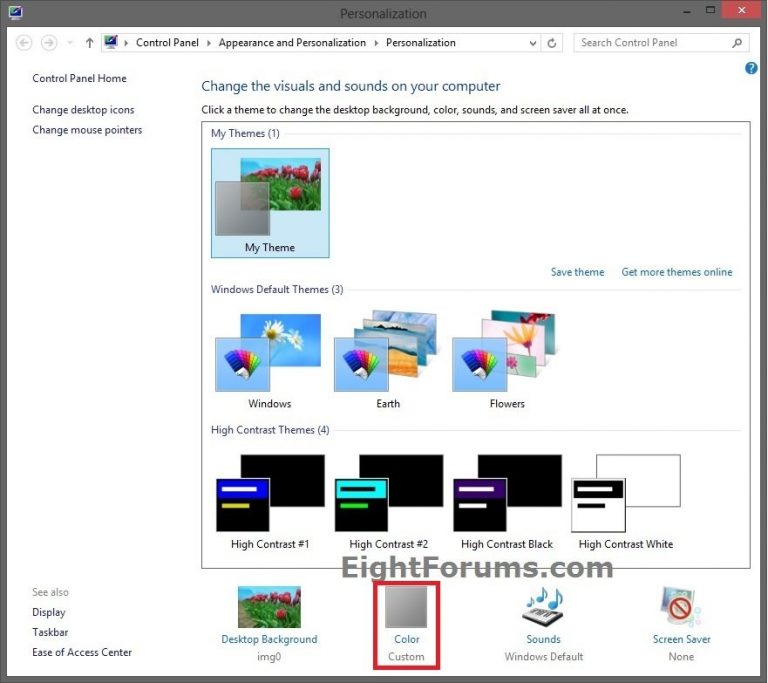
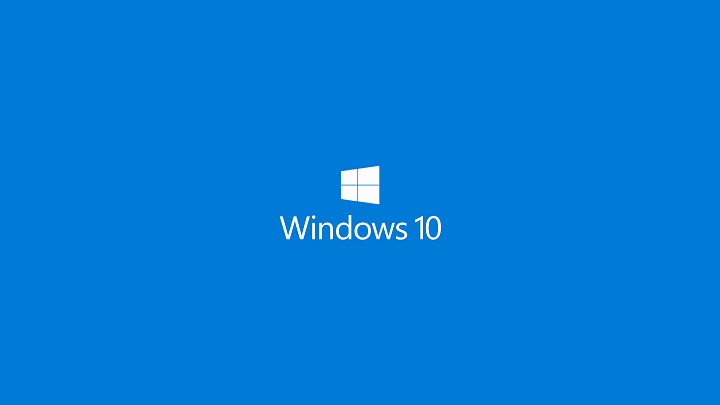


![Произошла ошибка при настройке порта.[Corrección de errores de Windows 10].](https://xmeg.ru/wp-content/uploads/2021/08/configure-ports10.png)