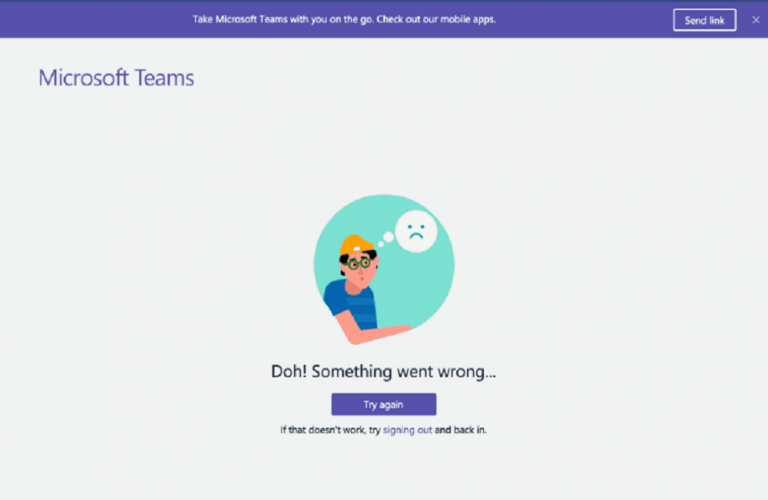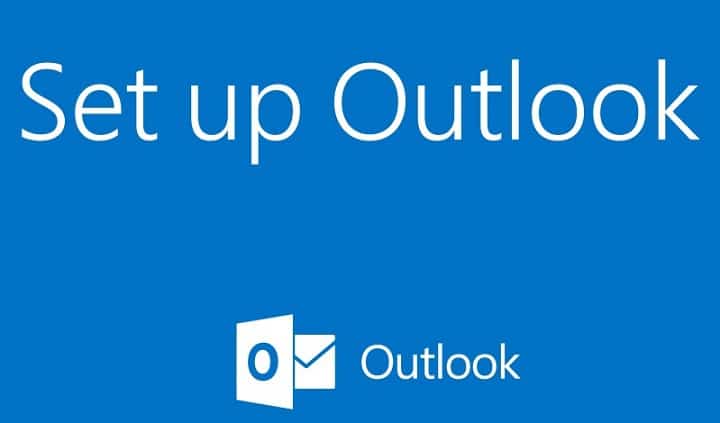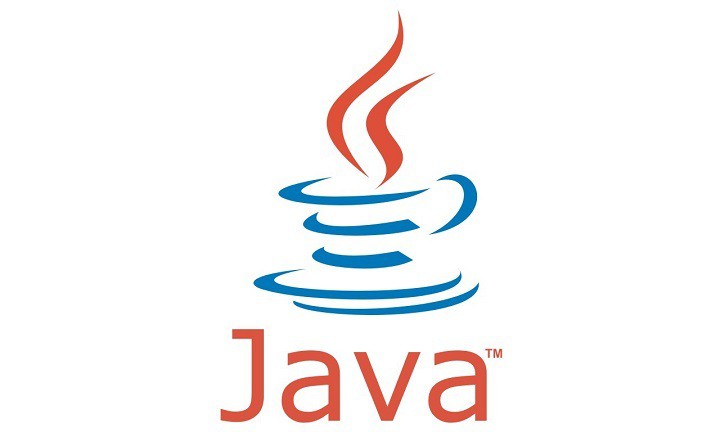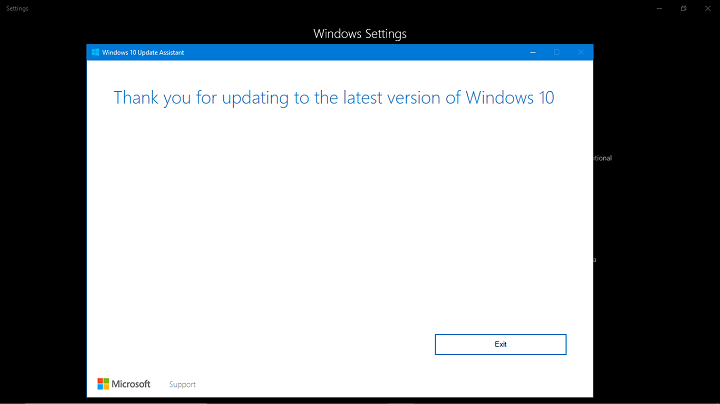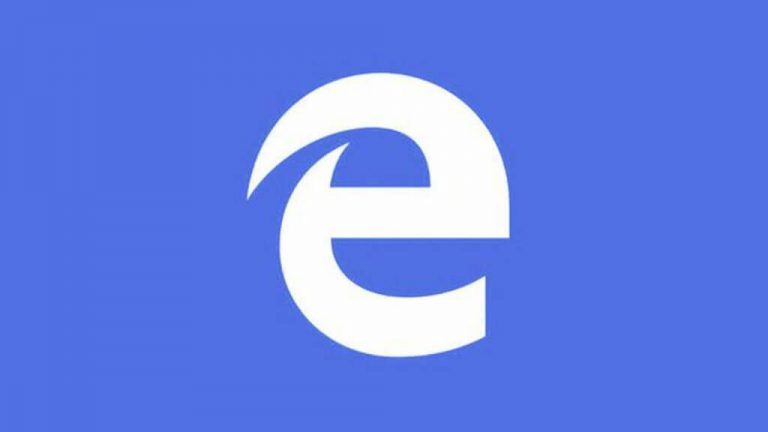Произошла ошибка при настройке порта.[Corrección de errores de Windows 10].
![Произошла ошибка при настройке порта.[Corrección de errores de Windows 10].](https://i1.wp.com/mundowin.com/wp-content/uploads/2019/06/configure-ports10.png?w=832&is-pending-load=1#038;ssl=1)
Регулировка настроек порта – это способ настроить принтеры и заставить их работать в автономном режиме. Однако сообщение об ошибке «Произошла ошибка при настройке порта» появляется у некоторых пользователей, когда они нажимают кнопку «Настроить порты» в Windows. Следовательно, они не могут настроить порты принтеров должным образом. Вот как можно исправить ошибку конфигурации порта в Windows 10.
ИСПРАВЛЕНИЕ: Произошла ошибка в конфигурации порта.
Измените настройки порта в учетной записи администратора
Настройте параметры порта в свойствах сервера печати.
Перезагрузите принтер
Очистить очередь печати
1. Измените настройки порта в учетной записи администратора.
Появляется одно из окон с сообщением об ошибке конфигурации порта: »Ошибка конфигурации порта. Отказано в доступе… »Ошибка отказа в доступе часто указывает на то, что для изменения настроек требуются повышенные права администратора. Если вы настраиваете параметры принтера под стандартной учетной записью пользователя, сделайте ее учетной записью администратора следующим образом.
Нажмите клавишу Windows + I, чтобы открыть Настройки.
Щелкните Учетные записи, чтобы открыть параметры, показанные непосредственно ниже.

Щелкните Семья и другие в левой части окна.

Выберите свою учетную запись и нажмите кнопку «Изменить тип учетной записи».
Затем выберите «Администратор» в раскрывающемся меню «Тип учетной записи» и нажмите «ОК».

Перезагрузите настольный или портативный компьютер.
– СВЯЗАННО: принтер Wi-Fi не распознается? Исправьте это с помощью этих быстрых исправлений
2. Настройте параметры порта в окне «Свойства сервера печати».
Если диалоговое окно конфигурации порта по-прежнему отображается даже в учетной записи администратора, обычно вы можете продолжить настройку параметров порта в окне «Свойства сервера печати». Большинство пользователей нажимают кнопку «Настроить порты» в окне свойств принтера, но появляется окно с ошибкой конфигурации порта. Таким образом вы можете настроить порты в окне «Свойства сервера печати».
Откройте меню Win + X с помощью горячей клавиши Windows + X.
Нажмите «Выполнить», чтобы открыть этот аксессуар.
Войдите в панель управления запуском и нажмите кнопку ОК.

Выберите элемент «Панель управления устройством и принтером», показанный на снимке экрана ниже.

Затем выберите принтер по умолчанию.
Щелкните Свойства сервера печати, чтобы открыть окно, показанное непосредственно ниже.

В этом окне выберите вкладку «Порты».

Нажмите кнопку «Изменить параметры порта».
Затем вы можете выбрать порт из списка и нажать «Настроить порт», чтобы изменить его.
3. Перезагрузите принтер.
Появится окно с альтернативным сообщением об ошибке конфигурации порта: »Произошла ошибка во время настройки порта. Эта операция не поддерживается. »Этот диалог также появляется у некоторых пользователей, когда они нажимают кнопку« Настроить порты ».
Аппаратный сброс принтера может исправить ошибку конфигурации порта. Для этого выключите принтер и отсоедините все его кабели. Подождите несколько минут перед подключением принтера и снова включите его.
– СВЯЗАННО: 11 лучших программ для печати этикеток для создания и печати классных этикеток
4. Очистите очередь печати.
Ошибка конфигурации порта также возникает, когда что-то есть в очереди печати. Тогда ресурс принтера будет использоваться. Таким образом, очистка очереди печати – это еще одно решение для сообщений об ошибках конфигурации порта. Вы можете очистить очередь печати в Windows 10, как показано ниже.
Откройте Выполнить с помощью сочетания клавиш Windows + R.
Введите caservices.msc в текстовое поле «Выполнить» и нажмите кнопку «ОК».
Дважды щелкните Диспетчер очереди печати, чтобы открыть окно моментального снимка прямо под ним.

Нажмите кнопку Stop.
Щелкните ОК, чтобы закрыть окно.
Откройте проводник в Windows 10.
Затем введите C: NWINDOWS System32spool Printers в строке пути к папке проводника и нажмите клавишу Return.

Нажмите сочетание клавиш Ctrl + A, чтобы выбрать все в очереди печати.
Затем нажмите кнопку «Удалить», чтобы удалить очередь печати.
Вернитесь в окно «Службы», дважды щелкните «Диспетчер очереди печати» и нажмите кнопку «Пуск» (в окне «Свойства диспетчера очереди печати»).
Это некоторые из решений, которые могут исправить ошибки конфигурации порта. Затем вы можете настроить необходимые параметры порта для принтера.
СВЯЗАННЫЕ ИСТОРИИ, ЧТО НУЖНО ПРОВЕРИТЬ:
Принтер не печатает в Windows 10[FIX]
Windows не может подключиться к принтеру: 8 решений для устранения ошибки
Принтер не работает после обновления до Windows 10? Вот 6 быстрых исправлений
Этикетки: windows 10 fix