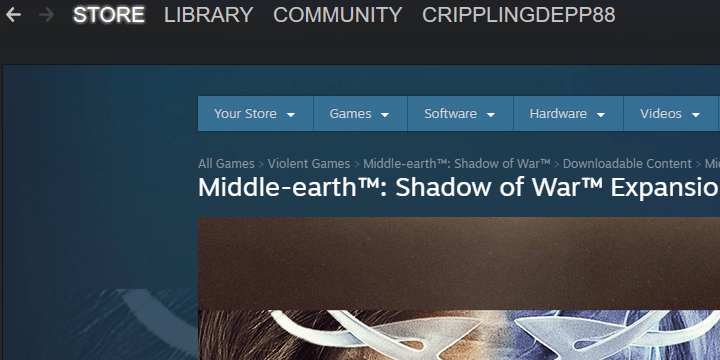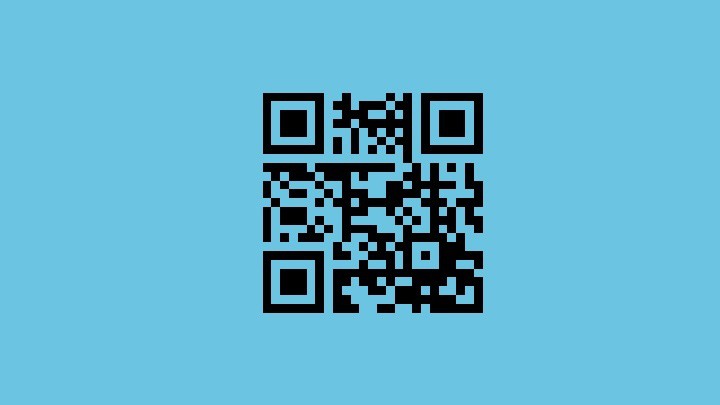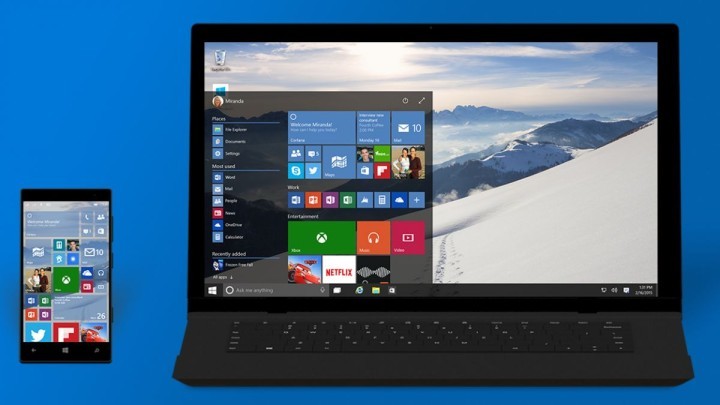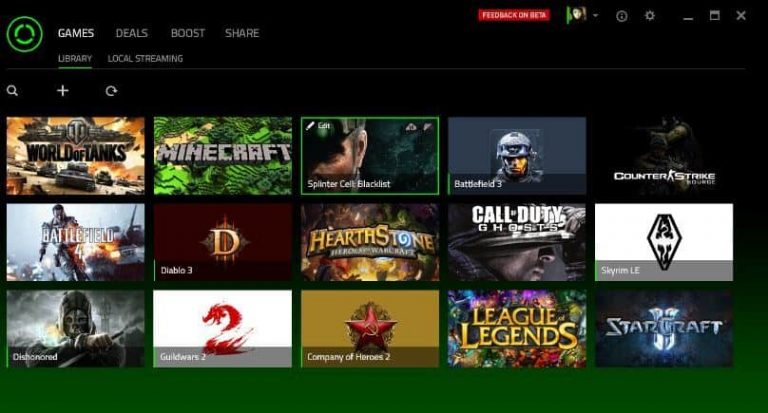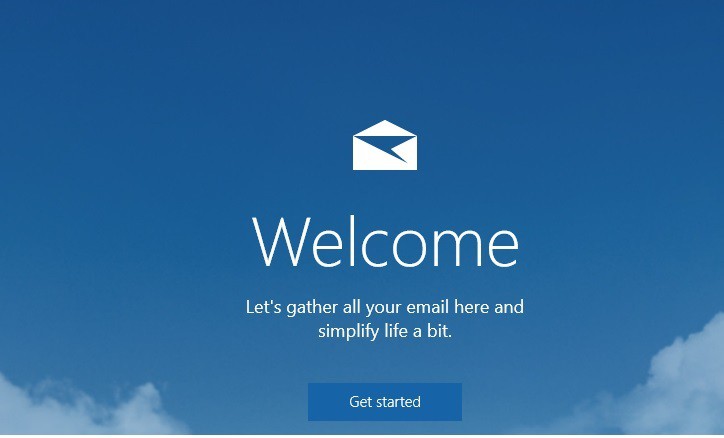Полное исправление: откат Windows 10 завис

Поскольку Windows 10 является бесплатным обновлением, Microsoft предлагает вам возможность вернуться к предыдущей версии Windows, если вас не устраивает Windows 10. К сожалению, несколько пользователей сообщили, что процесс восстановления заблокирован в Windows 10 и что пользователи не могут перейти на него. вернуться к предыдущей версии Windows.
Откат Windows 10 завис, как это исправить?
Невозможность вернуться к предыдущей версии Windows может стать большой проблемой, и, говоря о проблемах, пользователи сообщают о некоторых типичных проблемах:
-
Цикл отката Windows после обновления. По словам пользователей, иногда вы можете застрять в функции отката после нового обновления. Чтобы исправить это, обязательно попробуйте некоторые из наших решений.
-
Откат Windows 10 зависает при перезагрузке. Иногда откат может зависать при перезагрузке. В этом случае лучше оставить компьютер и дождаться завершения процесса отката.
-
Выйдите и продолжите цикл возврата Windows. Если вы столкнулись с этой проблемой, попробуйте выключить или перезагрузить компьютер. Иногда это может помочь с ошибками и решить вашу проблему.
-
Переход на более раннюю версию Windows 10 завис. В некоторых случаях ваш компьютер может зависнуть во время обновления. Это может быть большой проблемой, но вы можете исправить ее, используя функцию загрузки Legacy.
-
При откате Windows 10 застрял цикл загрузки, черный экран. Если появляется эта проблема, вы можете исправить ее, выполнив несколько команд в командной строке.
-
Откат Windows 10 не работает – если процесс отката не работает, один из способов исправить это – выполнить обновление на месте. Это заставит Windows выполнить обновление до последней версии и решить проблему.
Решение 1. Принудительно перезапустите или выключите
Некоторые пользователи сообщили, что не могут вернуться с Windows 10 и зависают на синем экране со значком загрузки. Это может стать большой проблемой, если Windows 10 у вас не работает и вы хотите вернуться к предыдущей версии. Немногие пользователи сообщили, что вы можете решить эту проблему, просто принудительно перезапустив или завершив работу.
По словам пользователей, процесс отката зависает, и индикатор жесткого диска не показывает активности. После перезагрузки индикатор снова начнет мигать, и процесс отката должен начаться плавно.
Решение 2.Используйте устаревшую загрузку
Несколько пользователей сообщили, что процесс отката был прерван из-за режима UEFI. По словам пользователей, возникла проблема с загрузкой с флешки и DVD, что иногда может помешать процессу отката. Чтобы решить эту проблему, необходимо войти в BIOS и изменить режим загрузки с UEFI на Legacy. Для этого выполните следующие действия:
-
Пока компьютер загружается, продолжайте нажимать F2 или Del на клавиатуре, чтобы войти в BIOS. В некоторых версиях BIOS используется другой ключ, поэтому вам, возможно, придется повторить этот шаг несколько раз, прежде чем вы найдете правильный ключ.
-
Как только вы войдете в BIOS, вам нужно будет найти режим загрузки и изменить его значение с UEFI на Legacy. Если вы не можете найти эту опцию, обязательно ознакомьтесь с подробными инструкциями в руководстве к материнской плате.
-
Сохраните изменения и попробуйте откатиться еще раз.
Решение 3. Используйте образ жесткого диска для восстановления вашей системы.
Если вы знакомы с образами жестких дисков, вы, вероятно, создали резервную копию своего жесткого диска. Если вы не используете какое-либо программное обеспечение для резервного копирования, у вас, скорее всего, нет резервной копии вашего жесткого диска, поэтому вы можете пропустить это решение.
Если вы создали образ жесткого диска перед обновлением до Windows 10, вы можете просто сделать резервную копию системы, используя этот образ жесткого диска. Опять же, это решение работает только в том случае, если вы создали образ жесткого диска перед обновлением до Windows 10.
Решение 4. Оставьте компьютер работать на пару часов.
Иногда процесс отката может занять несколько часов, и пользователи сообщают, что откат завершится через несколько часов, если вы будете терпеливо ждать. В некоторых случаях в процессе отката может возникнуть цикл перезагрузки, но, по мнению некоторых пользователей, если оставить компьютер на несколько часов, проблема может быть решена.
Решение 5.Используйте командную строку.

По словам пользователей, если ваш компьютер завис во время процесса отката, вы можете исправить это, выполнив пару команд в командной строке.
Поскольку вы не сможете загрузиться в Windows, вам необходимо запустить командную строку вне Windows и выполнить необходимые команды. Вы можете сделать это, выполнив следующие действия:
-
Во время загрузки перезагрузите компьютер несколько раз.
-
Теперь вам будет представлен список вариантов. Выберите Устранение неполадок> Дополнительные параметры> Командная строка.
-
После запуска командной строки запустите chkdsk c: / f.
-
Сканирование начнется и проверит жесткий диск на наличие ошибок. Этот процесс может занять некоторое время, так что наберитесь терпения.
После завершения сканирования попробуйте снова получить доступ к Windows 10. Если проблема не исчезла, вам может потребоваться выполнить несколько дополнительных команд. Для этого выполните следующие действия:
-
Повторите описанные выше шаги, чтобы открыть командную строку.
-
Открыв командную строку, выполните следующие команды:
-
bootrec / fixmbr
-
bootrec / fixboot
-
bootrec / rebuildbcd
-
bcdboot c: windows / sc:
После выполнения команд проверьте, сохраняется ли проблема.
Решение 6. Выполните обновление на месте

Если вы не знакомы, процесс обновления на месте заставит Windows 10 обновиться до последней версии, сохраняя при этом все ваши файлы нетронутыми. Для выполнения обновления на месте вам потребуется следующее:
-
пустая флешка (размером не менее 8 ГБ)
-
другой рабочий компьютер
Чтобы решить эту проблему, вы должны сначала загрузить Media Creation Tool на другой компьютер и запустить его. Теперь следуйте этим инструкциям:
-
Подключите флешку к другому ПК.
-
Выберите Создать установочный носитель (USB-накопитель, DVD или файл ISO) для другого варианта ПК. Щелкните Далее, чтобы продолжить.
-
Убедитесь, что вы выбрали версию, которая соответствует версии на другом компьютере, и нажмите «Далее».
-
Выберите USB-накопитель и нажмите Далее.
-
Выберите флешку из списка и нажмите «Далее», чтобы продолжить.
Теперь подождите, пока Device Creation Tool создаст загрузочный носитель. После создания загрузочного носителя вы можете вернуться к своему ПК. Подключите USB-накопитель к пораженному ПК и выполните следующие действия:
-
Когда ваш компьютер загрузится, вам будет предложено выбрать между несколькими версиями Windows. Выберите любую версию, которую вы хотите, и ваша система должна загрузиться в безопасном режиме.
-
Когда ваш компьютер загрузится, нажмите Ctrl + Shift + Esc, чтобы запустить диспетчер задач.
-
На Диспетчер задач , выберите Файл> Запустить новую задачу.

-
Введите explorer.exe и нажмите ОК.

-
Теперь вам нужно открыть флешку и запустить файл setup.exe.
Теперь начнется процесс установки. Чтобы обновить свой компьютер и сохранить файлы, просто сделайте следующее:
-
Подождите, пока программа установки подготовит необходимые файлы.
-
Выберите Загрузить и установить обновления (рекомендуется). Это не обязательно, и при желании вы всегда можете загрузить обновления позже. Щелкните Далее, чтобы продолжить.
-
Следуйте инструкциям на экране, пока не дойдете до экрана. Готов к установке . Выберите Изменить, что оставить.
-
Обязательно выберите Сохранить личные файлы и приложения. Теперь нажмите «Далее», чтобы продолжить.
-
Следуйте инструкциям на экране, чтобы завершить процесс установки.
После завершения установки у вас должна быть установлена последняя версия Windows, и все должно быть в точности так, как вы ее оставили.
Если вариант Выбери что сохранить недоступен, это означает, что файл ISO не совпадает с версией Windows, поэтому вам нужно будет загрузить новый файл ISO или продолжить и потерять все файлы на системном диске.
Решение 7. Переустановите Windows.
Иногда единственным решением является полная переустановка Windows, для чего требуется установочный носитель Windows. Обратите внимание, что переустановка Windows приведет к удалению всех файлов на диске C, поэтому мы рекомендуем вам сделать их резервную копию. Если вы не можете получить доступ к Windows 10 из-за определенной проблемы, вы всегда можете загрузить свой компьютер с компакт-диска Live Linux и использовать Linux для поиска и резервного копирования файлов.
Чтобы переустановить Windows 10, просто сделайте следующее:
-
Подключите установочное устройство Windows 10 к компьютеру и запустите с него компьютер.
-
Выберите вариант «Установить сейчас».
-
Введите ключ продукта и нажмите Далее. Если у вас нет ключа продукта, вы можете активировать Windows 10 позже.
-
Выберите версию Windows, которую вы хотите установить, и нажмите Далее.
-
Теперь выберите системный диск и нажмите «Далее». Обратите внимание, что системный раздел не всегда может быть помечен, поэтому будьте осторожны при выборе раздела.
-
Начнется процесс установки. Следуйте инструкциям на экране, чтобы завершить его.
После завершения установки проблема должна быть полностью решена. Теперь вам просто нужно переместить файлы резервных копий, и все готово. Обратите внимание, что это радикальное решение, поэтому вы должны использовать его только в том случае, если другие решения не могут решить проблему.
Процесс отката иногда может зависнуть, и в этом случае мы рекомендуем вам попробовать все решения, описанные в этой статье.
Примечание редактора : Этот пост был первоначально опубликован в июле 2016 года и с тех пор был полностью переработан и обновлен для обеспечения свежести, точности и полноты.
Как использовать инструмент обновления Windows для очистки установки Windows 10
Как вернуться к Office 2013 с Office 2016
Исправлено: невозможно откатиться с Windows 10 Mobile на Windows Phone 8.1.
Исправлено: конфигурация не могла использовать существующий раздел
Этикетки: windows 10 fix