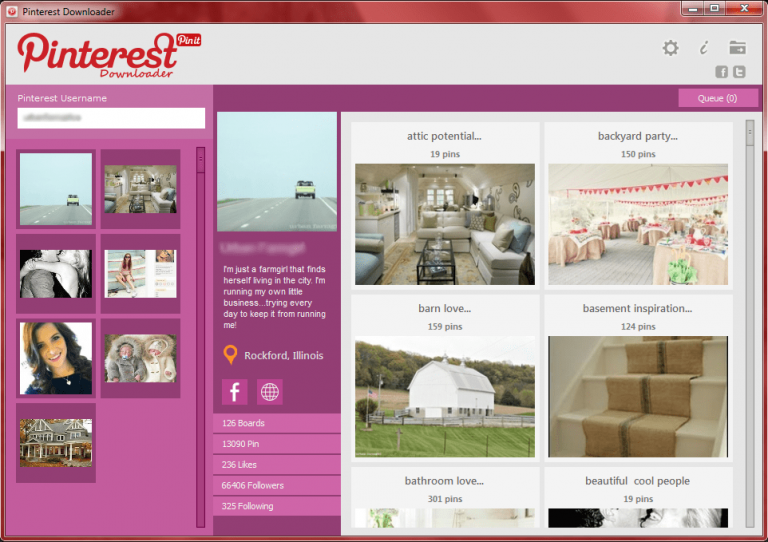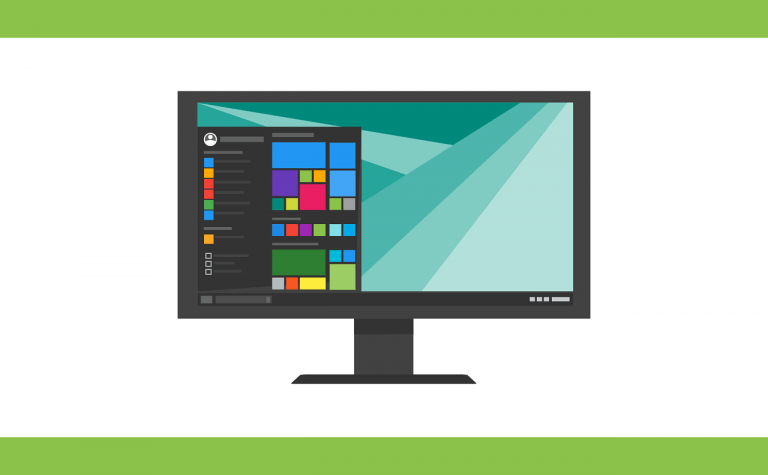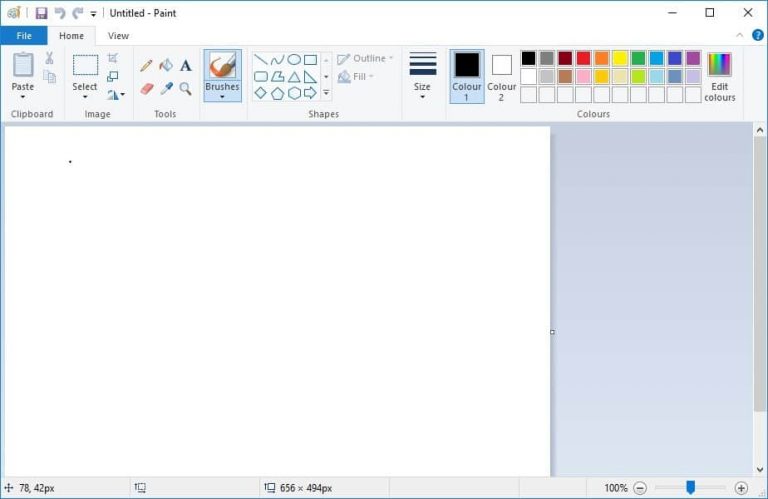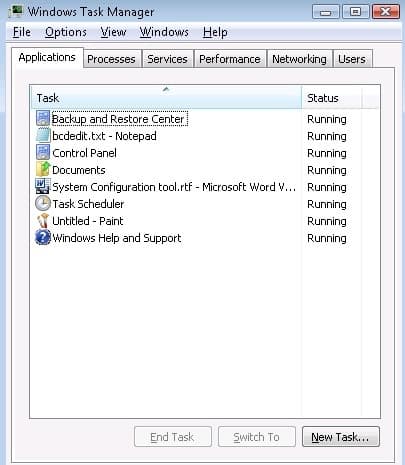Полное исправление: приложение не отвечает в Windows 10, 8.1, 7

Вы получаете сообщение об ошибке » Программа не отвечает »В Windows 10? Когда это происходит, программа зависает, и вы не можете закрыть окно обычным способом или выбрать какой-либо из его параметров. Лучший способ закрыть зависшую программу – нажать Ctrl + Alt + Del, чтобы открыть диспетчер задач, выбрать программное обеспечение на вкладке «Процессы» и нажать «Завершить задачу». Не обязательно наличие гарантированного решения для зависания программного обеспечения, но это некоторые из различных решений, которые могут значительно уменьшить количество неотвечающих приложений в Windows 10.
Приложение не отвечает в Windows 10, как это исправить?
Если ваши приложения не отвечают в Windows 10, это может стать большой проблемой. Говоря о проблемах приложений, вот некоторые распространенные проблемы, о которых сообщили пользователи:
Программы, которые не реагируют на Windows 8: эта проблема может появиться в более старых версиях Windows, таких как Windows 7 и Windows 8. Даже если вы не используете Windows 10, вы сможете применить большинство наших решений к более старым версиям Windows. Windows.
Приложение Microsoft Windows не отвечает. Программа может снова ответить, если вы подождете – это сообщение может иногда появляться при запуске компьютера. Однако вы можете исправить это, просто удалив проблемные приложения или обновив Windows.
Приложение не отвечает на рабочий стол, Spotify, Google Chrome, браузер. Эта проблема может затронуть почти все приложения на вашем ПК. Если у вас есть эта проблема с некоторыми приложениями, переустановите их и посмотрите, решит ли это проблему.
Решение 1. Проверьте свой антивирус.
По словам пользователей, иногда может появиться сообщение о том, что приложение не отвечает из-за своего антивируса. Как вы знаете, антивирусные инструменты иногда могут мешать работе вашей системы и вызывать определенные проблемы. Чтобы решить эту проблему, рекомендуется отключить определенные функции антивируса и проверить, работает ли он.
Если проблема не исчезнет, вы также можете попробовать полностью отключить антивирус. В худшем случае вам, возможно, придется полностью удалить антивирус, чтобы решить эту проблему. Даже если вы удалите антивирус, Windows 10 активирует Защитник Windows и защитит вас от онлайн-угроз.
Если удаление антивируса решает проблему, возможно, сейчас самое время подумать о переходе на другое антивирусное решение. Доступно множество антивирусных инструментов, но лучшим из них является BullGuard, так что не стесняйтесь попробовать их.
Стоит отметить, что эта проблема также может возникнуть, если на вашем компьютере запущены два или более антивирусных инструмента. Антивирусные программы могут конфликтовать друг с другом, поэтому для обеспечения надлежащего функционирования вашей системы мы советуем вам установить только один антивирус.
Решение 2. Открывайте сразу меньше программ.
Прежде всего, имейте в виду, что перегруженные системные ресурсы являются основным фактором зависания программного обеспечения. Когда одновременно открыто слишком много программ, все они конкурируют за все более ограниченные системные ресурсы. Следовательно, это может привести к конфликтам программного обеспечения и зависанию приложения. Это руководство по отчетности Windows расскажет вам немного больше об оперативной памяти и о том, как вы можете оптимизировать Windows 10.
Поэтому простое решение для не отвечающих приложений – это открывать меньше программного обеспечения на панели задач и закрывать некоторые фоновые процессы. Наличие меньшего количества открытого программного обеспечения максимизирует системные ресурсы для меньшего количества программ. Вы также можете закрыть некоторые фоновые процессы, щелкнув правой кнопкой мыши панель задач, выбрав Диспетчер задач, выбрав фоновый процесс и нажав Завершить задачу.
Решение 3. Переустановите программное обеспечение.
Если это более конкретная программа, которая часто не отвечает, рассмотрите возможность переустановки программного обеспечения. Повторная установка новой копии программы гарантирует, что это самая последняя версия. Кроме того, программное обеспечение обновления также будет иметь настройки по умолчанию и может иметь некоторые полезные новые параметры. Введите программы и функции в поле поиска Cortana и выберите «Программы и компоненты», чтобы открыть окно ниже, из которого вы можете удалить программное обеспечение.

Кроме того, вы можете удалить проблемные приложения с помощью программы удаления. Если вы не знакомы, программа удаления – это специальное приложение, которое полностью удалит выбранную программу с вашего ПК.
Эти приложения удалят все файлы и записи реестра, связанные с выбранным приложением, обеспечивая полное удаление приложения. Если вы ищете хорошее программное обеспечение для удаления, мы рекомендуем вам попробовать Revo Uninstaller.
Решение 4. Обновите Windows 10.
Обновление Windows 10 также уменьшит количество ошибок, связанных с зависанием программного обеспечения. Поэтому убедитесь, что у вас включен Центр обновления Windows и желательно его настроить, чтобы программное обеспечение могло использовать все преимущества агента обновления. Вы можете настроить Центр обновления Windows следующим образом.
Введите службы в поле поиска Кортаны и выберите Службы.
Выберите Центр обновления Windows, чтобы открыть окно, показанное ниже.

Выберите «Автоматически» в раскрывающемся меню «Тип запуска», если он еще не выбран.
Затем нажмите кнопки Применить и ОК, чтобы подтвердить новые настройки.
Решение 5.Проанализируйте и исправьте реестр.
Иногда ваш реестр может содержать поврежденные записи, и эти записи могут мешать работе вашей системы и вызывать появление сообщения. приложения, которое не отвечает . Чтобы исправить это, рекомендуется очистить реестр. Выполнение этого вручную может быть сложной и утомительной задачей, поэтому лучше использовать специальный инструмент.
Есть много отличных инструментов, которые могут вам в этом помочь, и если вы ищете хороший инструмент для очистки реестра, мы должны порекомендовать Wise Registry Cleaner. После того, как вы очистили реестр с помощью этого инструмента, проверьте, не в чем проблема. решено.
Решение 6. Запустите средство проверки системных файлов.
Средство проверки системных файлов – удобный инструмент, с помощью которого вы можете исправить поврежденные системные файлы. Поврежденные системные файлы также могут привести к тому, что программа не будет реагировать на ошибки. Вы можете проверить и восстановить системные файлы с помощью SFC следующим образом.
Нажмите клавишу Win + X и выберите Командная строка (администратор) в меню Win + X.

Теперь введите sfc / scannow и нажмите клавишу Enter.

Сканирование, вероятно, займет до 15 минут, а может, и немного больше. После завершения сканирования в окне командной строки может появиться сообщение » Защита ресурсов Windows обнаружила поврежденные файлы и успешно их исправила. «
Затем закройте командную строку и перезапустите Windows.
Если сканирование SFC не устранило проблему или вы не смогли запустить сканирование SFC, вы можете решить проблему, запустив сканирование DISM. Для этого вам просто нужно выполнить следующие простые шаги:
Откройте командную строку от имени администратора.
Теперь введите DISM / Online / Cleanup-Image / RestoreHealth и нажмите Enter, чтобы запустить эту команду.

Сканирование DISM начнется. Сканирование может занять около 20 минут, а иногда и дольше, поэтому не прерывайте его.
После завершения сканирования DISM проверьте, сохраняется ли проблема. Если проблема все еще существует, вы можете попробовать запустить сканирование SFC еще раз и посмотреть, решит ли это проблему.
Решение 7. Завершите задачу диспетчера рабочего стола Windows.
По словам пользователей, иногда определенные задачи могут замедлить работу компьютера и вызвать появление этой проблемы. Наиболее частой причиной этой проблемы является Диспетчер рабочего стола Windows , и для решения проблемы рекомендуется завершить этот процесс. Это довольно просто, и вы можете сделать это, выполнив следующие действия:
Нажмите Ctrl + Shift + Esc, чтобы открыть диспетчер задач.
Когда Диспетчер задач открывается, найдите процесс Диспетчер рабочего стола Windows, щелкните правой кнопкой мыши и выберите в меню Завершить задачу.

После этого проблема должна быть решена. Обратите внимание, что это всего лишь обходной путь, и вполне вероятно, что Windows Desktop Manager снова запустится после перезагрузки компьютера.
Решение 8. Внесите изменения в свой реестр.
По словам пользователей, иногда определенные значения реестра могут вызывать эту проблему. Однако вы можете решить проблему, просто удалив некоторые записи в реестре. Для этого выполните следующие действия:
Нажмите Windows Key + R и введите regedit. Теперь нажмите Enter или нажмите OK.

Перейдите в Файл> Экспорт.

Установленный Диапазон экспорта a All Теперь введите желаемое имя файла и нажмите кнопку «Сохранить». После этого у вас будет готовая резервная копия реестра. Если после изменения реестра что-то пойдет не так, просто запустите файл резервной копии, чтобы восстановить реестр в исходное состояние.

Теперь перейдите в Edit> Find.

Введите 54533251-82be-4824-96c1-47b60b740d00 или Main Parking и нажмите Find Next. Оба поисковых запроса дадут одинаковые результаты, поэтому вы можете использовать любой из них.

Удалите ключи, относящиеся к CoreParking. Повторите шаги 4–5, чтобы найти все ключи, относящиеся к CoreParking и удалите их. Обратите внимание, что некоторые ключи могут быть защищены, поэтому вы не сможете их удалить.
После очистки всех этих ключей проверьте, сохраняется ли проблема. Если этот метод кажется вам слишком сложным, вы можете попробовать альтернативный метод. Для этого вам просто нужно выполнить следующие действия:
Откройте редактор реестра.
Теперь перейдите в Edit> Find и найдите 0cc5b647-c1df-4637-891a-dec35c318583.
Настройте MinValue y MaxValue en 0.
Повторяйте шаги 2 и 3, пока не измените все входы. MinValue а также MaxValue а 0.
После внесения этих изменений проверьте, решена ли проблема.
Это одни из лучших способов исправить ошибки ответа программы. Более общее обслуживание системы, включая сканирование реестра, вирусов и CFS, будет иметь большое значение для уменьшения количества неотвечающих приложений в Windows 10. Сохранение системных ресурсов за счет одновременного открытия меньшего количества программного обеспечения также гарантирует, что программы будут работать без проблем.
Примечание редактора : Этот пост был первоначально опубликован в марте 2017 года и с тех пор был полностью переработан и обновлен для обеспечения свежести, точности и полноты.
ТАКЖЕ ЧИТАЙТЕ: апрельское обновление Windows 10 приводит к сбою Lenovo ThinkPad
Теги: приложения, новости Windows 10