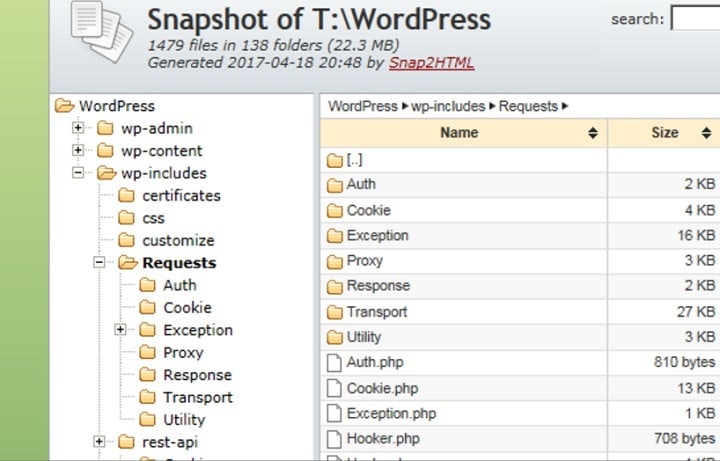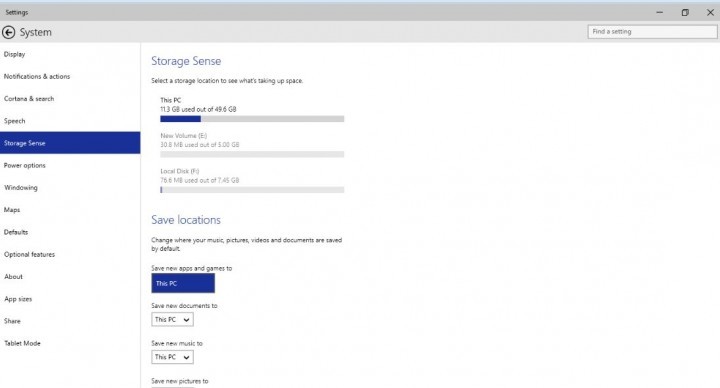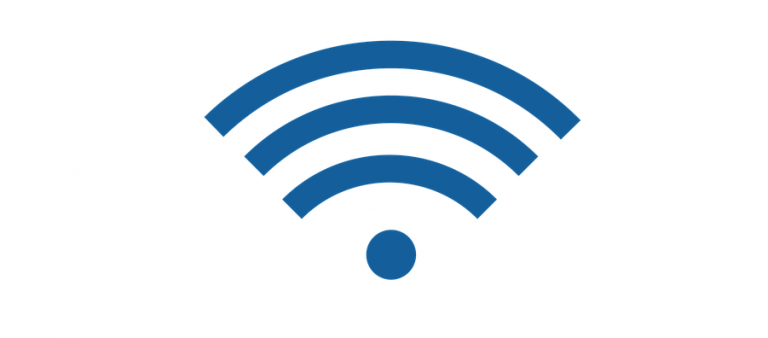Полное исправление: Windows Driver Frameworks использует слишком много ЦП

Windows Driver Frameworks (WDF), ранее известная как Windows Driver Foundation, представляет собой набор библиотек, которые можно использовать для написания драйверов устройств, работающих в ОС Windows.
Microsoft использует три типа драйверов WDF:
-
Платформа драйверов режима ядра для стандартных драйверов устройств режима ядра
-
Платформа контроллеров пользовательского режима v1 для контроллеров пользовательского режима на основе C ++ COM
-
Платформа драйверов пользовательского режима v2 для написания драйверов пользовательского режима на основе KMDF.
Многие пользователи Windows часто жаловаться что Windows Driver Frameworks использует слишком много ЦП, замедляя работу Windows и безумно быстро разряжая батарею.
Windows Driver Frameworks вызывает высокую загрузку ЦП
Служба Windows Driver Foundation постоянно использует около 30% ЦП. В предыдущей версии этого не было. Я оставил компьютер включенным на пару часов, чтобы проверить, идет ли процесс очистки, но служба продолжает загружать процессор.
Устранение проблем с высокой загрузкой ЦП в WDF
Windows Driver Framework – важная служба Windows, но иногда эта служба может вызывать высокую загрузку ЦП. Говоря об этой услуге, вот некоторые связанные темы, о которых сообщили пользователи:
-
Windows Driver Foundation High CPU DisplayLink – Иногда высокая загрузка ЦП может возникать из-за проблем с DisplayLink. Чтобы исправить это, переустановите драйверы и посмотрите, решит ли это проблему.
-
Wudfhost high CPU Windows 10 – Иногда эту проблему могут вызывать другие службы. Чтобы исправить это, обязательно переустановите проблемные драйверы и посмотрите, поможет ли это.
-
Windows Driver Foundation High Memory Usage. Известно, что эта служба также вызывает повышенное использование памяти. Если у вас возникли проблемы с памятью из-за этой службы, обязательно попробуйте некоторые из наших решений.
-
WDF High CPU Usage – это всего лишь вариант исходной проблемы, но вы сможете решить проблему, отключив проблемные службы или устройства.
Решение 1. Просто подождите
Windows Driver Framework – это стандартный процесс Windows, и если он использует слишком много ресурсов вашего процессора, он, вероятно, выполняет некоторую работу в фоновом режиме. Несколько пользователей сообщили, что им удалось решить эту проблему, просто дождавшись завершения работы Windows Driver Framework.
Это не универсальное решение, но в некоторых случаях подождите около часа, чтобы решить эту проблему, поэтому вы можете попробовать.
Решение 2. Переустановите драйвер Wi-Fi.
По словам пользователей, иногда из-за драйверов могут возникать проблемы с Windows Driver Framework и высокая загрузка ЦП. Если драйвер не полностью совместим с Windows 10, у вас могут возникнуть проблемы с этим процессом.
Несколько пользователей сообщили, что решили проблему, просто переустановив драйвер Wi-Fi. Это очень просто, и вы можете сделать это, выполнив следующие действия:
-
Прежде чем начать, убедитесь, что вы загрузили последние версии драйверов Wi-Fi от производителя устройства.
-
Нажмите Windows Key + X, чтобы открыть меню Win + X. Теперь выберите Диспетчер устройств из списка.

-
Когда Откроется диспетчер устройств , найдите свой адаптер Wi-Fi, щелкните правой кнопкой мыши и выберите в меню «Удалить устройство».

-
Появится диалоговое окно подтверждения. Если возможно, установите флажок Удалить программное обеспечение драйвера. Теперь нажмите “Удалить”.

После удаления драйвера перезагрузите компьютер и снова установите драйвер Wi-Fi. Теперь проверьте, решает ли это проблему.
Стоит упомянуть, что другие устройства также могут вызывать эту проблему, и в некоторых случаях пользователи сообщали, что виновата их мышь. У пользователей были проблемы с мышью серии G, но после обновления драйвера проблема была окончательно решена. Если вы используете ноутбук Lenovo, попробуйте также удалить программное обеспечение Lenovo Transitions.
Поскольку Windows Driver Framework связана с драйверами, мы настоятельно рекомендуем обновлять драйверы, чтобы решить эту проблему.
Автоматическое обновление драйверов (рекомендуется сторонний инструмент)
Загрузка и установка драйвера вручную – это процесс, который несет в себе риск установки неправильного драйвера, что может привести к серьезным сбоям в работе. Мы настоятельно рекомендуем вам автоматически обновлять драйвер с помощью инструмента обновления драйверов Tweakbit.
Этот инструмент одобрен Microsoft и Norton Antivirus, и после нескольких тестов наша команда пришла к выводу, что это лучшее автоматизированное решение. Вот как использовать это программное обеспечение:
-
Программа обновления драйверов TweakBit

-
После установки программа автоматически начнет сканирование вашего ПК на наличие устаревших драйверов. Driver Updater проверит версии установленных драйверов в своей облачной базе данных на наличие последних версий и порекомендует соответствующие обновления. Все, что вам нужно сделать, это дождаться завершения сканирования.

-
После завершения сканирования вы получите отчет обо всех проблемных драйверах, обнаруженных на вашем компьютере. Просмотрите список и посмотрите, хотите ли вы обновить каждый драйвер по отдельности или все сразу. Чтобы обновлять драйверы по одному, щелкните ссылку «Обновить драйвер» рядом с названием драйвера. Или просто нажмите кнопку «Обновить все» внизу, чтобы автоматически установить все рекомендуемые обновления.

Примечание: Некоторые драйверы необходимо установить в несколько этапов, поэтому вам нужно будет нажать кнопку `Обновить несколько раз, пока не будут установлены все их компоненты.
Отказ от ответственности: некоторые функции этого инструмента платные.
Решение 3. Выполните чистую загрузку.
Иногда сторонние приложения или службы могут вызывать эту проблему. Чтобы определить причину, рекомендуется чистая загрузка. Это довольно просто, и вы можете сделать это, выполнив следующие действия:
-
Нажмите Windows Key + R и введите msconfig. Теперь нажмите Enter или нажмите OK.

-
Конфигурация системы . Перейдите на вкладку «Службы» и установите флажок «Скрыть все службы Microsoft». Теперь нажмите Отключить все.

-
Перейдите на вкладку «Автозагрузка» и нажмите «Открыть диспетчер задач».

-
Появится список всех запускаемых приложений. Щелкните правой кнопкой мыши первую запись в списке и выберите «Отключить». Теперь повторите этот шаг для всех записей автозагрузки в списке.

-
После отключения всех запускаемых приложений закройте диспетчер задач и вернитесь в окно конфигурации системы. Нажмите Применить и ОК, чтобы сохранить изменения. Теперь перезагрузите компьютер.

Теперь ваш компьютер запустится без каких-либо сторонних сервисов или приложений. Теперь вам остается только проверить, решена ли проблема. Если это так, вам нужно будет включать отключенные приложения и службы одно за другим, пока вы не найдете то, которое вызывает эту проблему. Обратите внимание, что вам необходимо перезагрузить компьютер, чтобы изменения вступили в силу после включения приложения.
Решение 4. Отключите датчик SDO и другие проблемные устройства.
Если у вас есть устройство с сенсорным экраном, вполне вероятно, что датчик SDO вызывает эту проблему на вашем ПК. В качестве обходного пути пользователи предлагают полностью отключить датчик SDO. Для этого вам просто нужно выполнить следующие простые шаги:
-
Откройте диспетчер устройств.
-
Теперь найдите в списке датчик SDO, щелкните правой кнопкой мыши и выберите «Отключить устройство».

-
Когда появится диалоговое окно подтверждения, нажмите Да.

Обратите внимание, что отключение датчика SDO может привести к тому, что некоторые функции вашего устройства перестанут работать, но проблема с высокой загрузкой ЦП должна быть решена. Несколько пользователей сообщили, что отключение Intel Wireless Gigabit 17265 устранило проблему, поэтому, если у вас есть это устройство, обязательно отключите его.
Решение 5. Удалите ненужные периферийные USB-устройства.
Иногда проблемы Windows Driver Framework и высокая загрузка ЦП могут возникать из-за USB-устройств. Некоторые устройства могут мешать работе Windows и вызывать появление этой проблемы. Чтобы решить эту проблему, вам необходимо отключить необходимые USB-устройства и проверить, решает ли это проблему.
Оставьте подключенными только основные периферийные устройства, такие как клавиатура и мышь, а остальные отключите. После этого проверьте, сохраняется ли проблема. Если нет, вам нужно подключать USB-устройства одно за другим, пока не найдете то, которое вызывает проблему. Как только вы найдете проблемное устройство, вам просто нужно переустановить или обновить его драйверы и проверить, решает ли это проблему.
Решение 6. Отключите функцию NFC.
NFC – полезная функция, но иногда она может вызывать проблемы с Windows Driver Framework. Чтобы решить эту проблему, рекомендуется полностью отключить NFC. Самый простой способ сделать это – проверить настройки режима полета. Для этого выполните следующие действия:
-
Нажмите Windows Key + I, чтобы открыть приложение «Настройки». Теперь перейдите в раздел «Сеть и Интернет».

-
Выберите режим полета в меню слева. Теперь отключите NFC на правой панели.
Кроме того, вы можете отключить NFC из Администратор устройства . Просто откройте Диспетчер устройств и перейдите в раздел Бесконтактные устройства . Выключите бесконтактное устройство, и NFC должен быть полностью выключен. После отключения NFC эта проблема должна быть полностью решена.
Решение 7. Убедитесь, что на вашем компьютере установлена последняя версия.
Если у вас возникли проблемы с Windows Driver Framework, проблема может быть связана с отсутствующим обновлением. Эта проблема может быть вызвана ошибкой в вашей системе, и если это так, лучший способ исправить это – обновить Windows.
По умолчанию Windows 10 устанавливает отсутствующие обновления автоматически, но иногда вы можете пропустить одно или два обновления. Однако вы всегда можете проверить наличие обновлений вручную, выполнив следующие действия:
-
Откройте приложение «Настройки» и перейдите в раздел «Обновление и безопасность».

-
Теперь нажмите кнопку Проверить наличие обновлений.

Теперь Windows проверит наличие доступных обновлений. Если обновления доступны, они будут автоматически загружаться в фоновом режиме. После загрузки обновлений перезагрузите компьютер, чтобы установить их. После обновления Windows до последней версии проблема должна быть окончательно решена.
Решение 8. Используйте восстановление системы.
Если у вас есть эта проблема, вы можете исправить ее с помощью восстановления системы. Это довольно просто, и вы можете сделать это, выполнив следующие действия:
-
Нажмите Windows Key + S и введите восстановление системы. Выберите в меню Создать точку восстановления.

-
Откроется системное окно. Характеристики . Нажмите кнопку «Восстановление системы».

-
Когда Восстановление системы открывается , Нажмите “Далее .

-
Если доступно, установите флажок Показать дополнительные точки восстановления. Теперь выберите желаемую точку восстановления и нажмите Далее.

-
Следуйте инструкциям на экране, чтобы восстановить компьютер.
После завершения восстановления системы проверьте, сохраняется ли проблема.
Если вы столкнулись с другими решениями для исправления ненормального использования ЦП, связанного с WDF, не стесняйтесь перечислять шаги по устранению неполадок в разделе комментариев ниже.
Примечание редактора : Этот пост был первоначально опубликован в январе 2017 года и с тех пор был полностью переработан и обновлен для обеспечения свежести, точности и полноты.
СМЕЖНЫЕ ИСТОРИИ, КОТОРЫЕ НЕОБХОДИМО ПРОВЕРИТЬ:
-
Исправлено: юбилейное обновление вызывает высокую температуру процессора.
-
Исправлено: Runtime Broker вызывает высокую загрузку ЦП.
-
Исправлено: хост фоновой задачи фото вызывает высокую загрузку ЦП в Windows 10.
Теги: CPU, Новости Windows 10


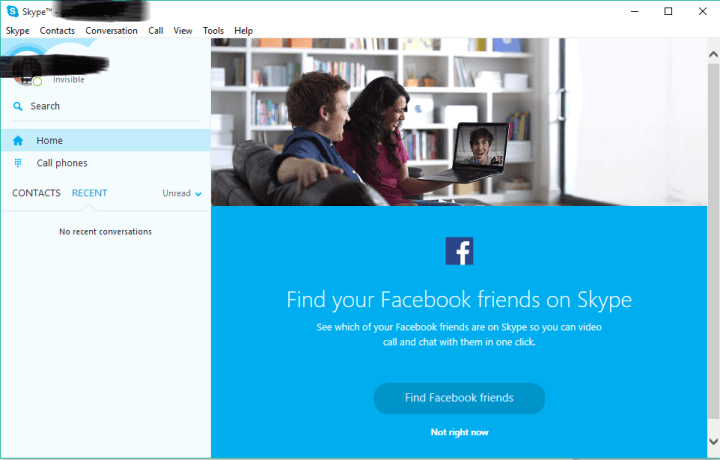
![Указатель мыши исчезает в Windows 8.1, 8, 7[Fijar]](https://xmeg.ru/wp-content/uploads/2021/08/mouse-cursor-dissapears-windows-8-7.png)