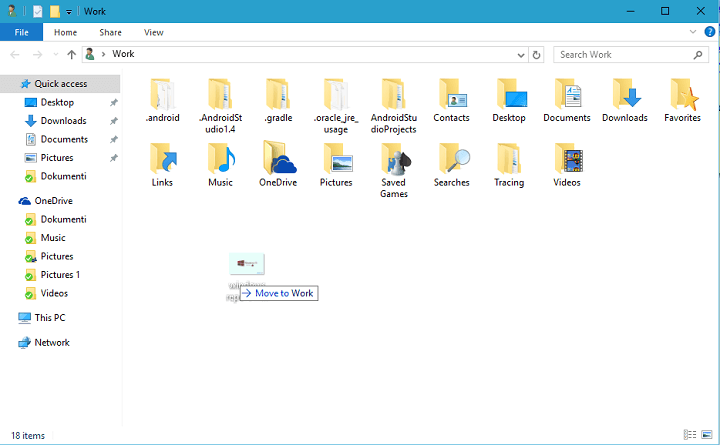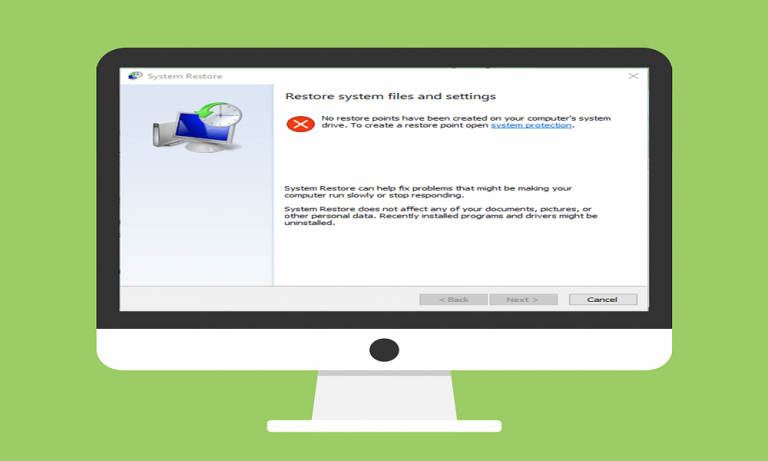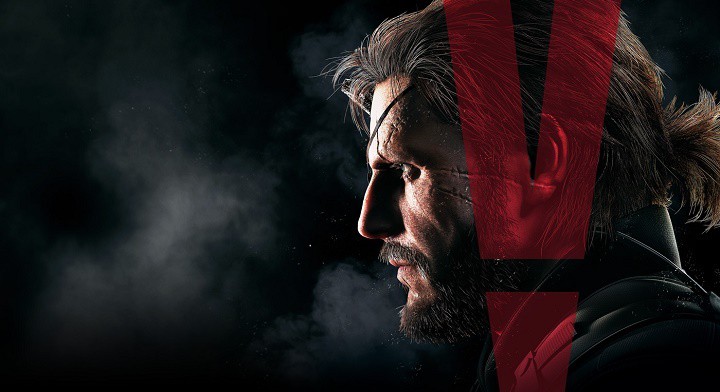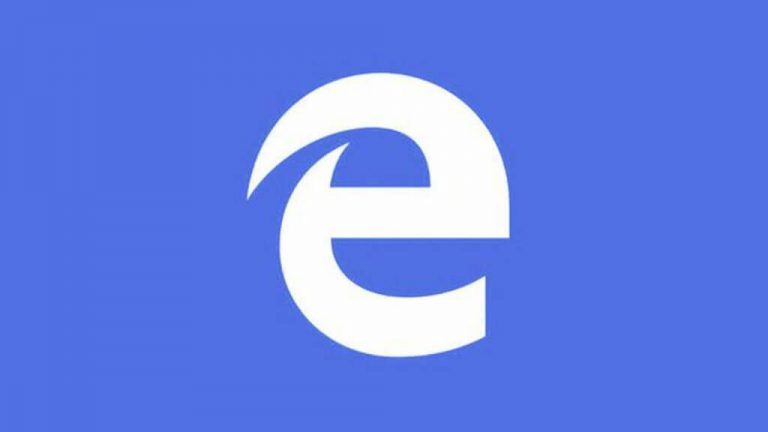Полное исправление: зависание при сбросе настроек Windows 10 к заводским настройкам

Windows 10 существует уже довольно давно, и, если верить статистике, с момента ее запуска Windows 10 была установлена более чем на 200 миллионов устройств.
Никакая система в этом мире не идеальна, верно? То же самое и с Windows 10. Даже в Windows 10 есть некоторые ошибки, из-за которых люди сталкиваются с проблемами, которые трудно решить, но благодаря Microsoft эти ошибки исправляются, как только они обнаруживаются.
Одна из многих ошибок, которые влияют на Windows 10, заключается в том, что некоторые люди, кажется, застревают при перезапуске Windows 10. В этом посте мы увидим, как решить эту проблему, и в основном будем использовать два метода. Третий вариант, однако, является последним средством, если ничто другое не работает. Итак, начнем: вам нужно запустить восстановление при запуске, и есть два способа сделать это:
Сброс к заводским настройкам застрял в Windows 10, как это исправить?
Сброс к заводским настройкам – отличный способ решить многие проблемы на вашем компьютере, но иногда процесс сброса может зависнуть. Говоря о сбросе настроек до заводских, вот несколько распространенных проблем, о которых сообщили пользователи:
Ноутбук HP, Dell, ASUS с заводскими настройками завис. Эта проблема может возникать на нескольких ноутбуках. Если обнаружена, извлеките аккумулятор ноутбука и вставьте его снова.
Сбросить этот компьютер, застрявший на 35 – процесс сброса может застрять в любой момент, и если сброс застрял, вам, возможно, придется подождать всего пару часов, пока сброс не завершится.
Застрял Surface Pro 4 при восстановлении заводских настроек. Эта проблема может возникать на Surface Pro 4, но ее можно исправить с помощью решений, описанных в этой статье.
Застрял компьютер с восстановлением заводских настроек – если это произойдет, вы сможете решить проблему, просто используя функцию восстановления при загрузке.
Восстановление заводских настроек застряло в цикле загрузки. В некоторых случаях единственный способ решить эту проблему – выполнить чистую установку. Если вы решите это сделать, обязательно заранее сделайте резервную копию своих файлов.
Решение 1. Восстановите систему с помощью диска Windows или USB-накопителя Windows.
Если Windows зависает во время восстановления заводских настроек, возможно, вы сможете решить проблему, запустив восстановление при загрузке. Для этого сначала необходимо создать загрузочный носитель. Это легко сделать, и для этого вам просто нужно выполнить следующие действия:
Загрузите и запустите Media Creation Tool на работающем ПК.
Теперь используйте инструмент создания устройства, чтобы создать загрузочную флешку или DVD.
Как только это будет сделано, вам нужно будет подключить установочный носитель к зараженному компьютеру и выполнить следующие действия:
Когда у вас будут готовые установочные файлы, перезагрузите компьютер и загрузитесь с DVD или загрузочного устройства USB, вы обычно должны увидеть сообщение с вопросом, хотите ли вы загрузиться с DVD или загрузочного устройства USB, так что это несложно. , если вы не видите эту опцию, вам может потребоваться войти в BIOS и поместить загрузочное устройство DVD или USB в начало порядка загрузки.

После того, как вы загрузились в установку Windows, вы должны увидеть опцию «Восстановить компьютер», нажмите на нее, а затем нажмите на Advanced Option

Оказавшись в дополнительных параметрах, нажмите «Устранение неполадок», а затем «Восстановление при загрузке»; оттуда просто следуйте инструкциям на экране.
После завершения процесса восстановления при загрузке проверьте, сохраняется ли проблема.
Если у вас нет дополнительного ПК, вы также можете выполнить восстановление при запуске без установочного носителя. Для этого выполните следующие действия:
Щелкните кнопку Пуск. Теперь нажмите и удерживайте клавишу Shift, нажмите кнопку питания и выберите в меню «Перезагрузить».
Теперь вам будет представлен список вариантов. Выберите Устранение неполадок> Дополнительные параметры> Восстановление при загрузке.
Следуйте инструкциям на экране, чтобы завершить процесс восстановления.
После завершения процесса ремонта проверьте, сохраняется ли проблема. Обратите внимание, что это не универсальное решение, но несколько пользователей сообщили, что оно сработало для них, поэтому вы можете попробовать.
Решение 2. Просто подождите
Сброс к заводским настройкам иногда может занять некоторое время, но если сброс к заводским настройкам застрял, лучше всего подождать. В зависимости от выбранных параметров и других факторов восстановление заводских настроек может временно зависнуть.
Если вы заметили, что светодиодный индикатор на вашем жестком диске мигает, это означает, что процесс сброса все еще работает, поэтому вам, вероятно, следует дождаться его завершения. Несколько пользователей сообщили, что процесс сброса занял несколько часов, поэтому вам, возможно, придется оставить компьютер включенным на ночь, чтобы процесс сброса завершился полностью.
Решение 3. Отключите подключение к Интернету.
По словам пользователей, иногда ваше интернет-соединение может вызвать проблему с восстановлением заводских настроек. Иногда ваш компьютер зависает при загрузке определенных обновлений после сброса, и весь процесс сброса зависает.
Однако вы можете исправить это, просто отключив подключение к Интернету. Для этого просто отсоедините кабель Ethernet от компьютера или выключите беспроводной маршрутизатор. Как только ваша сеть будет отключена, вы можете завершить процесс сброса.
Решение 4. Измените настройки BIOS.
Если у вас возникли проблемы с восстановлением заводских настроек, проблема может быть в настройках BIOS. Иногда определенные функции BIOS могут мешать работе вашей системы и вызывать появление этой и других ошибок. Чтобы решить проблему, вам нужно зайти в BIOS и сделать следующее:
Безопасная загрузка Desactivar.
Включите устаревшую загрузку.
Включите CSM, если он доступен.
При необходимости включите загрузку с USB.
Установите загрузочный диск или USB в качестве первого загрузочного устройства.
После этого сохраните изменения и попробуйте выполнить сброс к заводским настройкам еще раз.
Решение 5. Ничего не работает? Переустановите Windows 10

Если ничего не работает, и ваш компьютер все еще завис во время сброса настроек, единственным вариантом может быть чистая установка Windows 10. Для этого мы советуем вам сделать резервную копию файлов с диска C на всякий случай.
Прежде чем мы сможем начать, вы должны создать установочный носитель с помощью Media Creation Tool. После этого вам необходимо выполнить следующие действия:
Подключите установочное устройство к компьютеру и запустите с него компьютер. Возможно, вам придется внести изменения в BIOS и настроить компьютер для загрузки с USB-накопителя.
Теперь вам будет предложено выбрать язык установки. Выберите желаемый язык и другую информацию и нажмите Далее.
Нажмите кнопку «Установить сейчас», чтобы продолжить.
Теперь вам будет предложено ввести номер продукта. Вы также можете пропустить этот шаг и активировать Windows позже.
Примите условия обслуживания и нажмите Далее.
Теперь выберите Custom: Install Windows only (Advanced).
Теперь выберите диск, на котором установлена Windows. Обычно это устройство маркируется Система О Начальный , Но так бывает не всегда. Чтобы убедиться, что вы выбрали системный диск, обратите внимание на размер ваших дисков и проверьте все, прежде чем продолжить, если вы выберете неправильный диск, он отформатирует его и удалит все файлы. Кроме того, у вас будет две версии Windows на вашем компьютере, поэтому будьте осторожны и убедитесь, что вы выбрали диск, на котором установлена Windows.
Теперь следуйте инструкциям на экране, чтобы завершить установку.
После завершения установки проблема должна быть полностью решена. Это радикальное решение, и вы должны использовать его только в том случае, если другие решения не могут решить проблему.
Если приведенные выше решения не помогают, вам следует продолжать искать другое, которое работает – как указано выше, есть много вещей, которые могут вызвать эту проблему – или вы можете просто переформатировать свою установку Windows, для чего вам, очевидно, понадобится файлы снова .Установка Windows. Но это было бы самым простым решением проблемы.
Примечание редактора : Этот пост был первоначально опубликован в марте 2016 года и с тех пор был полностью переработан и обновлен для обеспечения свежести, точности и полноты.
Полное исправление: возникла проблема с перезагрузкой компьютера.
Не удается восстановить заводские настройки Windows 10: вот 6 способов решить эту проблему
Этикетки: windows 10 fix