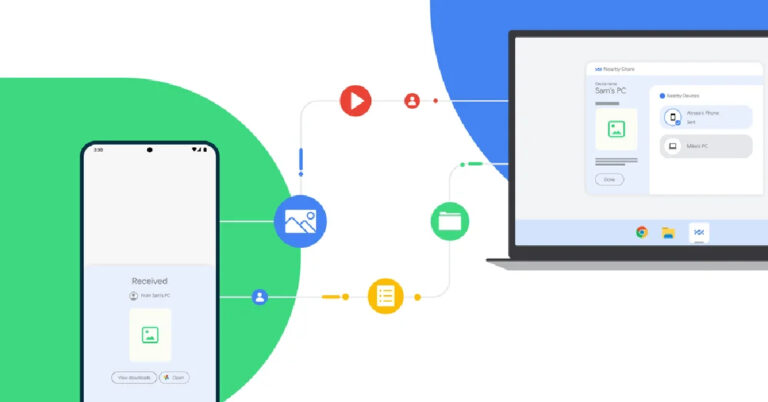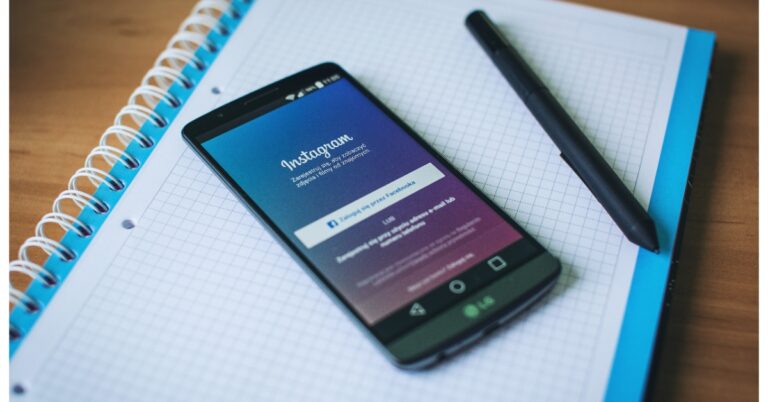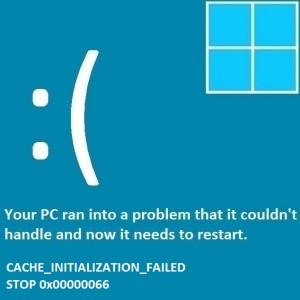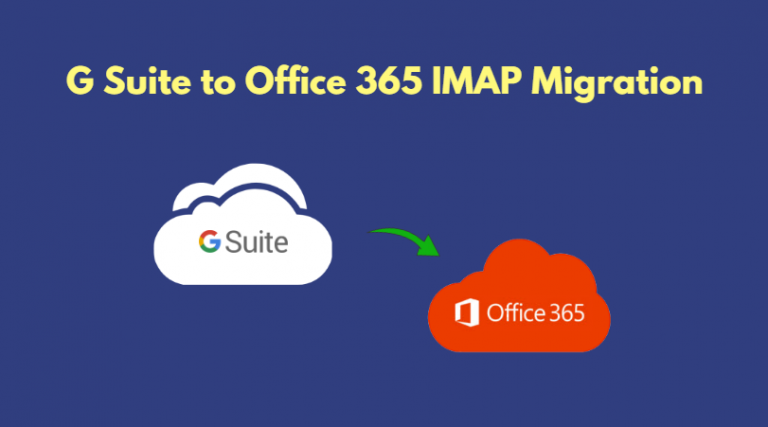Поток Discord показывает черный экран
Discord начинался как приложение VoIP и обмена мгновенными сообщениями для геймеров, но вскоре превратился в общую платформу для всех видов сообществ. Являетесь ли вы членом книжного клуба или онлайн-курса, Discord предлагает способ упростить групповое взаимодействие. Пользователи обращаются к Discord, чтобы участвовать в видеовстречах или даже транслировать свою аудиторию. Приложение позволяет вам невероятно легко делиться своим экраном и транслировать игровой процесс или другие действия. Хотя Discord может быть прост в использовании, это не означает, что он лишен проблем. В этой статье мы предлагаем вам несколько простых исправлений ошибки «Поток Discord, показывающий черный экран» на вашем ПК с Windows.
Читайте также: Дизайн телефона Nothing Phone 2 будет иметь изогнутую рамку и края
Обновите графические драйверы
Шаг 1: Щелкните правой кнопкой мыши значок меню «Пуск».
Шаг 2: Выберите Диспетчер устройств.
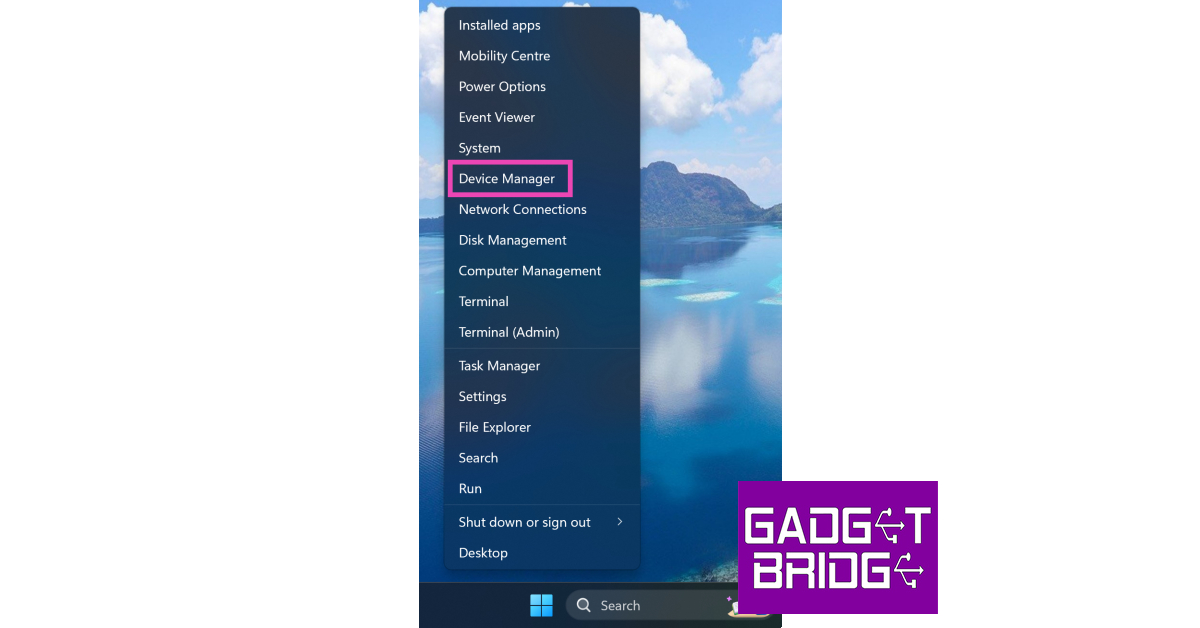
Шаг 3: Нажмите на стрелку рядом с адаптерами дисплея, чтобы развернуть ее.

Шаг 4: Щелкните правой кнопкой мыши графическую карту и выберите «Обновить драйвер».

Отключить аппаратное ускорение
Аппаратное ускорение обеспечивает плавные и плавные переходы и анимацию. Если у вас нет мощного графического процессора, это может привести к появлению черного экрана. В этом случае вам необходимо отключить аппаратное ускорение, чтобы восстановить нормальное состояние. Вот как.
Шаг 1: Нажмите на значок шестеренки рядом с вашим именем пользователя, чтобы запустить настройки.

Шаг 2: Выберите «Дополнительно» в боковом меню.

Шаг 3: Отключите переключатель аппаратного ускорения.

Завершить все задачи Discord
Если вы используете приложение Discord на своем ПК с Windows, завершение задачи для Discord может исправить черный экран, который вы видите. Вот как.
Шаг 1: Щелкните правой кнопкой мыши на панели задач и выберите «Диспетчер задач».

Шаг 2: Щелкните правой кнопкой мыши процесс Discord и выберите «Завершить задачу».

Включить уменьшенное движение
Шаг 1: Запустите Discord и щелкните значок шестеренки, чтобы открыть настройки.

Шаг 2: Выберите «Доступность» в боковом меню.

Шаг 3: Снимите флажок «Синхронизировать с компьютером» и включите переключатель «Включить уменьшенное движение».

Шаг 4: Перезапустите приложение.
Очистить кеш дискорда
Поврежденные временные файлы в кеше могут мешать основным функциям приложения. Вот как вы можете очистить кеш Discord.
Шаг 1: Запустите приложение Discord на ПК с Windows.
Шаг 2: Нажмите клавишу Windows + R.
Шаг 3: Во всплывающем окне введите %appdata% и нажмите Enter.

Шаг 4: Перейдите в Discord>Кэш.
Шаг 5: Удалите все файлы из папки Cache.

Запустите Дискорд от имени администратора
Запуск Discord от имени администратора гарантирует, что у приложения есть доступ ко всем необходимым разрешениям. Иногда Discord может отображать черный экран во время потоковой передачи, если система отклоняет одно из встроенных разрешений. Запуск приложения от имени администратора гарантирует, что этого не произойдет. Просто щелкните правой кнопкой мыши приложение Discord и выберите «Запуск от имени администратора».
Отключить тему Aero

Пользователи часто сообщают, что настраиваемая тема «Aero» часто создает сбои во время потоковой передачи, что часто приводит к тому, что экран становится черным. Чтобы убедиться, что это не ваш случай, отключите тему Aero и проверьте, не сталкиваетесь ли вы с проблемой. Перейдите в «Настройки»> «Внешний вид» и выберите одну из собственных тем для Discord.
Обновите приложение Дискорд
Если вы используете более старую версию Discord, в ней может быть ошибка, вызывающая эту проблему. Эти ошибки обычно исправляются быстрым обновлением. Проверьте, есть ли какие-либо ожидающие обновления для приложения Discord, и установите их с официального сайта или из Магазина Microsoft.
Часто задаваемые вопросы (FAQ)
Как исправить черный экран в Discord?
Чтобы исправить черный экран в Discord, отключите аппаратное ускорение и обновите приложение Discord и графические драйверы вашего ПК.
Почему не работает демонстрация экрана Discord?
Если вы не можете поделиться своим экраном в Discord, принудительно остановить приложение и очистите его кеш. Затем перезапустите приложение и повторите попытку.
Как обновить приложение Discord на ПК с Windows?
Чтобы обновить приложение Discord, запустите Microsoft Store и выберите «Библиотека» в боковом меню. Нажмите «Получить обновления», чтобы проверить, есть ли ожидающие обновления для Discord.
Читайте также: Amazon India случайно раскрыла цену Motorola Razr 40: подробности внутри
Заключение
Вот как вы можете исправить ошибку «Поток Discord, показывающий черный экран» на вашем ПК с Windows. Если проблема не устранена после применения всех упомянутых выше исправлений, возможно, вам придется удалить приложение, а затем переустановить его. Дайте вашему компьютеру быструю перезагрузку. Вы также можете попробовать с помощью сайта Дискорд если интерфейс приложения продолжает возвращать черный экран.
Чтобы быть в курсе последних новостей о гаджетах и технологиях, а также обзоров гаджетов, следите за нами на Твиттер, Фейсбук и Инстаграм. Для получения новейших видеороликов о технологиях и гаджетах подпишитесь на нашу YouTube канал. Вы также можете быть в курсе событий, используя Android-приложение Gadget Bridge. Вы можете найти последние новости автомобилей и велосипедов здесь.