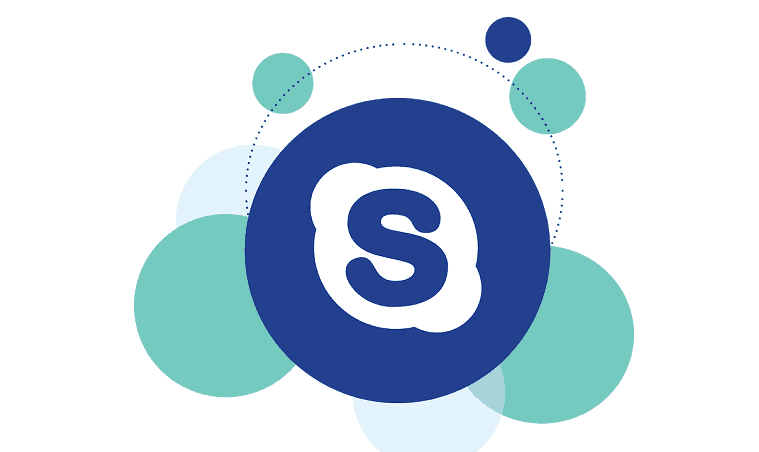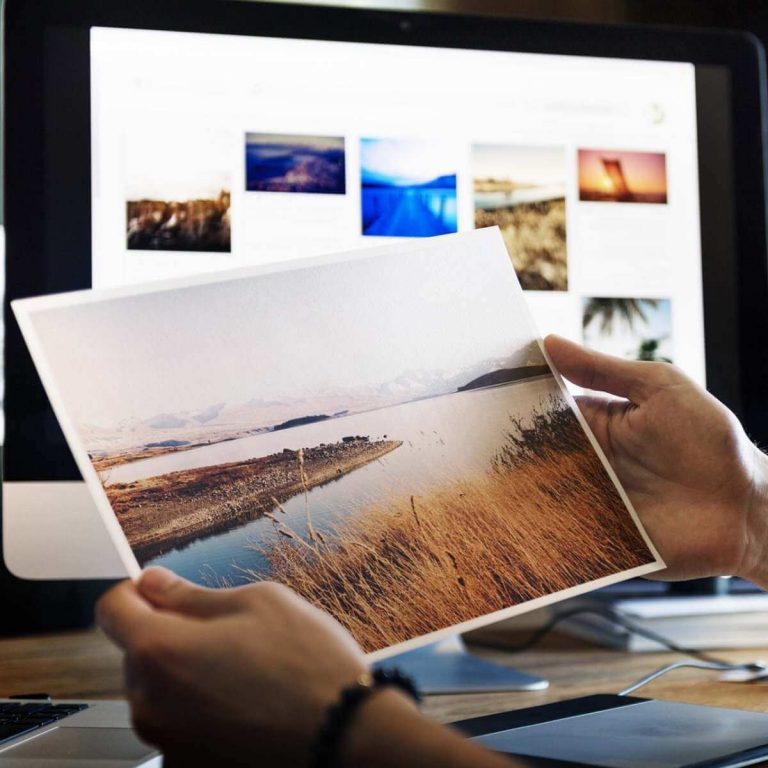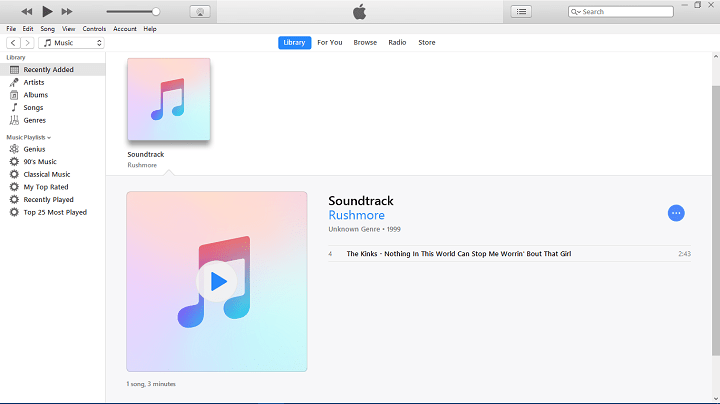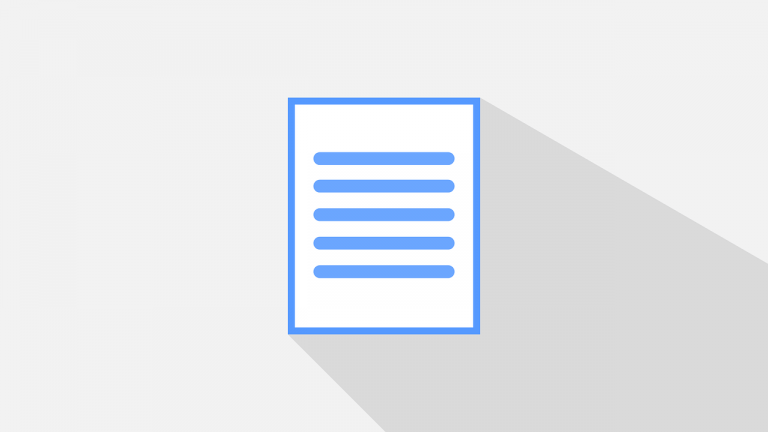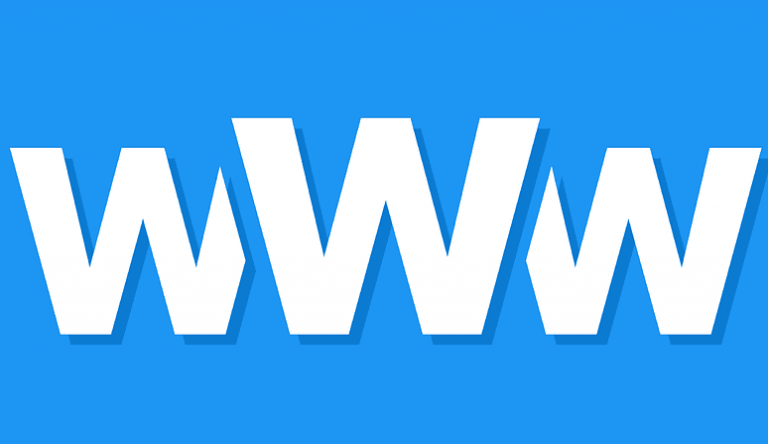Практическое руководство: использование инструмента настройки системы в Windows 10

Как и предыдущие версии Windows, Windows 10 поставляется с множеством полезных инструментов, которые не известны обычным пользователям. Одним из этих инструментов является инструмент настройки системы, и сегодня мы собираемся показать вам, как этот инструмент работает в Windows 10.
Как использовать инструмент настройки системы в Windows 10?
System Configuration Tool – это приложение, предназначенное для изменения различных настроек системы. С помощью этого инструмента вы можете быстро изменить, какие приложения или службы запускаются с Windows 10, поэтому неудивительно, что этот инструмент часто используется, если у вас есть определенные проблемы с вашим ПК. Мы должны упомянуть, что инструмент настройки системы не является новым инструментом, представленным в Windows 10, на самом деле, он был частью Windows с Windows 98. Теперь, когда вы знаете, что такое инструмент настройки системы, давайте посмотрим, как мы можем его использовать в Windows 10.
Как – работать с инструментом настройки системы в Windows 10?
Как и многие дополнительные инструменты в Windows 10, системные настройки немного скрыты, но вы можете получить к ним доступ, выполнив следующие действия:
-
Нажмите Windows Key + S и введите Конфигурация системы .
-
Когда откроется список результатов, выберите Параметры системы.

Вы также можете запустить этот инструмент с помощью диалогового окна «Выполнить»:
-
Нажмите Windows Key + R и введите msconfig.
-
Нажмите Enter или нажмите OK.

В большинстве случаев инструмент настройки системы используется для предотвращения запуска определенных приложений и служб. Эта процедура называется чистой загрузкой, и в результате с самого начала будут отключены все сторонние приложения и службы. Это чрезвычайно полезно для устранения неполадок вашего компьютера, поскольку позволяет находить проблемные приложения и отключать их, если они вызывают какие-либо проблемы.
-
ТАКЖЕ ЧИТАЙТЕ: исправление зависания юбилейного обновления Windows 10 при перезагрузке
Общий в инструменте настройки системы позволяет выбрать один из трех вариантов: Нормальный, Диагностический а также Выборочный старт . Первый вариант запустит Windows со всеми сторонними приложениями и службами. Начало диагностики Он запустит Windows 10 только с основными службами и драйверами, как и в безопасном режиме. Этот режим полезен, если вы подозреваете, что стороннее приложение или служба вызывает проблемы на вашем ПК. Вариант выборочного запуска Это позволит вам выбрать, какие программы и службы вы хотите отключить или включить. Что касается выборочного запуска, вы также можете отключить все системные службы и элементы автозагрузки, сняв соответствующие флажки. Говоря о параметрах, есть также параметр Использовать исходную конфигурацию загрузки, доступный для выборочной загрузки.

Начните позволяет изменить запуск Windows 10, а если у вас есть ПК с двойной загрузкой и несколькими операционными системами, вы можете выбрать операционную систему по умолчанию на вкладке «Загрузка». Вы также можете настроить определенные параметры, нажав кнопку Расширенные настройки . Оттуда вы можете назначить количество ядер ЦП, которое вы хотите использовать в конкретной операционной системе. Кроме того, вы можете выделить объем памяти, который будет использовать система таргетинга. Также доступны определенные параметры отладки, так что вы можете использовать их, если у вас есть проблемы с вашей операционной системой.

-
ТАКЖЕ ЧИТАЙТЕ: отключите автоматический перезапуск после установки обновлений в Windows 10
Вы также можете загрузиться в безопасном режиме с помощью инструмента настройки системы. Для этого просто установите флажок «Безопасная загрузка» в разделе «Параметры загрузки» и выберите один из доступных вариантов. Первый вариант Минимальный и он загрузит вас в безопасном режиме без необходимости подключения к сети, при этом будут запущены только критически важные системные службы. Вариант альтернативной оболочки Он похож на предыдущий вариант, но запускает безопасный режим с запущенной командной строкой. Возможность восстановления Active Directory Он похож на предыдущие, но имеет Active Directory. Наконец, есть вариант красный который запустит безопасный режим, но не отключит сеть.
Мы рекомендуем этот инструмент для решения различных проблем с ПК.
-
исправить распространенные ошибки
-
защита от потери файлов
-
последствия вредоносного ПО
-
исправление поврежденных файлов
-
заменить потерянные файлы
-
аппаратные сбои
-
оптимизация производительности

Также доступны некоторые дополнительные опции. Никакая опция графического интерфейса не запустит Windows 10 без начального экрана. Параметр журнала загрузки он сохранит всю необходимую загрузочную информацию в файле Ntbtlog.txt, что позволит вам изучить ее позже. После загрузки системы этот файл будет создан в каталоге C: Windows. Вариант базового видео запустит Windows 10 в минимальном режиме VGA. Информация о загрузке операционной системы он покажет вам имя каждого драйвера по мере его загрузки в процессе загрузки.
Наконец, есть вариант Сделайте все настройки загрузки постоянными и поле Тайм-аут . Последнее чрезвычайно полезно, если на вашем компьютере установлено две или более операционных систем. Установив для тайм-аута значение, отличное от нуля, у вас будет указанное количество секунд для выбора из доступных операционных систем. Это чрезвычайно полезно, если у вас несколько операционных систем и вы часто переключаетесь с одной на другую.
-
ТАКЖЕ ЧИТАЙТЕ: исправлено: юбилейное обновление Windows 10 уничтожает загрузчик в настройках двойной загрузки.
Что касается вкладки Услуги , содержит список всех сервисов, доступных на вашем ПК. Обратите внимание, что в этот список входят как Microsoft, так и сторонние службы. Если у вас есть проблемы с компьютером, всегда рекомендуется отключить сторонние службы и проверить, решает ли это проблему. Эта вкладка позволяет отключать службы по одной или отключать их все одним щелчком мыши. Обратите внимание, что отключать службы Microsoft не рекомендуется, поэтому будьте осторожны при отключении служб.

Вкладка “Главная” претерпел определенные изменения за эти годы и теперь показывает только вариант Открыть диспетчер задач . В Windows 8 Microsoft решила переместить элементы автозагрузки из окна «Параметры системы» в Диспетчер задач, что упростило доступ к запускаемым приложениям. Чтобы изменить параметры запускаемого приложения, выполните следующие действия:
-
В инструменте Конфигурация системы перейдите на вкладку “Главная”.
-
Выберите Открыть диспетчер задач.

-
Диспетчер задач появится список всех запускаемых приложений. Просто выберите приложение, которое хотите отключить, и нажмите кнопку «Отключить». Кроме того, вы можете щелкнуть приложение правой кнопкой мыши и выбрать в меню «Отключить».

Последняя вкладка – это вкладка Инструменты , и с помощью этой вкладки вы можете быстро получить доступ ко многим другим инструментам Windows 10. Список включает Управление компьютером, Командную строку, Настройки контроля учетных записей пользователей, Свойства обозревателя, Диспетчер задач, Восстановление системы и многие другие. Чтобы запустить любой из этих инструментов, просто выберите его из списка и нажмите кнопку «Запустить». Вы также можете увидеть расположение инструмента в поле Выбранная команда вместе с любыми дополнительными параметрами, которые может использовать этот инструмент.

Как видите, инструмент настройки системы – чрезвычайно мощный и полезный инструмент, и вы можете использовать его для устранения неполадок вашего компьютера или для ускорения запуска системы. Обратите внимание, что средство настройки системы предназначено для опытных пользователей, поэтому будьте осторожны при его использовании.
ТАКЖЕ ПРОЧИТАЙТЕ:
-
Исправить медленную загрузку в юбилейном обновлении Windows 10
-
Создайте загрузочную флешку с юбилейным обновлением Windows 10
-
Surface Pro 4 зависает в цикле перезагрузки после установки юбилейного обновления Windows 10
-
Цикл загрузки Windows 10 после обновления[Corregir]
-
Исправлено: загрузка в Windows 10 занимает много времени.
Этикетки: windows 10 fix