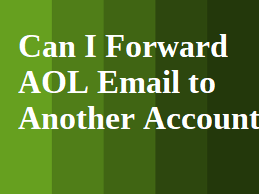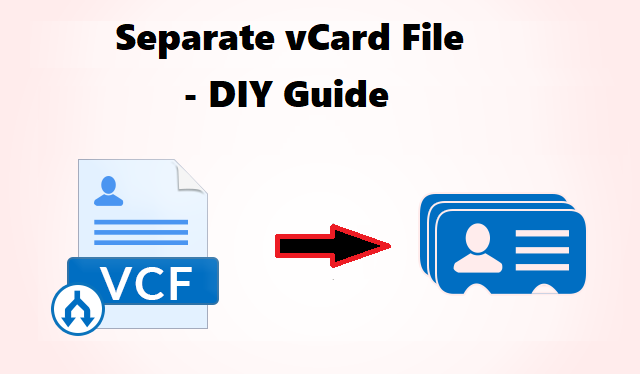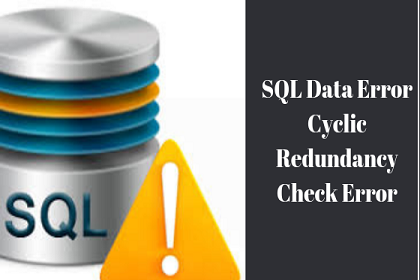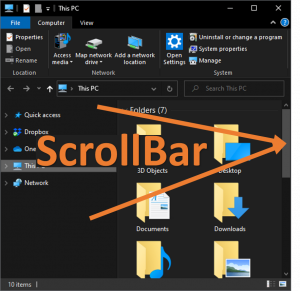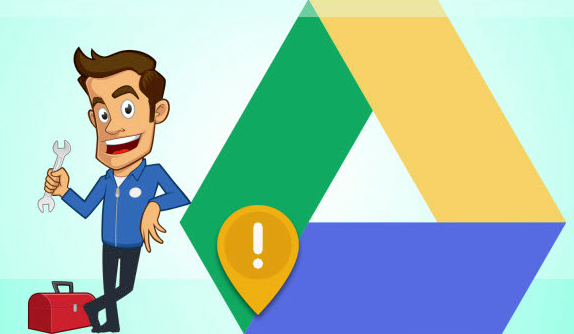Презентация PowerPoint не открывается – исправлена ошибка
«Вчера я попытался скопировать изображение из одной презентации в другую, но внезапно у меня возникла ошибка, в которой говорилось, что презентация PowerPoint не открывается. Пропустите презентацию и перезапустите PowerPoint. Даже я пытался сохранить файл презентации со скопированным изображением, но получил ту же ошибку. Может ли кто-нибудь предложить надежное решение этой проблемы? »
Вы также сталкиваетесь с проблемой «не открывать презентацию PowerPoint»? Если эта ошибка мешает вам, не волнуйтесь. Здесь мы обсуждаем как причины, так и решения этой проблемы.
Почему PowerPoint не открывается?
Основная причина обычно связана с повреждением файла. Если файл поврежден, элементы, необходимые для открытия документа, могут быть потеряны.
- PowerPoint не открывается из-за вредоносной программы или вирусной атаки на систему.
- Это также удобно для безопасного удаления и передачи данных с внешних запоминающих устройств во избежание потери.
- Плагины или надстройки, подобные описанным выше, также могут быть причиной того, что PowerPoint не открывается.
- PowerPoint не открывается, потому что приложение повреждено.
Способы исправить ошибку открытия презентации PowerPoint
1: Изменить настройки службы компонентов
- Нажмите кнопка Клавиши Windows + R и введите dcomcnfg
- Откроется Служба компонентов, и вам нужно развернуть Службы компонентов >> Компьютер от левая панель.
2: Изменить настройку центра управления безопасностью
- Запуск MS PowerPoint приложение и выберите Файл.
- Перейти к вариант сквозь открытое окно.
- Нажмите Доверять Центр. Тогда выбирай Настройки центра управления безопасностью.
- Нажмите Защищено Вид. На этой странице будет три варианта. Снимите отметку все коробки и нажмите Ok.
- Закройте приложение MS PowerPoint и перезапустите его. С открытием затвора проблем быть не должно.
Автоматический подход к устранению ошибки, связанной с отсутствием открытия презентации PowerPoint
Если ваш файл PPTX не открывается или даже после открытия вы обнаружите, что некоторые из его элементов отсутствуют, значок PCVITA Восстановление PowerPoint Инструмент может помочь вам в устранении неполадок. Устройство оснащено новейшими технологиями, способными исправить даже самые серьезные повреждения. В большинстве случаев пользователи теряют некоторые ключевые компоненты файлов PPTX, такие как макет и формат, тема, гиперссылка, таблица, диаграмма, анимация, изображение, медиафайл и т. Д. С помощью этого инструмента пользователи могут получить все элементы.
Пошаговое руководство по открытию презентации PowerPoint
Здесь, в этом разделе, мы собираемся объяснить инструкции по выполнению процесса восстановления файла PowerPoint. Вам просто нужно выполнить все шаги. Давайте посмотрим:
1: Запустить Ремонт PowerPoint Инструмент
Скачать бесплатно Купить сейчас
2: Выбирать Добавить файлы Вкладка для просмотра и ремонта сингла .pptx файл

3: Выберите нужный файл PPT в системном расположении, который необходимо восстановить. нажмите “Открыть” таб.

4: После просмотра файла .pptx. Выберите нужный файл PowerPoint с помощью флажка, щелкните “Восстанавливаться” чтобы продолжить процесс восстановления.

5: Наконец, Предварительный просмотр презентации с Различные слайды

Последние слова
Надеюсь, эта статья помогла вам исправить эту ошибку. Здесь мы обсудили, как исправить ошибку «Презентация PowerPoint не открывается». Поэтому в этой статье мы рассмотрели ручные решения, которые помогут исправить ошибки PowerPoint. Чтобы решить эту проблему, внимательно выполните все шаги, указанные выше. Если это не сработает, инструмент восстановления Power Point может помочь многим пользователям.