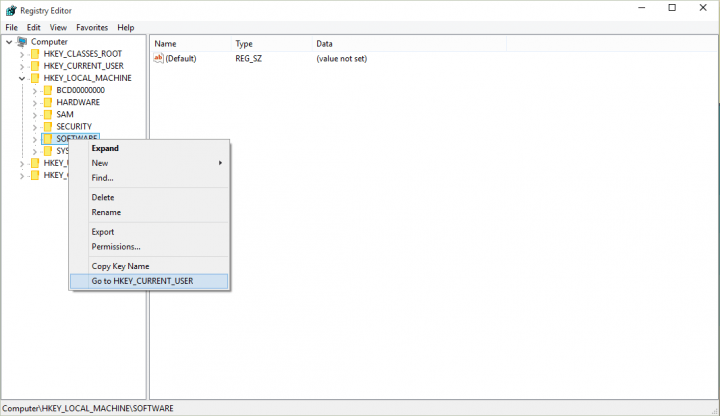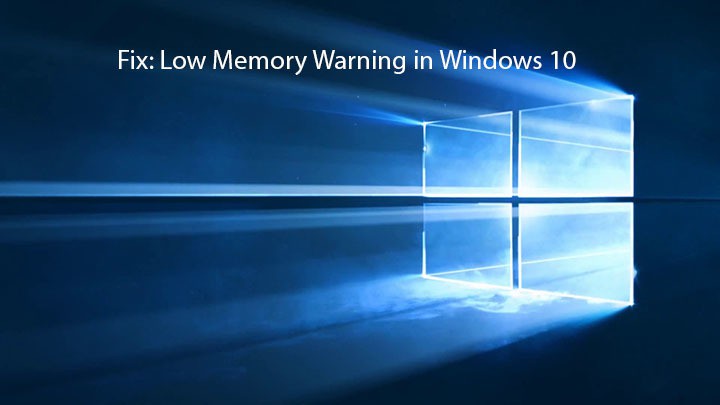Решение: Windows не может настроить установку.
Иногда при попытке установить программу или обновить нашу операционную систему мы можем столкнуться с сообщением об ошибке «Windows не может настроить установку». Эта проблема может быть вызвана различными причинами, такими как повреждение файлов или проблемы совместимости. В этом руководстве мы объясним некоторые решения, позволяющие устранить эту ошибку и иметь возможность без проблем продолжить установку программы или обновления.
Практические советы по успешной установке Windows
Установка Windows может оказаться сложным процессом, но, следуя некоторым практическим советам, можно добиться успешной и беспроблемной установки.
1. Проверьте минимальные системные требования. Перед началом установки Windows важно убедиться, что ваш компьютер соответствует минимальным системным требованиям. Если ваш компьютер не соответствует этим требованиям, у вас могут возникнуть проблемы во время установки или проблемы с производительностью после установки.
2. Создайте резервную копию важных данных. Перед началом установки Windows важно создать резервную копию всех важных данных на вашем компьютере. Это могут быть документы, фотографии, музыка и другие важные файлы. Если во время установки что-то пойдет не так, наличие резервной копии гарантирует, что вы не потеряете важные данные.
3. Выберите правильную версию Windows. Доступно несколько версий Windows, поэтому важно выбрать правильную версию для вашего компьютера. Если у вашего компьютера есть особые требования к оборудованию, вам может потребоваться выбрать конкретную версию Windows, чтобы обеспечить успешную установку.
4. Отключите внешние устройства. Перед началом установки Windows важно отключить все внешние устройства, подключенные к вашему компьютеру. Это могут быть внешние жесткие диски, принтеры, сканеры и другие устройства. Это гарантирует отсутствие конфликтов оборудования во время установки.
5. Обновите драйверы. Перед началом установки Windows важно обновить драйверы вашего компьютера. Это гарантирует, что на вашем компьютере установлены последние версии драйверов и что после установки у вас не возникнет проблем с оборудованием.
С помощью этих полезных советов вы сможете обеспечить успешную установку Windows и избежать распространенных проблем, таких как сообщение об ошибке «Windows не удается настроить установку».
Полезные советы по устранению проблем с установкой Windows 10
Если у вас возникли проблемы с установкой Windows 10, не волнуйтесь, вы не одиноки. Многие пользователи в какой-то момент сталкивались с проблемами при установке Windows 10. Ниже приведены несколько полезных советов, которые помогут вам решить проблемы с установкой Windows 10.
1. Проверьте системные требования
Перед установкой Windows 10 убедитесь, что ваш компьютер соответствует минимальным системным требованиям. В противном случае установка может завершиться неудачно. Минимальные системные требования включают процессор с тактовой частотой 1 ГГц или выше, 1 ГБ ОЗУ для 32-разрядной версии или 2 ГБ ОЗУ для 64-разрядной версии, 16 ГБ свободного места на жестком диске для 32-разрядной версии или 20 ГБ свободного места. место на жестком диске для 64-разрядной версии и видеокарты, совместимой с DirectX 9 или более поздней версии.
2. Проверьте ISO-образ.
Если вы устанавливаете Windows 10 из образа ISO, убедитесь, что образ ISO действителен и не поврежден. Вы можете проверить целостность ISO-образа с помощью таких инструментов, как HashCalc или MD5summer. Если образ ISO поврежден, загрузите новый образ ISO с веб-сайта Microsoft.
3. Отключите антивирус.
Иногда антивирус может мешать процессу установки Windows 10. Временно отключите антивирус на время установки и включите его снова после завершения установки.
4. Отключите внешние устройства.
Внешние устройства, такие как внешние жесткие диски, USB-устройства и карты памяти, могут мешать процессу установки Windows 10. Отключите их перед началом установки.
5. Очистите жесткий диск
Перед установкой Windows 10 желательно очистить жесткий диск. Это удалит все ненужные файлы и освободит место на жестком диске для установки Windows 10. Для очистки жесткого диска можно использовать такие инструменты, как CCleaner или Disk Cleanup.
6. Восстановите системный реестр.
Проблемы в системном реестре могут помешать процессу установки Windows 10. Используйте инструмент восстановления реестра, например CCleaner или Registry Reviver, чтобы восстановить системный реестр перед началом установки.
7. Выполните чистую установку.
Если вы попробовали все приведенные выше советы и по-прежнему не можете установить Windows 10, попробуйте выполнить чистую установку. Это включает в себя форматирование жесткого диска и полную новую установку Windows 10. Перед чистой установкой обязательно создайте резервные копии всех важных файлов.
С помощью этих полезных советов вы сможете исправить любые проблемы с установкой Windows 10 и наслаждаться последней версией операционной системы Microsoft.
Решение для перезапуска установки Windows 10 и устранения системных проблем
Если у вас возникли проблемы во время установки Windows 10 и вы получили сообщение «Windows не удается настроить установку», не волнуйтесь. Существует решение перезапустить установку и устранить любые системные проблемы, с которыми вы столкнулись.
Для начала выключите компьютер и включите его снова. Затем войдите в системный BIOS (обычно нажав клавишу F2 или Del во время загрузки) и убедитесь, что настройки настроены правильно. Если вы не уверены, какие настройки следует выбрать, рекомендуется использовать режим BIOS по умолчанию.
Убедившись, что настройки BIOS верны, сохраните изменения и выйдите из BIOS. Затем вставьте установочный диск Windows 10 или USB-накопитель и перезагрузите компьютер. Во время загрузки нажмите клавишу F12, чтобы получить доступ к меню загрузки, и выберите дискету или USB-накопитель.
После того, как система загрузит установочные файлы, выберите опцию «Установить сейчас». Затем прочитайте и примите условия использования Microsoft и выберите вариант «Выборочная установка: только установка Windows (дополнительно)».
На следующем экране выберите раздел, куда вы хотите установить Windows 10, и нажмите «Далее». Если выбранный вами раздел уже содержит установку Windows, выберите опцию «Форматировать», чтобы стереть все данные на жестком диске.
Наконец, следуйте инструкциям на экране, чтобы завершить установку Windows 10. Если во время или после установки у вас по-прежнему возникают проблемы, рекомендуется обратиться к документации службы поддержки Microsoft или обратиться за помощью в Интернете.
Не забудьте проверить настройки BIOS, выбрать правильный раздел и следовать инструкциям на экране для успешного завершения установки.
Полезные советы по устранению наиболее распространенных проблем Windows 11
Windows 11 — новейшая операционная система Microsoft, и, как и при любом обновлении, могут возникнуть проблемы. Одна из наиболее распространенных ошибок, с которыми могут столкнуться пользователи, — «Windows не удается настроить установку». Эта проблема может расстраивать, но есть несколько решений, которые могут помочь ее решить.
1. Убедитесь, что ваше оборудование соответствует минимальным требованиям Windows 11.
Перед установкой Windows 11 важно убедиться, что ваше оборудование соответствует минимальным требованиям операционной системы. Если ваше оборудование не соответствует требованиям, вы можете увидеть ошибку «Windows не может настроить установку». Убедитесь, что ваш процессор, оперативная память и хранилище достаточны для работы Windows 11.
2. Проверьте совместимость драйверов.
Драйверы — это программы, которые обеспечивают правильную работу аппаратных устройств вашего компьютера. Если драйверы несовместимы с Windows 11, во время установки могут возникнуть ошибки. Прежде чем пытаться установить операционную систему, убедитесь, что все драйверы обновлены и совместимы с Windows 11.
3. Временно отключите антивирус.
Некоторые антивирусы могут мешать установке Windows 11 и вызывать ошибку «Windows не удается настроить установку». Временно отключите антивирус перед попыткой установки Windows 11. После завершения установки снова активируйте антивирус и убедитесь, что он обновлен.
4. Запустите восстановление при запуске.
Если ошибка не устранена, попробуйте запустить восстановление при запуске. Для этого вставьте установочный диск Windows 11 или USB-накопитель и перезагрузите компьютер. Выберите «Восстановить компьютер» и следуйте инструкциям на экране, чтобы запустить восстановление при запуске. Это может помочь исправить ошибку «Windows не может настроить установку».
5. Выполните чистую установку Windows 11.
Если ни одно из вышеперечисленных решений не помогло решить проблему, возможно, вам придется выполнить чистую установку Windows 11. При этом все данные на вашем компьютере будут удалены, поэтому перед началом работы важно создать резервную копию файлов. Загрузите Windows Media Creation Tool и следуйте инструкциям, чтобы выполнить чистую установку Windows 11.
С помощью этих советов вы сможете исправить ошибку «Windows не удается настроить настройку» и наслаждаться Windows 11. Если проблема не устранена, рассмотрите возможность обращения в службу поддержки Microsoft за дополнительной помощью.



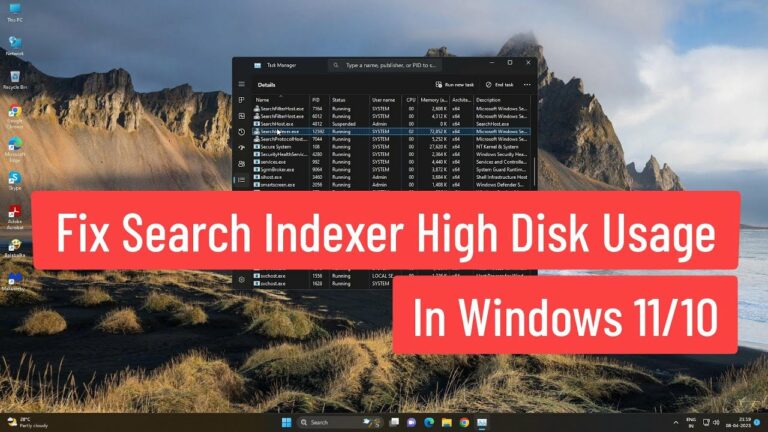
![Все проблемы устранены с помощью накопительного пакета обновлений Windows[Mayo 2014]](https://xmeg.ru/wp-content/uploads/2021/08/windows-8-windows-server-windows-rt-issues-fixed-768x471.jpg)