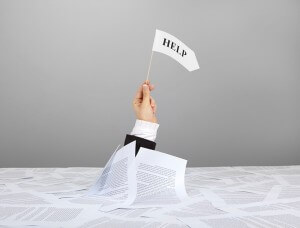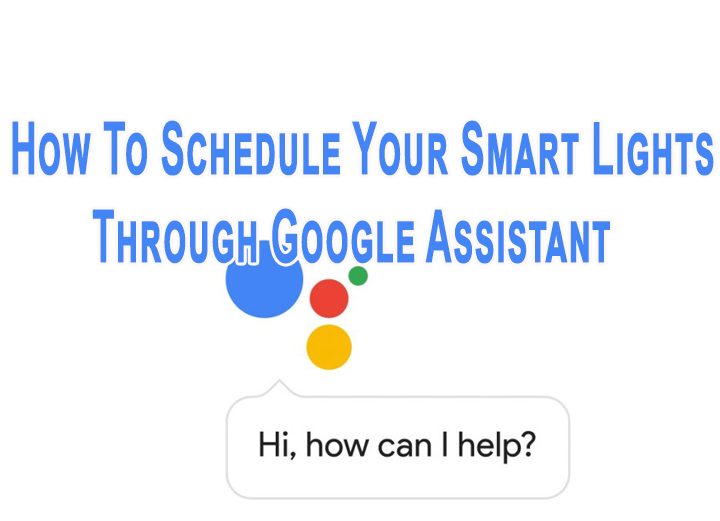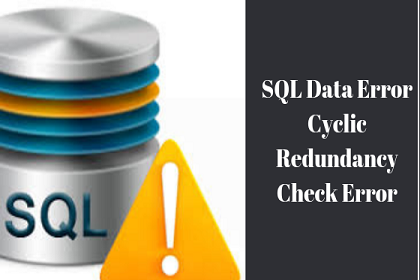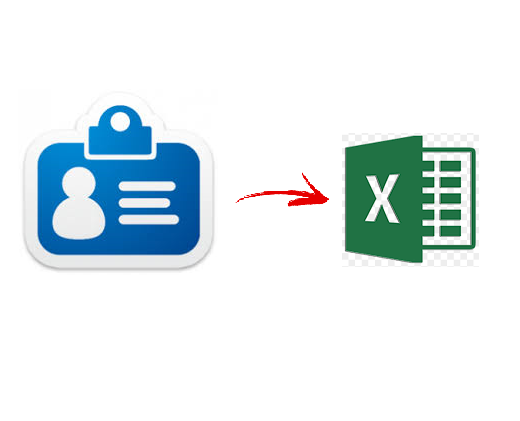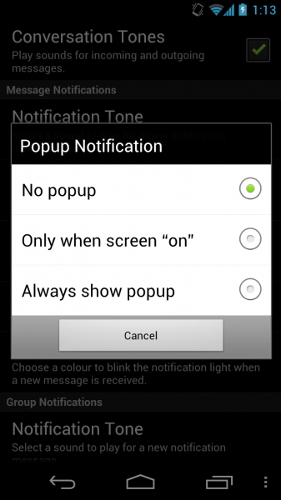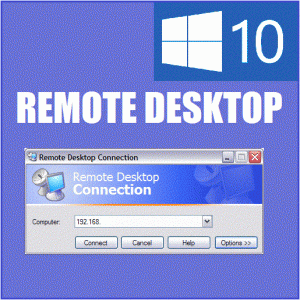Упорядочивание страниц в файлах PDF в Adobe Acrobat Pro DC
“Пожалуйста помоги! Недавно я установил Acrobat DC на свой ноутбук с Windows. Поскольку я начал изучать возможности этой версии, я не очень хорошо знаком с организацией страниц в файле PDF. После этого я прочитал несколько статей и руководств по этому поводу, но я немного сбит с толку. Может ли кто-нибудь помочь мне решить этот вопрос? Заранее спасибо!”
Как и в приведенном выше сценарии, есть похожие пользователи, которые не знают и хотят организовать страницы в Adobe Acrobat. Встречались ли вы с таким похожим экземпляром и тоже не знаете, как его исследовать? Если да, то продолжайте читать и следуйте этой статье, чтобы узнать о различных функциях и вариантах выполнения этой задачи.
Как Adobe Acrobat организует страницы в PDF-документе
- Во-первых, войти в Adobe Document Cloud с вашими учетными данными в https://documentcloud.adobe.com
- Под Отдел быстрого старта, нажмите на Организовать страницы вариант, выберите нужный PDF-файл и нажмите Кнопка “Продолжить”

- После загрузки файла PDF пользователь может выполнять различные действия на страницах, например перетаскивать страницы на переставить, повернуть страницу по часовой стрелке или же против часовой стрелки, удалить страницу и многое другое

- Пользователь также может дать имя или переименовать файл PDF и щелкнуть Кнопка “Упорядочить”
- Теперь пользователь успешно организовал страницы в PDF-документе, файл готов для скачать.
- Чтобы сохранить организованный PDF-файл в вашей системе, нажмите кнопку загрузки который доступен в крайнем правом углу
Примечание: Для выполнения вышеуказанных действий необходима полная версия Adobe Acrobat Pro DC.
Некоторые другие средства управления или организации страниц в файлах PDF
В приведенном выше разделе мы видели простой метод организации страниц в Adobe Acrobat pro-DC. Но есть и другие способы, с помощью которых можно упорядочить страницы PDF и легко ими управлять. Некоторые из них приведены ниже:
1. Добавление водяных знаков в PDF-документы
Водяной знак – это изображение или текст, который появляется за существующим файлом PDF. Например, в случае важных или конфиденциальных файлов он отображается как штамп «Конфиденциально». Теперь, чтобы добавить водяной знак к нескольким файлам PDF, выполните простую процедуру, указанную ниже:
- Идти к Инструменты>> Редактировать PDF>> Водяной знак>> Добавить для управления страницами в PDF-документе
- Сейчас же, нажмите Добавить файлы и выберите нужный PDF-файл, чтобы добавить водяной знак и нажмите ОК
- Теперь, чтобы создать текстовый водяной знак. Выделите текст и введите текст яв данном поле и нажмите ОК
- Таким образом, пользователь может плавно добавить водяной знак в файл PDF
Кончик: В случае, если вы хотите добавить текст или изображение в качестве водяного знака к нескольким файлам PDF, то описанный выше ручной процесс не является целесообразным подходом. В таких обстоятельствах просто выберите автоматизированный инструмент, т. Е. Водяной знак PDF. Это бесплатная утилита, которая позволяет добавлять водяной знак без Adobe Acrobat. Он также позволяет пользователям настраивать водяной знак в зависимости от его цвета, размера и размещения.
2. Добавьте настройки безопасности в PDF-документ.
Ну, установка пароля для PDF-документа обеспечивает дополнительную безопасность, которая не позволяет другим открывать или изменять PDF-файл. Теперь есть два пароля, то есть пароль для открытия документа (на уровне пользователя), который требует, чтобы пользователь ввел пароль, чтобы открыть файл PDF, а другой – пароль для разрешений (на уровне владельца), где владелец применил некоторые ограничения на печать, копирование, редактирование и т. д. операций, которые не позволяют другим пользователям изменять файл PDF.
Для пользователей, которым необходимо добавить пароль к файлу PDF, выполните следующие действия, чтобы организовать страницы в Adobe Acrobat PDF.
- После открытия файла PDF перейдите в Инструменты>> Защищать>> Зашифровать >> Зашифровать паролем
- Теперь вы можете получить подсказку, нажмите Да, чтобы изменить безопасность
- Потом, выберите Требовать пароль Чтобы открыть документ и введите пароль для защиты файла
- Выберите версию Acrobat из раскрывающегося меню «Совместимость» для организации страниц в PDF

- После этого выберите параметры шифрования, такие как «Зашифровать все содержимое документа», «Зашифровать только вложения файлов» и т. Д. И нажмите ОК
В случае ограничения редактирования файла PDF, выполните следующие действия.
- Откройте файл PDF и выберите Инструменты >> Защитить>> Ограничить параметры редактирования для организации страниц в Adobe Acrobat
- Здесь вы получите подсказку. Щелкните Да добавить безопасность
- Потом, введите пароль в данном поле, чтобы ограничить редактирование, и нажмите ОК
Кончик: Что, если ты хочешь удалить пароль доступа из PDF файл? Теперь удалите из файла PDF известную защиту на уровне пользователя и на уровне владельца, загрузив удобный инструмент под названием PDF Security Remover. Это автономная утилита, интегрированная с расширенными функциями, которые эффективно снимают ограничения, такие как печать, копирование и редактирование. Извлечь текст и т. Д.
3. Добавление собственных номеров страниц
Другой подход к организации страниц в PDF-документе – добавить в PDF последовательную нумерацию. Adobe Acrobat позволяет пользователям добавлять в документ PDF верхний и нижний колонтитулы. Это может быть дата, номер Бейтса для юридических файлов и т. Д.
- Идти к Инструменты>> Редактировать PDF>> Верхний и нижний колонтитулы>> Добавлять добавить файл PDF
- Как требуется, укажите значения Font и Margin в мастере добавления верхнего и нижнего колонтитула
- Потом, введите текст в желаемых текстовых полях верхнего и нижнего колонтитула.
- Чтобы указать страницы, щелкните Параметры диапазона страниц и укажите диапазон страниц и выберите вариант Подмножество
- Теперь просмотрите страницу под Вариант страницы предварительного просмотра
Кончик: Еще один динамический инструмент, способный наносить номер страницы сразу на несколько файлов PDF, используя PDF Нумерация Бейтса программного обеспечения. Это также помогает удалить шифрование из файла PDF, чтобы легко добавить в документ произвольный номер страницы. Это одно из идеальных решений для управления страницами в PDF-документе.
Подведем итоги
Когда есть необходимость систематизировать страницы в PDF-документе, лучше всего воспользуйтесь этой статьей. Здесь мы обсудили лучшие методы, которые позволяют пользователям эффективно работать с PDF-файлом, применяя различные функции. Кроме того, мы также добавили мгновенные подсказки с использованием первоклассного программного обеспечения, которое обеспечивает плавный подход к управлению страницами в файлах PDF.