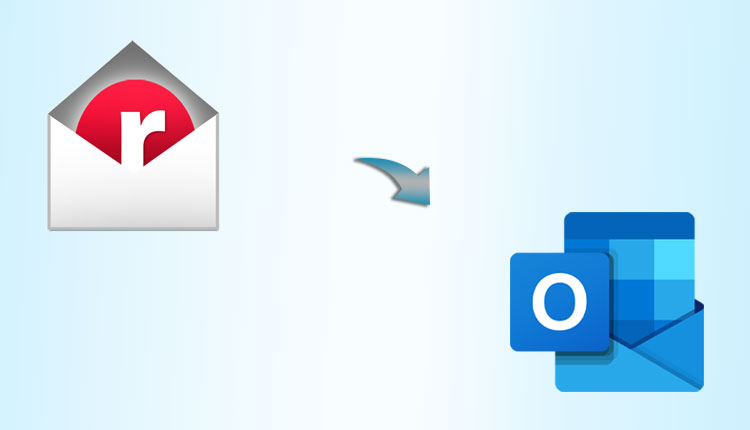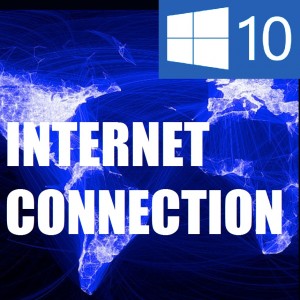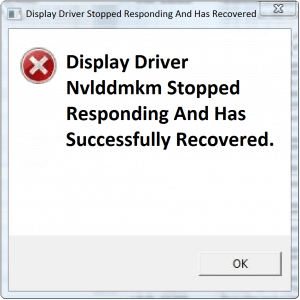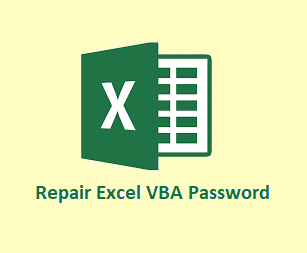Включить редактирование в защищенном PDF
В эту эпоху обмена данными документов в цифровом виде мы видим, что в основном используется формат PDF. В PDF становятся возможными такие вещи, как редактирование, копирование, печать и извлечение текста/данных. Однако что, если есть ограничение на редактирование PDF-файлов? Как правило, чтобы предотвратить утечку конфиденциальных данных, владелец добавляет ограничение. Но иногда требуется включить редактирование в защищенном PDF.
Итак, в этом посте мы объясним некоторые методы, которые можно использовать для снятия защиты от редактирования с файлов PDF.
Похожие запросы, связанные с этой проблемой:
На регулярной основе мы видим несколько одинаковых проблем/запросов:
- Как разблокировать PDF без пароля
- Как мы можем изменить защищенные файлы PDF
- Простой способ редактирования защищенного PDF
- Какое лучшее решение для простого редактирования заблокированного PDF-файла
- Каков процесс разблокировки PDF для редактирования
- Способы разблокировать защищенный PDF
Прочитав эту статью, вы получите решение для всех вопросов, заданных выше.
Методы, которые можно использовать для редактирования защищенного PDF-файла вручную
Если у пользователя есть файл PDF с параметром редактирования «Отключено». Затем используйте описанный ниже метод, который может помочь снять защиту от редактирования. Изучите данные методы и используйте подходящий.
1. Используйте Google Chrome, чтобы включить редактирование в защищенном PDF
- В вашей локальной системе найдите файлы PDF, которые необходимо отредактировать.
- Щелкните его правой кнопкой мыши и выберите «Открыть с помощью -> Google Chrome».
- Используйте параметр «Печать» и выберите «Сохранить как PDF», затем нажмите «Сохранить». Установите путь, по которому будут сохранены разблокированные PDF-файлы.
Примечание. При использовании параметра печати для включения редактирования в защищенном PDF-файле будет запрашиваться пароль уровня пользователя, введите его, иначе печать будет невозможна.
2. Снимите ограничение на редактирование с помощью приложения Adobe Acrobat
Когда вы открываете файл PDF и обнаруживаете, что опция редактирования «Отключить». Это означает, что владелец файла PDF отключил параметр редактирования. Итак, чтобы включить возможность внесения изменений в PDF. Затем пользователю нужно будет выполнить несколько шагов для редактирования защищенного PDF.
- В программе Acrobat DC откройте файлы PDF с ограниченным доступом.
- Затем следуйте по пути, нажав «Инструменты»> «Защитить»> «Зашифровать»> «Удалить безопасность».
- Теперь есть два случая:
- Пароль уровня владельца: нажмите кнопку OK, чтобы отменить его из файла PDF.
- Пароль уровня пользователя: введите пароль и нажмите OK.
Недостатки: возможность редактирования в защищенном PDF-файле с помощью Acrobat DC и Google Chrome.
- Затем требуется пароль владельца, если он недоступен, потребуется повторно создать PDF, Acrobat DC не может восстановить пароль.
- Это Acrobat Acrobat Pro DC — дорогое приложение для использования.
- В Google Chrome это не будет работать в случае файлов PDF с ограничениями на печать.
- Некоторые функции могут быть упущены при печати документа, такие как гиперссылки, закладки, метаданные и т. д.
Автоматизированный метод, позволяющий редактировать защищенные PDF-документы
Если он считает, что вышеуказанные методы не подходят, это займет время, и нужно будет применить один и тот же процесс несколько раз. Тогда лучший метод, который мы можем предложить, — использовать программное обеспечение для разблокировки PDF-файлов. Это может выполнить операцию снятия ограничения и включения опции редактирования. С помощью нескольких щелчков мыши вы сможете разблокировать файл PDF для редактирования. Кроме того, эту утилиту можно использовать для печати, добавления подписей и комментариев, а также копирования текста из зашифрованного PDF-файла. Эта утилита доступна как для ОС MAC, так и для Windows.
Объяснены инструкции по использованию этого инструмента для редактирования защищенного PDF-файла.
Для Windows:
Для Mac:
- Загрузите и установите инструмент на свой компьютер с Windows/Mac.

- После запуска инструмента используйте параметр «Добавить файлы/Добавить папку» для загрузки защищенного файла PDF для редактирования.

- Введите пароль, если в файлах PDF есть еще, затем решите и выберите вариант «Сохранить» или «Печать» в соответствии с необходимостью.

- С помощью кнопки «Изменить» вы сможете перейти к месту назначения файла PDF для сохранения.

- Наконец, чтобы разрешить редактирование в защищенных PDF-файлах, нажмите кнопку «Разблокировать».

Заключение
Как правило, файл PDF используется, когда речь идет об отправке или совместном использовании данных, и манипулирование файлами PDF становится проще. Иногда требуется печать, извлечение данных и редактирование защищенного PDF-файла, а также требуется разрешить редактирование в защищенных PDF-файлах для изменения данных. Таким образом, трудно разблокировать PDF-файл с ограниченным доступом. Следовательно, мы обсудили некоторые ручные методы, которые можно использовать для разблокировки PDF. Кроме того, мы также упомянули автоматизированный инструмент, который сам выполняет всю задачу. Если другие методы не подходят, пользователи могут использовать этот инструмент.