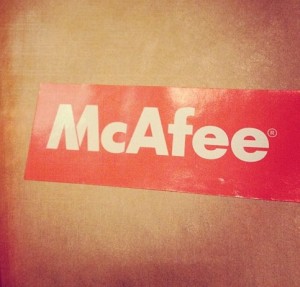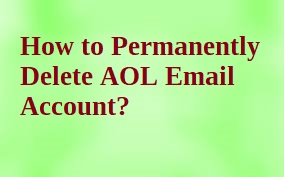Восстановить удаленные вложения в Outlook – наиболее популярное решение
Большинство пользователей имеют свои учетные записи в Outlook для различных целей. Некоторые из получаемых вами электронных писем содержат вложения, которые вы можете легко открыть, просмотреть и загрузить при необходимости. Но что, если этих писем больше нет? Как бы вы восстановили удаленные вложения в Outlook?
Иногда, когда пользователи удаляют неиспользуемые электронные письма, они неосознанно удаляют электронные письма вместе с вложениями, а затем паникуют, как их вернуть. Многие пользователи не знают, что, когда вы открываете и просматриваете вложения в Outlook, они сохраняются в подпапке временных файлов Интернета.
Вложения могут быть чем угодно, будь то изображение, видеофайл, документ, аудиофайл и т.д., и имеют огромное значение. Вот почему Outlook хранит их в папке на случай, если пользователи ищут решения, как восстановить потерянные вложения в Outlook.
Есть способы сделать это, но перед этим просмотрите этот пользовательский запрос, чтобы получить более четкое представление:
Пользовательский запрос – В моем почтовом ящике Outlook были файлы PDF, которые были связаны с бизнес-проектом, и я удалил их случайно. Теперь я не могу найти способ вернуть эти вложения, и они мне срочно нужны. Есть ли способ получить эти файлы? Вообще ничего?
Давайте обсудим, как такие пользователи, как указано выше, могут восстановить свои вложения.
Каковы методы восстановления удаленных вложений в Outlook?
Способы восстановления прикрепленных файлов, о которых мы собираемся упомянуть, являются хорошо работающими решениями. Узнайте о методах, приведенных ниже, с объяснением работы каждого из них:
1. Восстановление утерянных файлов напрямую (рекомендуемое решение)
2. Используйте папку временных файлов.
3. Примените метод редактора реестра.
Все эти решения помогут пользователям и обеспечат результаты в соответствии с работой. Возможно, что последние два решения могут не решить проблему, поэтому сначала мы собираемся объяснить прямое решение.
Метод 1 – прямой ответ на вопрос, как восстановить потерянные вложения в Outlook
Пользователи могут избавиться от стресса, если они потеряли свои привязанности и не знают, как их вернуть, поскольку у нас есть идеальное решение для решения их проблемы. Эта резолюция является Программное обеспечение для восстановления Outlook PST с возможностью восстановления удаленных данных из файла PST.
Программное обеспечение предлагает возможность массового восстановления удаленных файлов в различных форматах файлов, таких как PST, EML, PDF, MSG и HTML. Все удаленные данные отображаются в красном цвете, чтобы пользователям было легче понять, какие данные нужно восстановить.
Инструмент совместим с Outlook 2019, 2016, 2013 и более ранними версиями.
Рабочие шаги для восстановления удаленных вложений в Outlook
Приведенные ниже пункты – это шаги, которые необходимо выполнить, чтобы восстановить файл:
1. Запустите программное обеспечение, запустите его на рабочем столе ОС Windows и щелкните значок Добавить файл вариант.

2. Отметьте Выбрать файл переключатель и щелкните на «…» возможность найти требуемый файл PST.

3. Выберите файл, который хотите восстановить, и нажмите Открыть кнопка. Выполните дальнейшие действия, нажав кнопку Добавлять кнопка.

4. Выберите Режим быстрого сканирования и программа начнет сканирование вашего файла. Если файл не отсканирован должным образом, выберите Расширенный режим сканирования вариант.

Как только процесс будет завершен, вам будет предложено сохранить сканирование или нет. Ударить да если хотите, в противном случае нажмите Нет.
Сделано всего несколько кликов по вашей работе. Давайте теперь посмотрим на ручные методы выполнения той же задачи.
Метод 2 – Как восстановить потерянные вложения в Outlook из папки временных файлов?
Вы можете восстановить свои файлы с помощью папки OLK. Для этого вам необходимо выполнить следующие шаги:
1. Щелкните значок Пуск Windows кнопку и напишите “Вариант папки»В строке поиска, чтобы папка OLK стала видимой.
2. Программа Параметры проводника мастера откроются на экране, из которого вы должны нажать на Вид вкладка и найдите Скрытые файлы и папки вариант.
3. Установите переключатель рядом с Показать скрытые файлы, папки и диск вариант. Нажать на Подать заявление кнопку и закройте окно.
4. Откройте Каталог OLK используя расположение по умолчанию, как указано ниже:
«C: Users $ user AppData Local Microsoft Windows TemporaryinternetFiles Content.Outlook 8OVAD»
5. Найдите здесь вложение, которое вы хотите импортировать, выберите файл и скопируйте его в желаемое место в локальной системе.
Если это не сработает, вы можете перейти к следующему решению для восстановления удаленных вложений в Outlook.
Метод 3 – применение подхода редактора реестра
Чтобы восстановить потерянные вложения, следуйте указанным пунктам:
1. Нажмите Начинать кнопку и введите Пробег в текстовой строке.
2. Когда Диалоговое окно “Выполнить” появляется, введите regedit и нажмите Enter.
3. Теперь вам нужно найти соответствующий реестр.
4. Перейдите в Мой компьютер вариант и скопируйте путь реестра для вашей версии Outlook:

5. После этого вставьте скопированное местоположение в Проводник и открыть OutlookSecureTempFolder.
6. Здесь вы найдете все потерянные вложения, скопируйте те, которые вам нужны, и сохраните их в своей системе в желаемом месте.
Нижняя линия
Чтобы восстановить удаленные вложения в Outlook, пользователи могут выбрать любой из трех методов. Прямой метод, являющийся инструментом, может помочь сделать процесс проще и быстрее. Если вы хотите использовать ручные методы, вы можете попробовать оба способа обхода.
Если ни один из двух ручных способов не работает, это будет означать, что ваши вложения были удалены безвозвратно. Затем вам нужно будет пойти по прямому методу и восстановить потерянные файлы.
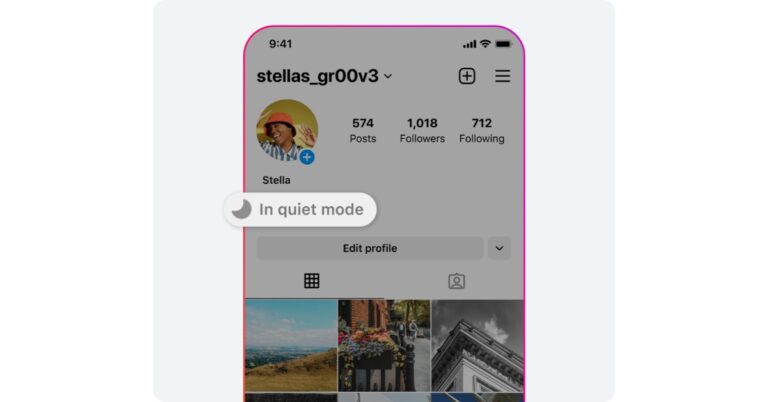
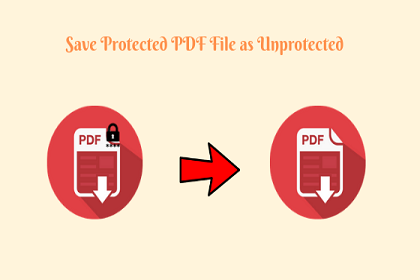
![База данных Exchange достиг максимального размера [Problem & Solution]](https://xmeg.ru/wp-content/uploads/2021/03/Screenshot_35.jpg)