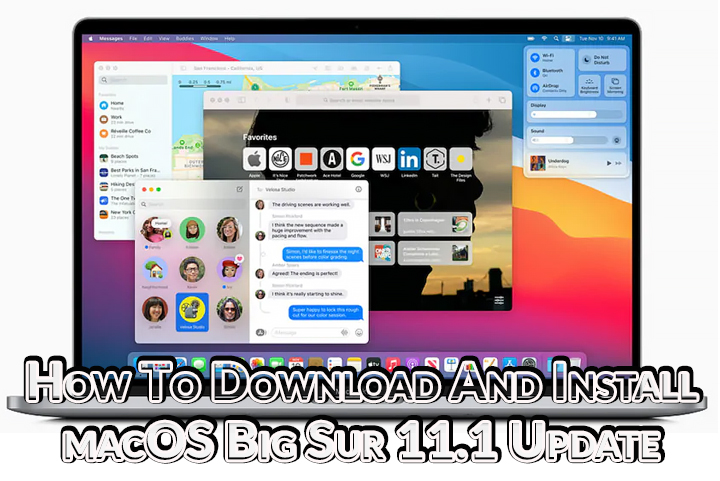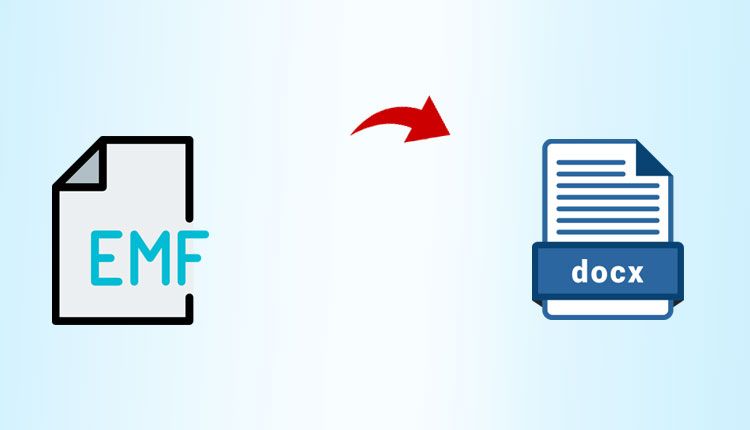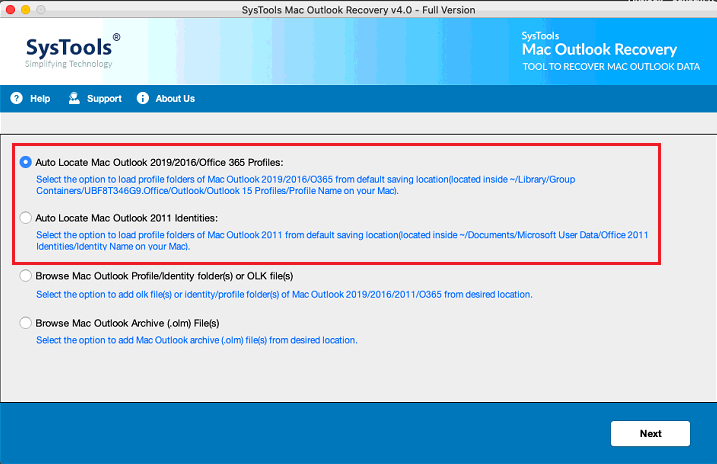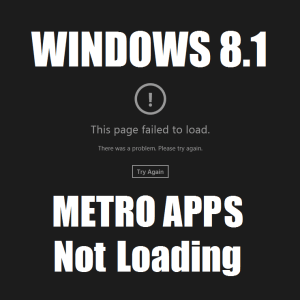Восстановление поврежденных PDF-документов с помощью лучших решений
Пользователи сталкиваются с такими ошибками, как «Ваш файл PDF поврежден или не читается» при работе с этими файлами. Вы тоже испытываете эту проблему? Такие предупреждения могут привести к потере важных данных. Когда такие ситуации возникают перед пользователями, возникают только вопросы, как восстановить поврежденные PDF-документы? Каковы возможные методы, которые могут помочь восстановить и восстановить доступ к данным?
Этот пост расскажет вам о причинах поврежденных файлов PDF, а также о различных методах исправления поврежденного файла Adobe PDF. Но давайте рассмотрим некоторые причины, которые приводят к повреждению файла PDF.
Причина: почему PDF-файлы повреждаются и не открываются?
Невозможность открыть файл PDF является признаком того, что текущий файл поврежден или поврежден. Что же тогда привело к повреждению файла? Посмотрите список здесь:
- Неисправное программное обеспечение Adobe Acrobat
- Передача файла PDF была прервана
- Поврежденный файл PDF при изменении
- Ошибка загрузки файла PDF или частичная загрузка
- Ошибка завершения работы приложения или системы
- Внезапная потеря электричества
- Вредоносное ПО или вирусная инфекция
Итак, можно ли бесплатно исправить поврежденный файл Adobe PDF? или Что мне делать, если я не могу открыть и получить доступ к файлам PDF?
Давайте посмотрим, как исправить поврежденный файл Adobe PDF с помощью ручных решений.
Использование ручных решений для восстановления поврежденных PDF-документов
- Обновите Adobe Reader/Adobe Acrobat
- Откройте Adobe Reader/Adobe Acrobat.
- Перейдите в главное меню и нажмите Помощь > Проверить Обновлять.
- Восстановить старую версию файла
Пользователи Windows 10 могут восстановить предыдущую версию недоступного PDF-файла с помощью встроенной утилиты резервного копирования. Идите вперед и сделайте следующее:
- Откройте «Обновление и безопасность».
Чтобы получить доступ к Обновление и безопасность, щелкните Windows, затем выберите «Настройки», затем выберите параметр «Безопасность и обновление». Найдите приложение Adobe и обновите его.
- Восстановите резервную копию, чтобы получить доступ к файлу PDF.
Вы также можете попробовать Инструмент истории файлов чтобы восстановить более раннюю версию файла, если вы не создали резервную копию.
Шаг 1: В проводнике Windows выберите файл и нажмите «Свойства».
Шаг 2: Затем найдите и нажмите «предыдущие версии» для восстановления.
Изучите предыдущие версии файлов PDF. Убедитесь, что это та версия, которая восстановит ваш файл в системе, щелкнув самую последнюю или подходящую версию.
Если более ранняя версия не может восстановить ваш файл, вы можете использовать онлайн-инструмент для восстановления PDF онлайн.
Подробнее: Быстрое решение для подписания защищенного PDF-файла в Adobe
Найдите во временном файле поврежденные PDF-файлы.
- Найдите временную папку, содержащую файлы PDF на вашем ПК. Стандартный маршрут: C:\Users\%UserName%\AppData\Roaming\Adobe\Acrobat\1X.0\AutoSave\
- Найдите временный файл PDF.
- Выберите файл PDF и откройте его с помощью Adobe Acrobat на ПК.
- Сохраните PDF-документ как новый документ после просмотра его содержимого.
Альтернативное решение для мгновенного восстановления поврежденных PDF-документов
Иногда нам нужно увидеть серьезность повреждения файла, потому что в случае легкого повреждения вам могут помочь несколько мгновенных приемов. Однако в случае высокого уровня коррупции ручные решения могут не работать, а в некоторых случаях вы можете безвозвратно потерять свои данные. Поэтому лучше рассмотреть надежный Инструмент для восстановления поврежденного файла PDF, которые не только восстанавливают удаленные PDF-файлы, но и восстанавливают поврежденные или поврежденные PDF-файлы. Более того, он может восстанавливать как слабо, так и сильно поврежденные PDF-файлы.
Мак
Утилита, которая доступен как для Windows, так и для Mac OS может обрабатывать несколько файлов PDF одновременно и дает ожидаемые результаты. Он поддерживает формат файла и сохраняет свои исходные свойства. При этом инструмент также доступен для Бесплатная пробная версия чтобы испытать его работу.
Быстрые шаги, которые помогут исправить поврежденный файл Adobe PDF:
1: Чтобы восстановить поврежденные PDF-документы, установите полезностьи используйте Загрузить PDF для вставки файлов PDF.

2: начнется процесс сканирования для сканирования всех файлов и всех удаленных / поврежденных PDF-файлов.

3: пользователь может просматривать восстановленные файлы которые были повреждены. После этого нажмите кнопку Сохранить PDF вариант и добавить местоположение где будут сохранены восстановленные данные файла PDF.

Заключение
Работа с поврежденными PDF-файлами может быть затруднена, однако, обладая надлежащими знаниями и используя соответствующие методы, вы можете восстановить поврежденные PDF-документы и восстановить их в исходное состояние. Есть несколько способов, из которых лишь немногие работают идеально, и мы объяснили их в этом посте. Теперь у пользователя есть ручные и автоматизированные решения, которые он может использовать в зависимости от ситуации.