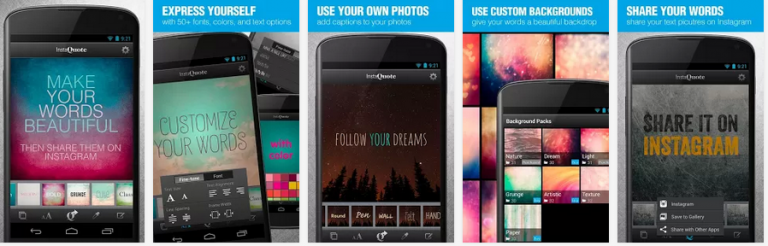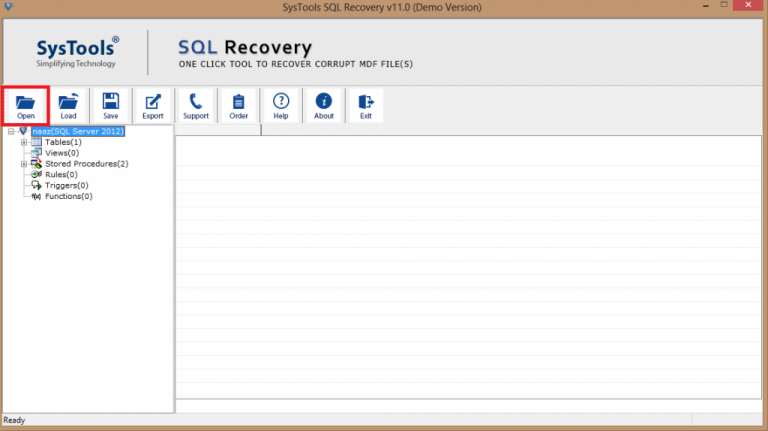Заблокировать все порты USB в ОС Windows 10, 8, 7
Одна из лучших функций, предоставляемых MS Windows, заключается в том, что пользователь может блокировать или разблокировать порты USB. Иногда, если ваша система использовалась несколькими людьми. Все они вставят в вашу систему свои флешки с зараженными файлами, которые могут занести в систему вирусы. Таким образом, чтобы исключить этот сценарий, пользователь должен держать все свои USB-порты в отключенном режиме при совместном использовании с другими. Однако в некоторых редких случаях порты USB не отключаются. В силу нескольких причин. Итак, в этом блоге мы собираемся обсудить решение «Как заблокировать все USB-порты в Windows 10». Здесь мы объясним некоторые методы достижения цели путем блокировки всех портов системы.
Запрос пользователя: В моей компании есть 6 компьютеров с Windows 10. Мы пытаемся повысить нашу безопасность, заблокировав USB-накопитель, чтобы предотвратить кражу данных. Windows дает возможность отключить/включить вручную, но все же я не могу заблокировать порты USB. Мне нужно рабочее решение, если кто-то может это сделать, пожалуйста, дайте мне знать.
Давайте рассмотрим некоторые методы, которые могут помочь пользователям ограничить порты USB.
Безошибочный метод блокировки всех USB-портов в Windows 10
Мы видели несколько пользовательских запросов о том, что им не удается отключить USB-порты в Windows 10. Некоторые из них даже не знают, как отключить порты USB. Таким образом, чтобы отключить все порты, пользователи могут использовать инструмент Заблокировать USB-накопитель паролем. Кроме того, они могут включить его в любое время, используя тот же пароль.
Ниже мы упомянули шаги по использованию этого инструмента для отключения USB-портов в Windows 10. Будьте осторожны при выполнении этой задачи.
Бесплатная загрузка Купить сейчас
- Загрузить и установить инструмент для ограничения USB-порты.
- Введите пароль и идентификатор электронной почты. (Пароль и адрес электронной почты будут использоваться для отключения/включения USB-портов, когда в будущем будет предпринята попытка). Введите имя пользователя машины и ее пароль.

- Теперь инструмент позволит пользователю заблокировать порты USB, нажав кнопку «Блокировать».

- После этого введите пароль и нажмите «Ок».

После тщательного выполнения всех шагов пользователь узнает, как заблокировать все USB-порты в Windows 10.
Примечание – После блокировки всех портов пользователь не сможет пользоваться проводной клавиатурой или мышью. Потому что этот инструмент не дает возможности заблокировать выбранные USB-порты.
Мы также объяснили два метода, которые пользователи могут использовать для отключения USB-порты в Windows 10. Но иногда это не так заблокировать порты USB с помощью ручного метода. Таким образом, мы обычно рекомендуем пользователям использовать профессиональные инструменты, которые при необходимости ограничивают все USB-порты.
Обычные методы отключения USB-портов в Windows 10
Есть два разных способа, с помощью которых пользователи могут заблокировать USB-порты своих систем.
1: Используйте редактор реестра для отключения USB-портов
- С помощью Редактор реестрапользователи могут легко блокировать/разблокировать порты USB.
- Перейдите в меню «Пуск» и откройте Бегать диалоговое окно или Нажмите кнопку «Окно + R” для запуска окна RUN.
- Теперь, чтобы открыть редактор реестра, введите «regedit.exe» и нажмите на ввод.
- После того, как откроется окно редактора реестра, перейдите в следующее место:

- Затем нажмите кнопку «Пуск», чтобы открыть «Изменить значение DWORD (32-разрядное)” Окно.
- Теперь введите «значение данных» в «4» и нажмите «ОК». И, наконец, перезагрузите систему, чтобы применить изменения.
2: Блокировка USB-портов с помощью диспетчера устройств
- Другой способ отключить USB-порты в Windows 10 — использовать Диспетчер устройств.
- Введите «Диспетчер устройств» в поле «Поиск». И нажмите Диспетчер устройств, чтобы открыть Диспетчер устройств Windows. Для быстрого доступа нажмите кнопку «Виндовс + Х” и нажмите Диспетчер устройств чтобы открыть его.
- Выберите Контроллеры универсальной последовательной шины, теперь пользователи увидят в нем различные параметры устройств.
- Наконец, чтобы отключить порты USB, щелкните правой кнопкой мыши USB 3.0 (или любое упомянутое устройство на ПК) и нажмите «Отключить устройство».
Заключение
Несколько пользователей по какой-то причине пытаются разными способами заблокировать свои USB-порты. Итак, в этой статье мы объяснили надежное решение, как заблокировать все порты USB в Windows 10. Здесь мы упомянули два метода, которые можно использовать для ограничения всех портов USB вручную. Более того, мы обсудили наиболее эффективное и быстрое решение для отключения всех USB-портов с помощью нескольких кликов.