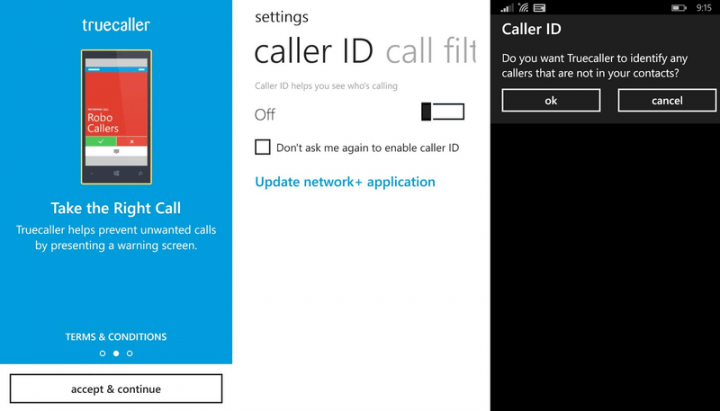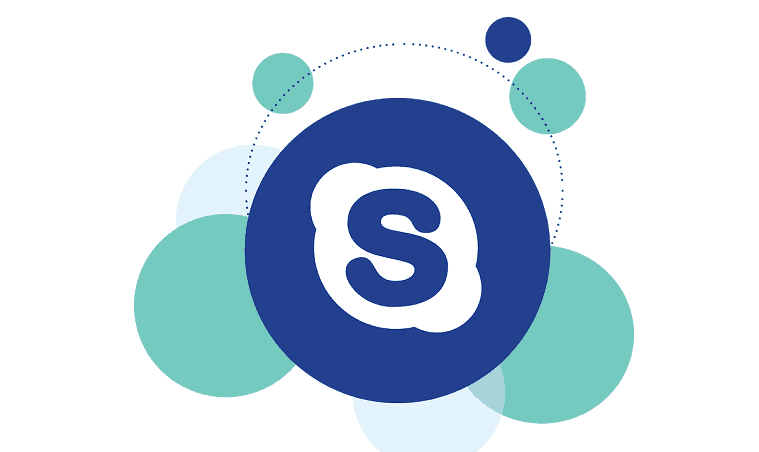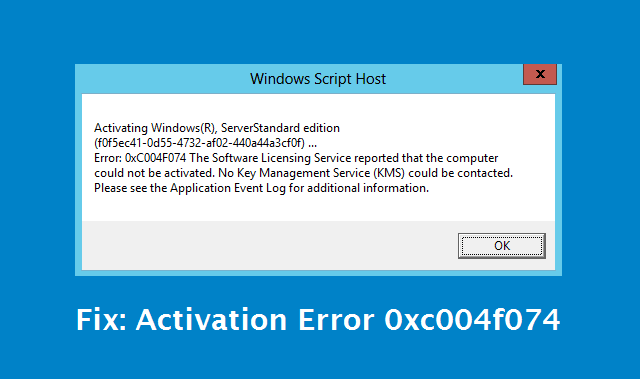Загрузка приложения из Магазина Windows застряла? Вот как это исправить за 7 шагов

Магазин Windows, как и все в Windows 10, иногда колеблется между плавным рабочим процессом и внезапной проблемой, которая снижает удобство использования системы и заставляет вас плакать. Ошибка Магазина Windows, о которой мы говорим сегодня, приводит к зависанию приложений при загрузке из Магазина Windows.
То есть кажется, что проблема затрагивает все приложения и что она была решена с помощью обновлений, но она все еще присутствует у изолированных пользователей. Однако, если вы находитесь в этой группе, обязательно просмотрите перечисленные решения и устраните проблему.
Как исправить застревание загрузки приложения из Магазина Windows в Windows 10
-
Запустите средство устранения неполадок Windows.
-
Сбросить кеш магазина
-
Выйти / Войти с учетной записью Microsoft
-
Проверьте настройки времени, даты и региона
-
Повторно зарегистрируйте Магазин Windows
-
Ejecutar SFC сканирование
-
Перезагрузите Центр обновления Windows
Решение 1. Запустите средство устранения неполадок Windows.
При возникновении внутренних проблем Windows рекомендуется в первую очередь обратиться к средствам устранения неполадок Windows. Поскольку Магазин Windows является важной и неподвижной частью Windows 10, специализированный инструмент устранения неполадок должен помочь вам решить эту проблему. После запуска средства устранения неполадок следует перезапустить соответствующие службы, устранить зависшее приложение и продолжить загрузку.
Если вы не знаете, как это сделать, обязательно следуйте приведенным ниже инструкциям:
-
Нажмите Windows Key + I, чтобы открыть Настройки.
-
Откройте Обновление и безопасность.
-
Выберите Устранение неполадок на левой панели.
-
Прокрутите вниз и выделите средство устранения неполадок приложений Магазина Windows.
-
Нажмите «Запустить средство устранения неполадок» и следуйте дополнительным инструкциям.

После того, как предустановленный инструмент устранения неполадок завершит сканирование, ожидающие загрузки должны продолжить загрузку. С другой стороны, если вы все еще застряли, обязательно продолжайте шаги, указанные ниже.
Решение 2. Сброс кеша магазина.
Как вы, возможно, уже знаете, Магазин Windows очень похож на другие сторонние приложения на платформе Windows 10. Одно из основных отличий заключается в том, что вы не можете переустановить или восстановить Магазин Windows, как другие приложения. Однако для устранения возможных проблем разработчики Microsoft реализовали команду, позволяющую перезапустить магазин Windows и очистить его кеш.
Мы надеемся, что таким образом вы решите возникшую проблему. Если вы не знаете, как запустить этот инструмент из командной строки с повышенными привилегиями, выполните следующие действия:
-
В строке поиска Windows введите CMD
-
Щелкните правой кнопкой мыши командную строку и выберите «Запуск от имени администратора».
-
В командной строке введите следующую команду и нажмите Enter:
-
Процедура выполняется быстро, и вы можете немедленно закрыть командную строку и снова запустить Магазин Windows.
Напоминаем, что если вы не очищаете кеш магазина регулярно, Магазин Windows не будет открываться гладко. Если вы не можете открыть Магазин Windows, см. Это руководство по устранению неполадок, чтобы решить проблему.
Решение 3.Выйдите / войдите в систему с учетной записью Microsoft.
Некоторые пользователи заявили, что проблема с постоянно ожидающими приложениями в Магазине Windows исчезла после того, как они вышли из системы и затем снова подключились к своей учетной записи Microsoft. Это ошибка или что-то еще? Мы не можем быть уверены. Однако это очевидное решение, поэтому обязательно попробуйте.
Следуйте приведенным ниже инструкциям, чтобы выйти и снова войти в Магазин Windows:
-
Откройте Магазин Windows.
-
Щелкните значок своего профиля в правом верхнем углу.
-
Щелкните активную учетную запись еще раз и выберите «Выйти». ……………………………………………………………………………
-
Закройте Магазин Windows и запустите его снова.
-
Щелкните пустой значок и выберите Войти.

-
Введите свои учетные данные и ищите улучшения.
ТАКЖЕ ПРОЧИТАЙТЕ: Пользователи Windows 10: перезапуск Microsoft Store будет включать оборудование для покупки
Решение 4. Проверьте настройки времени, даты и региона.
Время, дата и регион часто упускаются из виду, хотя они играют важную роль в Магазине Windows:
-
Время и дата установлены правильно.
-
Ваша страна и регион установлены на «Соединенные Штаты».
Чтобы подтвердить оба варианта, следуйте приведенным ниже инструкциям, и мы будем рады:
-
Нажмите Windows Key + I, чтобы вызвать приложение «Настройки».
-
Откройте раздел Время и язык.
-
На левой панели выберите Дата и время.
-
Включите функцию автоматической установки времени.
-
Включите функцию автоматического выбора часового пояса

-
Теперь выберите регион и язык на той же панели.
-
Измените страну или регион на `США.

-
Закройте настройки и найдите изменения в магазине.
Решение 5.Перерегистрируйте Магазин Windows
Новая регистрация в Магазине Windows аналогична переустановке любого стороннего приложения. С помощью этой процедуры вы можете начать с нуля, и на этот раз, надеюсь, без проблем с загрузкой. Кроме того, перерегистрация не повлияет на установленные приложения или их индивидуальные настройки, поэтому вам не придется об этом беспокоиться.
Следуйте приведенным ниже инструкциям, чтобы повторно зарегистрировать магазин Windows с помощью PowerShell:
-
Щелкните правой кнопкой мыши кнопку «Пуск» и откройте PowerShell (администратор).
-
В командной строке скопируйте и вставьте (или введите) следующую команду и нажмите Enter:
-
«& {$ Manifest = (Get-AppxPackage Microsoft.WindowsStore) .InstallLocation + AppxManifest.xml; Add-AppxPackage -DisableDevelopmentMode -Register $ manifest} »

-
-
Перезагрузите компьютер и поищите изменения в Магазине Windows.
Мы думаем, что это окончательное решение для магазина Windows, и ваша проблема с зависанием загрузки уже давно исчезла. Однако иногда проблема скрывается в общей картине или, в данном случае, в системной ошибке. По этой причине обязательно проверьте последние два шага и устраните проблему с повреждением системных файлов или службами Центра обновления Windows.
Решение 6. Запустите сканирование SFC.
Когда дело доходит до устранения системных ошибок, наиболее подходящим инструментом для этой работы является Проверка системных файлов. Существует множество различных причин, по которым тот или иной системный файл может быть поврежден. И еще десятки поврежденных или неполных негативных эффектов на поведение системы.
К счастью, SFC – это встроенный инструмент, который запускается через командную строку с повышенными привилегиями, и вы можете использовать его, выполнив следующие шаги:
-
В строке поиска введите CMD, щелкните правой кнопкой мыши Командная строка и выберите Запуск от имени администратора.
-
Введите следующую команду в командной строке и нажмите Enter:
-
Утилита SFC будет искать системные ошибки и соответствующим образом устранять их.
Решение 7. перезапустите службы обновления Windows
Наконец, если ни одно из рекомендованных выше решений не помогло, окончательное решение все еще существует. Это распространенное решение, используемое для проблем с Центром обновления Windows. Поскольку эта проблема может быть тесно связана с функциями обновления, она также должна помочь вам решить проблему загрузки.
Следуйте приведенным ниже инструкциям, и вы сможете решить свою проблему:
-
Введите services.msc в строку поиска и откройте Службы.
-
Перейдите к службе Центра обновления Windows, щелкните ее правой кнопкой мыши и выберите Остановить.

-
Теперь перейдите к C: Windows и найдите папку SoftwareDistribution.
-
Щелкните его правой кнопкой мыши и переименуйте в SoftwareDistributionOLD или любое другое имя.
-
Теперь вернитесь в Службы и снова запустите службу Центра обновления Windows.
-
Вернитесь в Магазин и поищите изменения.
.
Этого должно быть достаточно. Мы надеемся, что эта статья была информативной и полезной для чтения. Кроме того, если у вас есть какие-либо вопросы или предложения, не стесняйтесь сообщить нам об этом в разделе комментариев ниже.
СВЯЗАННЫЕ ИСТОРИИ, ЧТО НУЖНО ПРОВЕРИТЬ:
-
В новой операционной системе Microsoft Windows 10 S можно запускать только приложения из Магазина Windows.
-
Проблема с обновлением приложения Магазина Windows изучается
-
Исправление: ошибка «Вам понадобится новое приложение, чтобы открыть этот ms-windows-store»
-
Магазин Windows – это море приложений для взлома
Этикетки: windows 10 fix