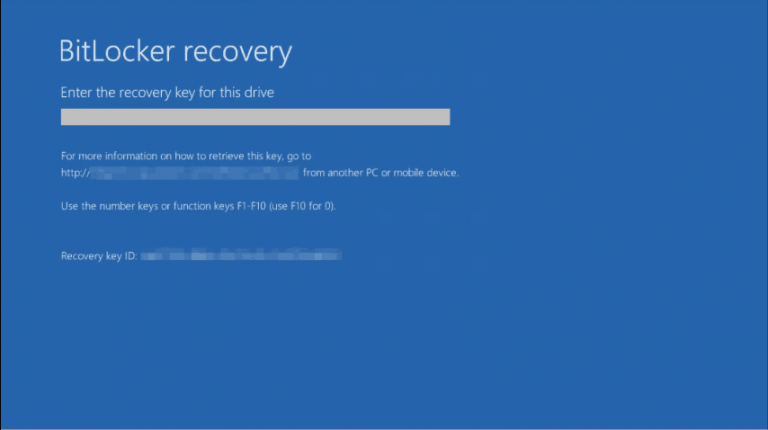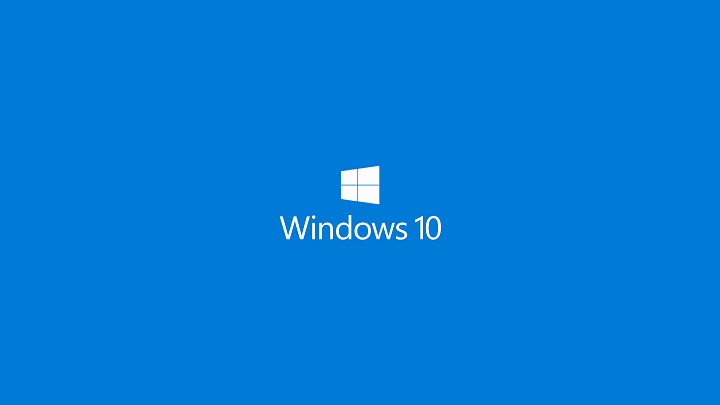Записывайте видео в Chrome с помощью Screencastify Chrome Screen Recorder

Программное обеспечение Screencast позволяет записывать рабочий стол или целые окна программного обеспечения, но что, если вам нужно записать только вкладку браузера? Затем вам следует добавить Screencastify в Google Chrome. Это расширение, с помощью которого вы можете записывать веб-сайты, рабочий стол или снимать видео с веб-камеры. Это отличный плагин для записи веб-страниц и хорошая альтернатива некоторым программным продуктам для просмотра экранных изображений.
Есть две версии Screencastify. Версия Lite находится в свободном доступе и позволяет записывать 10-минутные видеоролики. чтобы добавить Screencastify Lite в Google Chrome. Премиум-версия продается по цене 24 доллара в год, предлагает неограниченное время записи и включает дополнительную опцию редактирования видео Trim / Trim.
Запись вкладок веб-сайтов с помощью Screencastify
После того, как вы добавили расширение Screencastify в Chrome, вы найдете кнопку Screencastify на панели инструментов, как на снимке экрана ниже.

Нажмите кнопку расширения, чтобы открыть настройки Screencastify.
Выберите «Локально на этом устройстве», чтобы сохранить записи на жесткий диск, и нажмите «Далее».
Нажмите Пропустить, чтобы получить доступ к своей учетной записи Google.
Затем нажмите «Настройка записи на вкладке» и нажмите «Разрешить». Откроется быстрое видео Screencastify.
Теперь вы можете записывать видео с вкладками, открыв веб-страницу в Google Chrome.
Нажмите кнопку Screencastify на панели инструментов и выберите Tab, чтобы открыть окно прямо под ним.

Параметры «Микрофон» и «Вкладка« Аудио »выбраны по умолчанию, поэтому видео включает звук. Щелкните значок микрофона, чтобы продолжить настройку звука.
Нажмите кнопку «Дополнительно», чтобы открыть дополнительные параметры. Затем вы можете выбрать альтернативную частоту кадров и разрешение для вашего видео.
Нажмите кнопку «Запись вкладки», чтобы начать запись видео с вкладкой.Обратите внимание, что Screencastify записывает только выбранную вкладку, поэтому вы не можете записывать несколько вкладок с расширением.
Во время записи видео в нижнем левом углу браузера открывается панель инструментов. Там вы можете выбрать опцию Pen, чтобы рисовать на странице веб-сайта с помощью курсора, как показано ниже.

Выберите параметр «Ластик», чтобы при необходимости стереть рисунок со страницы.
Вы можете щелкнуть опцию «Фокус мыши», чтобы выделить курсор, как показано на изображении ниже. Курсор обычно находится в центре круга, но на снимках экрана он не отображается.

Параметр «Встроить камеру» на панели инструментов позволяет записывать небольшой оверлей веб-камеры в правом нижнем углу браузера на вкладке видео. Таким образом, вы можете выбрать этот вариант, чтобы объединить веб-камеру и запись веб-сайта в одну.

Нажмите кнопку на панели инструментов Screencastify и выберите «Показать окно предварительного просмотра», чтобы включить предварительный просмотр записи в правом нижнем углу окна браузера. Это окно предварительного просмотра также включено в панель задач.
Когда вы закончите запись, нажмите кнопку Screencastify на панели инструментов. Затем выберите в окне Завершить запись.
Теперь вы можете воспроизводить видео на вкладке Untitled Screencast.
Мы рекомендуем этот инструмент для решения различных проблем с ПК.
исправить распространенные ошибки
защита от потери файлов
последствия вредоносного ПО
исправление поврежденных файлов
заменить потерянные файлы
аппаратные сбои
оптимизация производительности

Щелкните Untitled Screencast в левом верхнем углу страницы, чтобы ввести альтернативный заголовок для видео.
Нажмите кнопку «Сохранить на диск», чтобы сохранить видео в папку для загрузки по умолчанию. Видео сохраняются в формате файлов WebM / VP8, совместимом с большинством браузерных программ.
Нажмите кнопку «Ваши записи», чтобы открыть видеоролики Screencastify, записанные, как показано ниже.

Нажмите на значок корзины и нажмите «Удалить», чтобы удалить клипы.
Запись настольных видео на Screencastify
Запись рабочего стола выполняется точно так же в Screencastify. Вы можете выбрать запись всего рабочего стола с включенной панелью задач или одним окном приложения. Записи на рабочем столе не включают параметры аннотации, которые вы можете включить для видео на вкладках веб-сайтов. Вот так можно записать рабочий стол с расширением.
Нажмите кнопку Screencastify на панели инструментов и выберите Рабочий стол.
Затем нажмите кнопку «Рабочий стол записи», чтобы открыть окно, показанное непосредственно ниже.

Теперь вы можете выбрать полноэкранный режим или приложение Windows, чтобы зарегистрировать весь рабочий стол или только конкретное программное обеспечение. Обратите внимание, что записи в окне приложения не содержат звука.
Если вы выберете Application Windows, вам также потребуется выбрать программное окно для записи. Затем нажмите кнопку «Поделиться», чтобы начать запись.
Когда вы закончите видео, вы можете нажать кнопку «Прекратить публикацию».
Запись видео с камеры
Screencastify также позволяет записывать видео с веб-камер. Чтобы записать видео с веб-камеры, вы должны сначала выбрать Screencastify> Cam, чтобы открыть следующие параметры.

Если у вас несколько веб-камер, щелкните раскрывающееся меню «Камера», чтобы выбрать одну из них.
Установите флажок «Показать режим окна предварительного просмотра», чтобы включить предварительный просмотр записи.
Затем нажмите кнопку «Запись с веб-камеры», чтобы начать запись, как показано ниже.

Нажмите кнопку «Завершить запись», чтобы остановить запись.
Конфигурация расширения
Screencastify также включает несколько параметров, с помощью которых вы можете настроить расширение. Щелкните правой кнопкой мыши Screencastify и выберите Параметры, чтобы открыть окно, показанное ниже.

Там вы можете выбрать Google Диск, чтобы сохранять записи в облачном хранилище с учетной записью Google.
Щелкните Настроить ярлыки записи, чтобы открыть окно прямо под ним. Там вы можете настроить сочетания клавиш Screencastify, выбрав их текстовые поля и введя новые сочетания клавиш.

В целом Screencastify – одно из лучших расширений для записи экрана в Google Chrome. С помощью этого плагина вы можете записывать веб-страницы с дополнительными комментариями. Его параметры записи рабочего стола и веб-камеры также могут быть полезны для видеоуроков и других презентаций.
Этикетки: windows 10 как сделать