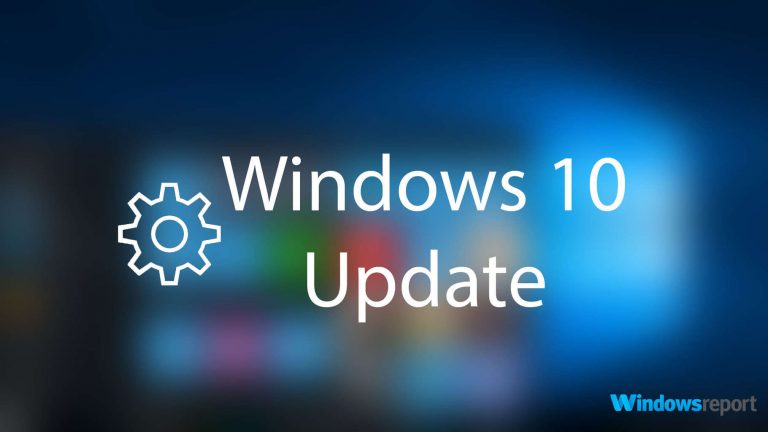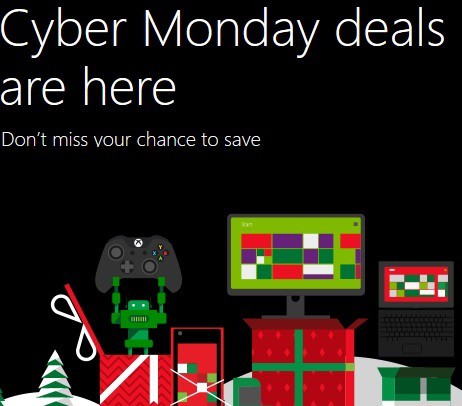Значок питания исчезает из Windows 10: вот как его восстановить
![]()
Не можете найти значок питания на вашем компьютере? У нас есть решения.
Компьютер полезен только в том случае, если вы можете его включить, иначе без этой функции вы не сможете получить доступ к своим документам и файлам так быстро и легко, как обычно.
Когда вы проверяете свой компьютер и обнаруживаете, что значок питания отсутствует или таинственным образом исчез, вы можете предпринять некоторые действия, чтобы решить проблему.
Вот проверенные решения, которые помогут вам вернуть значок питания.
Значок питания отсутствует в Windows 10[FIX]
1. Запустите сканирование с помощью средства проверки системных файлов.
Средство проверки системных файлов проверяет или анализирует все защищенные системные файлы, а затем заменяет неправильные версии исходными и правильными версиями от Microsoft.
Вот как это сделать:
-
Нажмите “Пуск”.
-
Перейдите в поле поиска и введите CMD
-
Выберите командную строку

-
Щелкните правой кнопкой мыши и выберите Запуск от имени администратора.

-
Введите sfc / scannow
-
нажмите Ввод
-
Перезагрузите компьютер
Если значок питания по-прежнему не появляется, попробуйте следующее решение.
2. Запустите инструмент DISM.
Если проблема с исчезновением значка питания сохраняется, запустите средство DISM или средство обслуживания образов развертывания и управления ими.
Инструмент DISM помогает исправить ошибки повреждения Windows, когда обновления Windows и пакеты обновления не могут быть установлены из-за ошибок повреждения, как если бы у вас был поврежденный системный файл.
Вот как запустить команду DISM на вашем ПК, чтобы проверить, помогает ли она вам, когда вы не можете установить Windows 10:
-
Нажмите “Пуск”.
-
В поле поиска введите CMD

-
Нажмите Командная строка в списке результатов поиска.

-
Tipo Dism / Online / Cleanup-Image / CheckHealth
-
Tipo Dism / Online / Cleanup-Image / ScanHealth
-
Tipo Dism / Online / Cleanup-Image / RestoreHealth
После завершения ремонта перезагрузите компьютер и посмотрите, появится ли снова значок питания.
-
ТАКЖЕ ПРОЧИТАЙТЕ: что делать, если ваш компьютер не включается после отключения электроэнергии
3. Проверьте, включен ли универсальный Plug and Play.
Вот как это решить:
-
выйти
-
Войдите в свою текущую учетную запись пользователя
-
Перезагрузите компьютер
-
Откройте “Мое сетевое окружение”
-
Проверьте, есть ли в вашей сети устройства с поддержкой UPnP и включены ли они
-
Выберите, чтобы скрыть значки для сетевого UPnP
-
Вы также можете удалить UPnP из раздела «Установка и удаление компонентов Windows».
4. Проверьте настройки политики локального компьютера.
Иногда значок питания может исчезать или отображаться серым цветом из-за настройки локальной ИТ-политики на вашем компьютере.
Чтобы решить эту проблему, сделайте следующее:
-
Щелкните правой кнопкой мыши Пуск
-
Выберите Выполнить и введите gpedit.msc

-
Нажмите ОК или нажмите Enter.
-
Щелкните Настройки пользователя.

-
Нажмите “Административные шаблоны”.

-
Нажмите на меню “Пуск” и на панель задач.

-
Дважды щелкните Удалить и запретите доступ к командам «Завершение работы», «Перезагрузка», «Приостановить» и «Спящий режим».

-
Выберите Не настроено или Отключено.
-
Окно Закрыть Групповая политика
Это сработало для вас? Если нет, попробуйте следующее решение.
5. Проверьте и измените реестр.
Вы также можете изменить реестр, но вы должны быть осторожны, так как ваш компьютер может быть поврежден, если вы сделаете это неправильно. Для дополнительной защиты сделайте резервную копию реестра перед его изменением. Пожалуйста, сбросьте его, если возникнет проблема.
Выполните следующие действия, чтобы проверить и изменить реестр:
-
Нажмите “Пуск”.
-
В поле поиска введите regedit.exe.

-
нажмите Ввод
-
Предоставьте разрешения, если будет предложено ввести пароль администратора или подтверждение, либо нажмите «Разрешить» или «Продолжить».
-
Найдите и щелкните этот подраздел реестра: HKEY_CURRENT_USERSoftwareClassesLocalSettingsSoftwareMicrosoftWindowsCurrentVersionTrayNotify
-
Перейти на панель “Подробности”
-
Щелкните запись реестра IconStreams.
-
Перейдите в меню “Правка”> щелкните “Удалить”> “Да”.
-
В области сведений щелкните запись журнала PastIconsStream.
-
Перейдите в меню “Правка”> “Удалить”, затем нажмите “Да”.
-
Закройте редактор реестра.
-
Перезапустите Explorer.exe.
-
Presione CTRL + SHIFT + ESC
-
На вкладке «Процессы диспетчера задач» щелкните explorer.exe> дважды щелкните «Завершить процесс».
-
В меню “Файл” выберите “Новые задачи” (“Выполнить”).
-
Введите проводник и нажмите ОК.
-
Выйти из диспетчера задач
-
После перезапуска Explorer.exe щелкните часы правой кнопкой мыши и выберите «Настроить значки уведомлений».
-
Убедитесь, что для параметра питания установлено значение Показывать значок и уведомления.
-
Нажмите Включить или выключить системные значки.
-
Убедитесь, что питание включено.
-
Нажмите ОК
-
Закройте панель управления
Мы уверены, что эти решения были вам полезны. Если нет, поделитесь с нами своим опытом в разделе комментариев ниже.
Этикетки: windows 10 fix