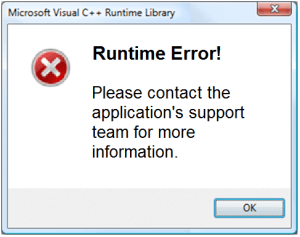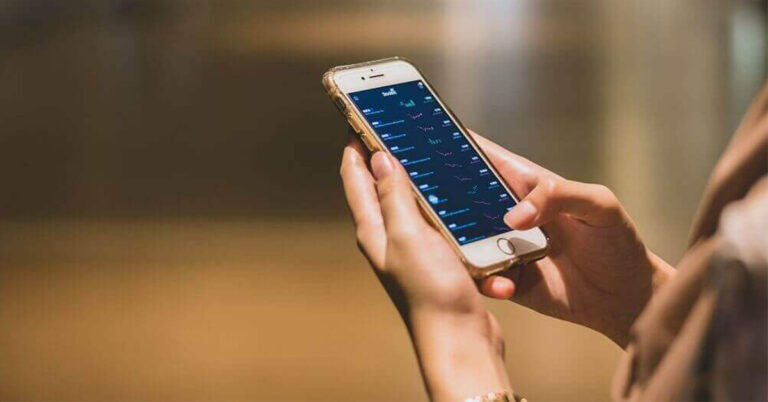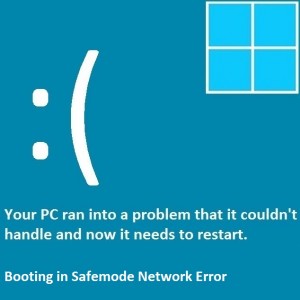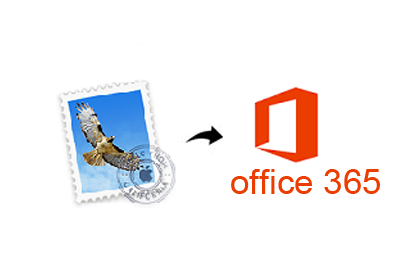2 лучших способа встроить Google Фото на ваш сайт и в электронные письма
Google Фото — отличный инструмент для хранения и резервного копирования изображений на всех ваших устройствах. Если вы используете одну учетную запись для Google Фото, вы можете получить доступ ко всем своим фотографиям где угодно. Вы можете поделиться альбомом с другими людьми, заблокировать конфиденциальные изображения и заархивировать старые медиафайлы. Если кто-то хочет увидеть фотографии с определенного мероприятия, вы можете легко поделиться с ним ссылкой на альбом. Как ни странно, Google Фото не предлагает возможности вставлять изображения и альбомы на ваш веб-сайт и в электронные письма. Но мы знаем пару приемов, которые можно использовать, чтобы обойти эту проблему. Читайте дальше, чтобы узнать.
Почему вам следует рассмотреть возможность встраивания изображений вместо их прикрепления
Если вы хотите, чтобы ваша электронная почта или веб-сайт привлекали внимание читателя, вам нужны привлекательные изображения. Конечно, вы всегда можете прикрепить изображение к своему электронному письму, но читатель, скорее всего, не будет переключаться между изображениями и телом электронного письма во время его чтения. Гораздо лучшая идея — встроить изображения в соответствующие части электронного письма. Например, если ваше электронное письмо посвящено какому-либо событию, вы можете разместить его флаер в середине текста, чтобы читатель получил визуальное представление о рассматриваемой теме.
Чтобы повысить читабельность вашего письма, убедитесь, что размеры изображения подходящие и не требуют прокрутки страницы. Если ваше изображение превышает ограничение на размер файла, установленное Gmail, вы всегда можете сжать его до меньшего размера. Добавление подписи и замещающего текста к изображению также имеет большое значение. Если читатель не может загрузить изображение, альтернативный текст хорошо передаст характер изображения.
Вставьте альбом Google Фото на свой сайт
Шаг 1: Перейти к Google Фото на своем компьютере и выберите альбом, который вы хотите встроить.
Шаг 2: Нажмите значок «Поделиться» в верхней части экрана.

Шаг 3: Нажмите «Создать ссылку».

Шаг 4: Скопируйте сгенерированную ссылку.

Шаг 5. Создайте код для встраивания альбома. с помощью онлайн-инструмента.
Шаг 6: При желании вы можете изменить размеры изображений и способ их отображения в альбоме.
Шаг 7: Скопируйте код для внедрения.

Шаг 8: Теперь перейдите на панель управления вашего веб-сайта/блога и нажмите «Добавить медиа».
Шаг 9: Нажмите «Вставить код для внедрения».
Шаг 10: Нажмите «Вставить в сообщение».
Вставьте Google Фото в свое электронное письмо
Шаг 1. Войдите в свою учетную запись Gmail и нажмите «Написать».

Шаг 2. Нажмите значок «Фотографии» в окне создания сообщения.

Шаг 3: Выберите фотографии, которые вы хотите встроить.
Шаг 4: Выберите «Встроенный».

Шаг 5: Нажмите «Вставить».
Часто задаваемые вопросы (FAQ)
Как встроить Google Фото на свой сайт?
Скопируйте ссылку на фотографию/альбом, сгенерируйте для нее код внедрения и вставьте HTML-ссылку на свой веб-сайт, чтобы встроить медиафайл.
Можно ли вставить картинку в мое письмо?
Пользователи Gmail могут вставлять изображения из своей учетной записи Google Photos в свои электронные письма. Просто нажмите на значок фотографии в окне создания электронного письма и выберите изображение из библиотеки Google Фото. Вместо «Добавить как вложение» нажмите «Встроенные», чтобы встроить их.
Я не могу вставлять изображения в электронное письмо из-за ограничения на размер файла. Что я должен делать?
Сожмите изображения до приемлемого размера с помощью онлайн-инструмента и попробуйте встроить их еще раз.
Читайте также: 5 способов сканирования QR-кодов с помощью Google (2024 г.)
Заключение
Это два лучших способа встроить Google Фото на ваш веб-сайт и в электронные письма. Встраивание изображений в ваши электронные письма отлично, если изображение соответствует тексту рядом с ним. Лучше всего это работает для справочных целей. Однако если вы просто хотите отправить кому-то изображение, вам следует отправить его в виде вложения. Если вы знаете какой-либо другой способ встраивания изображений на свой сайт и в электронные письма, сообщите нам об этом в комментариях!