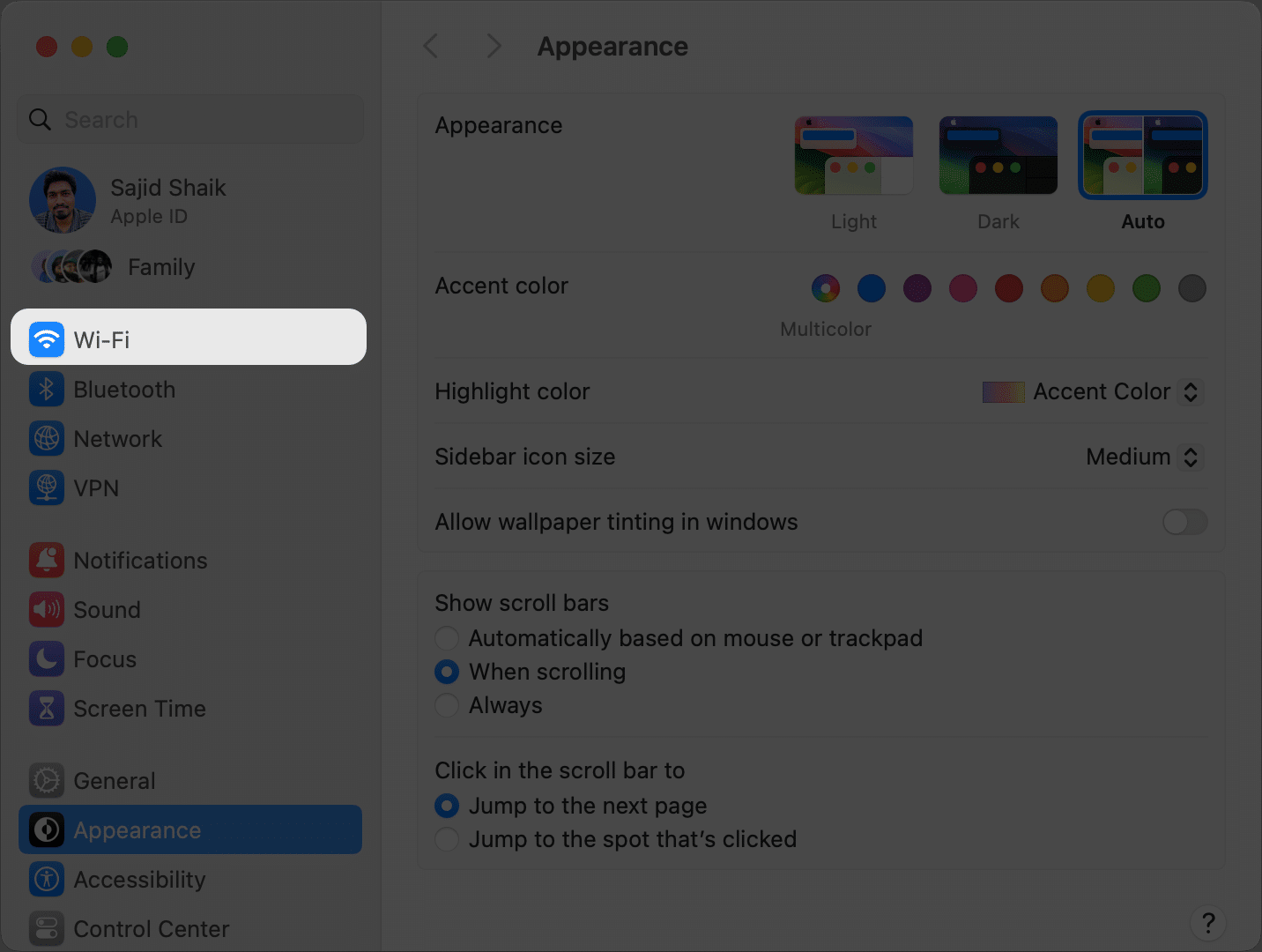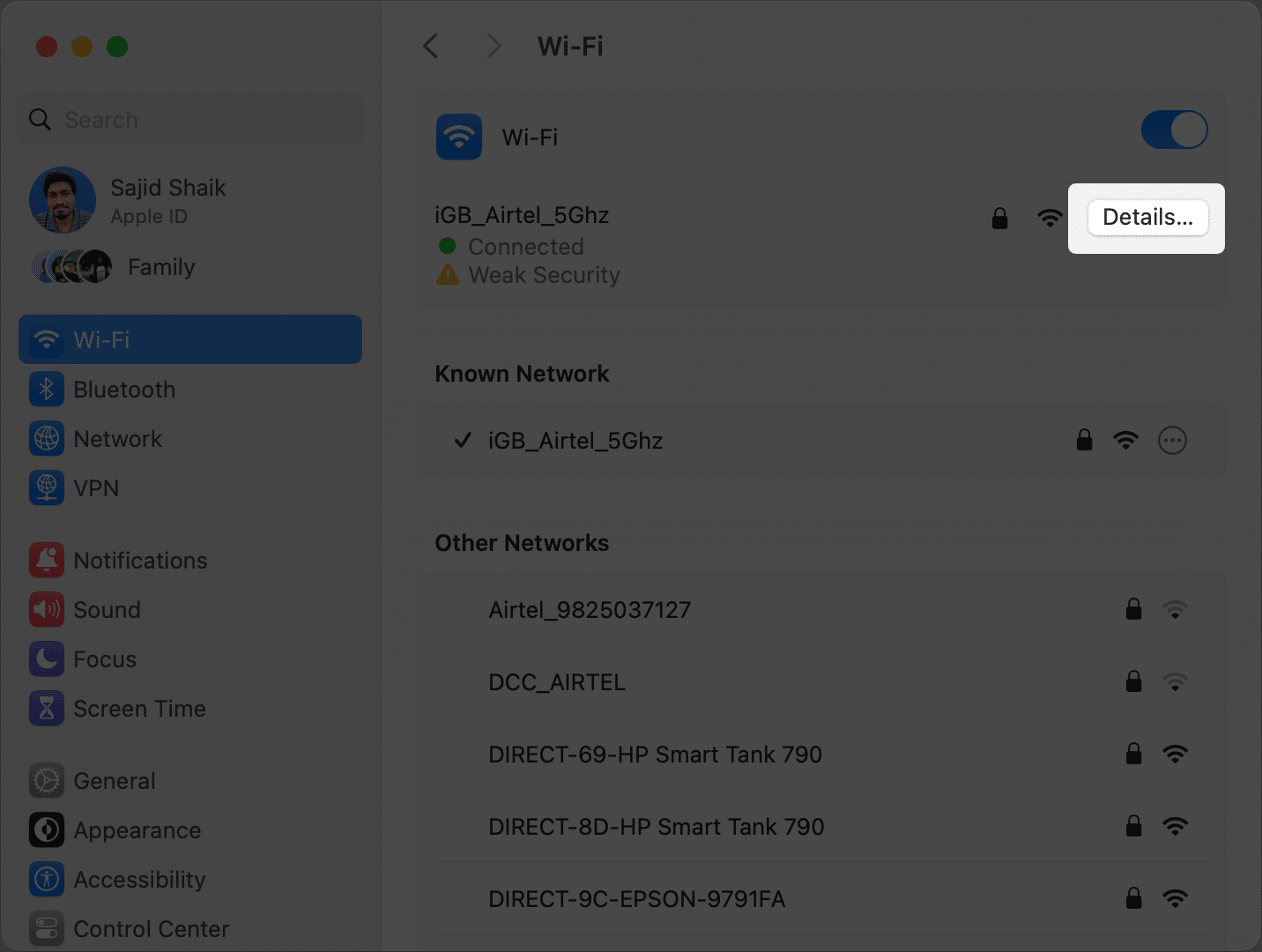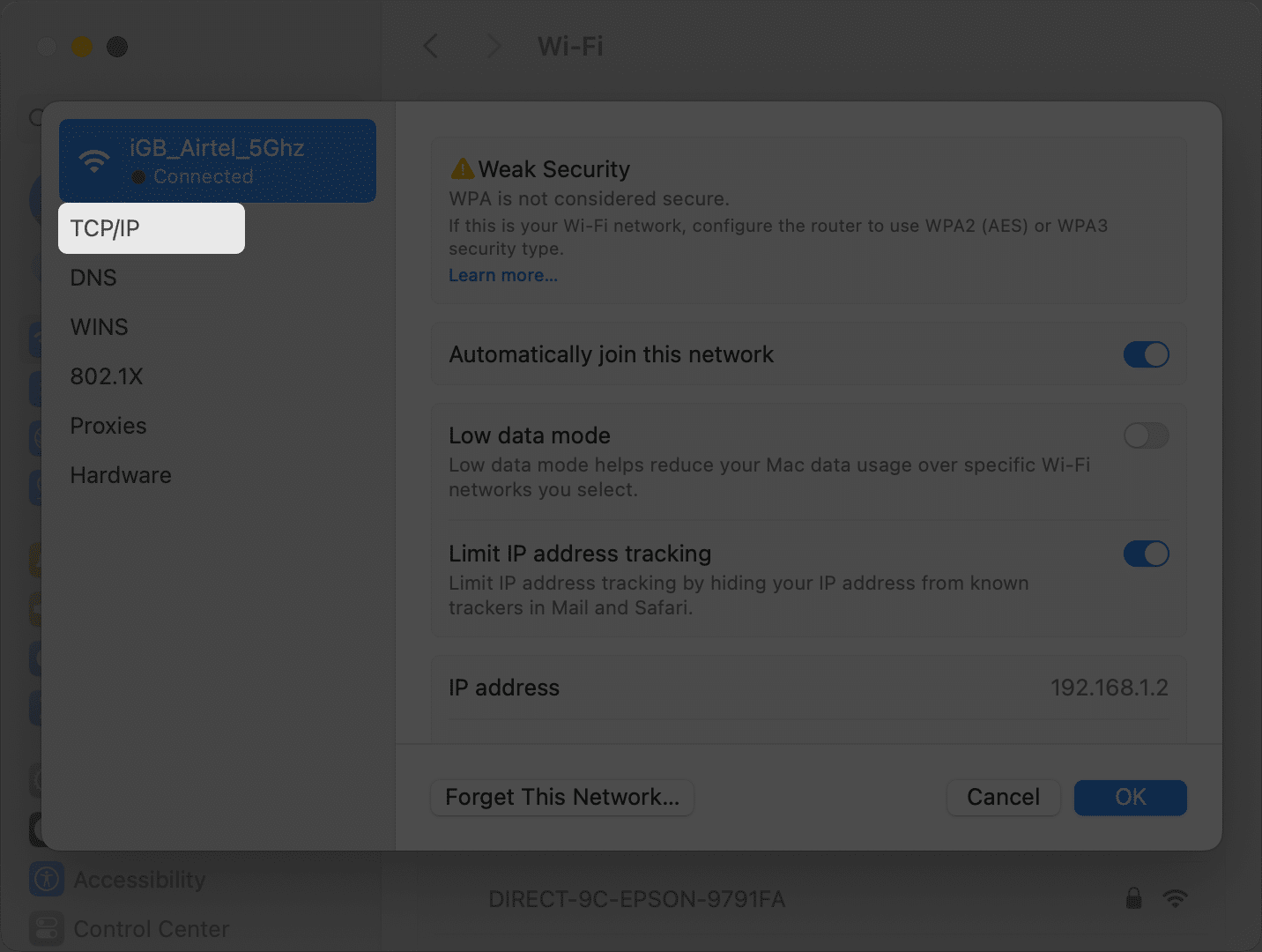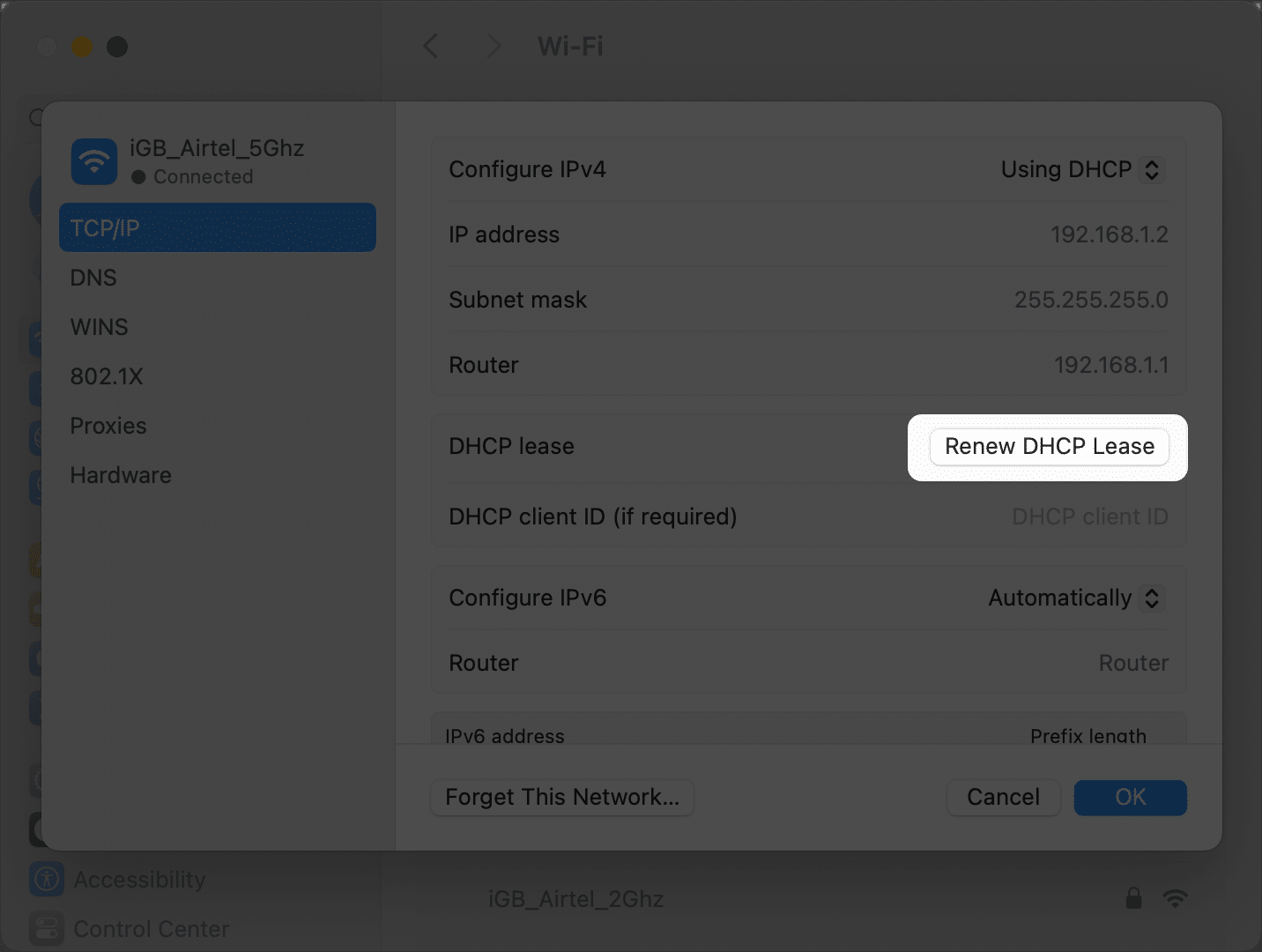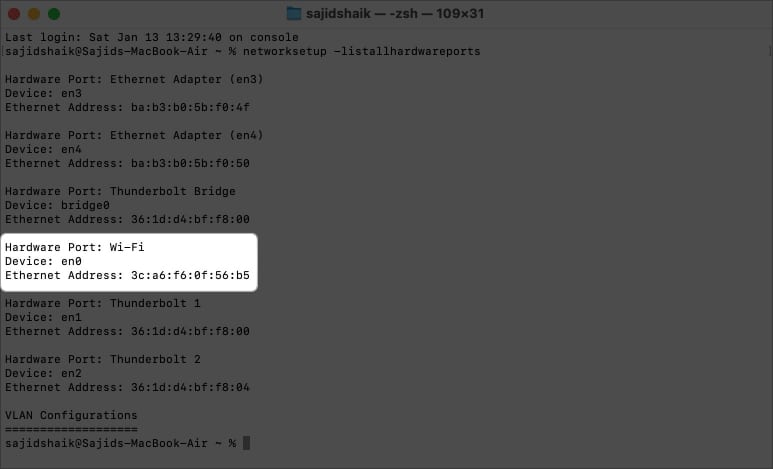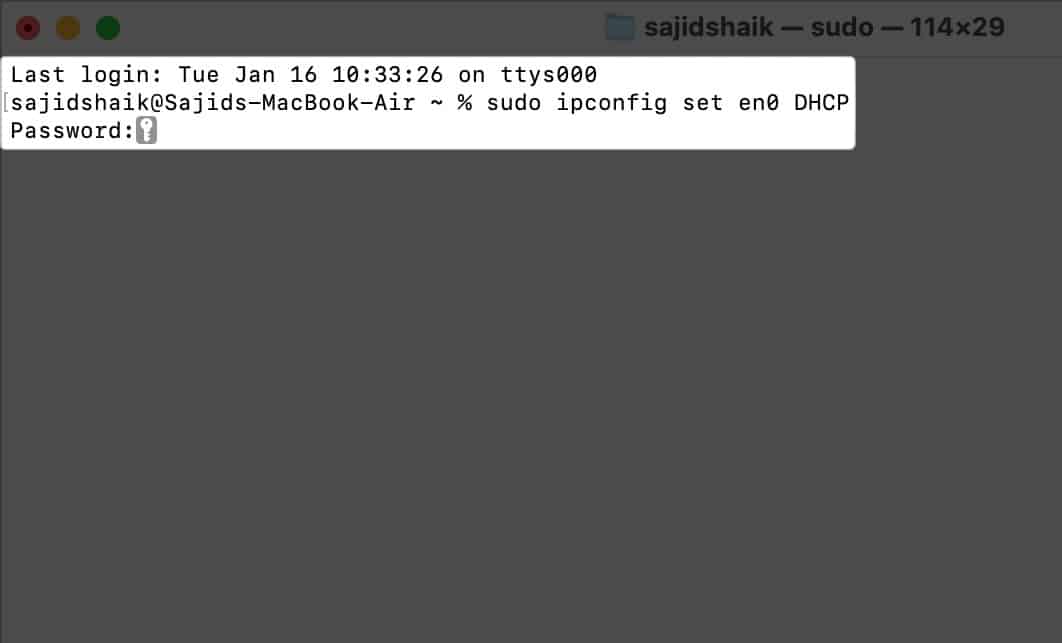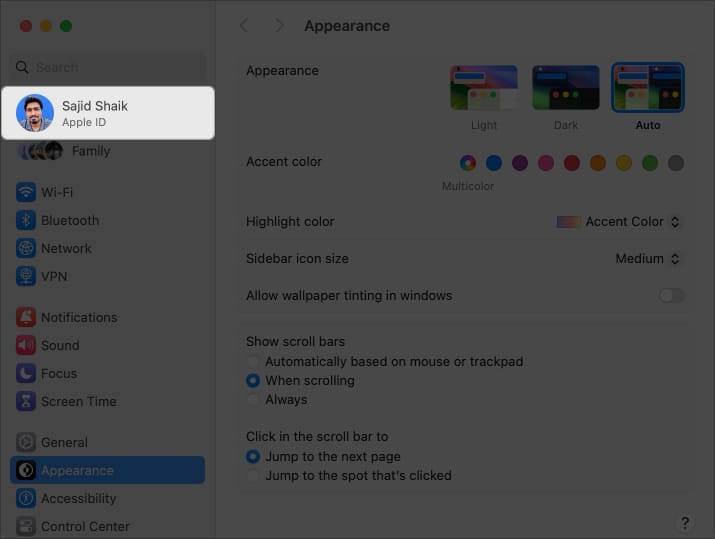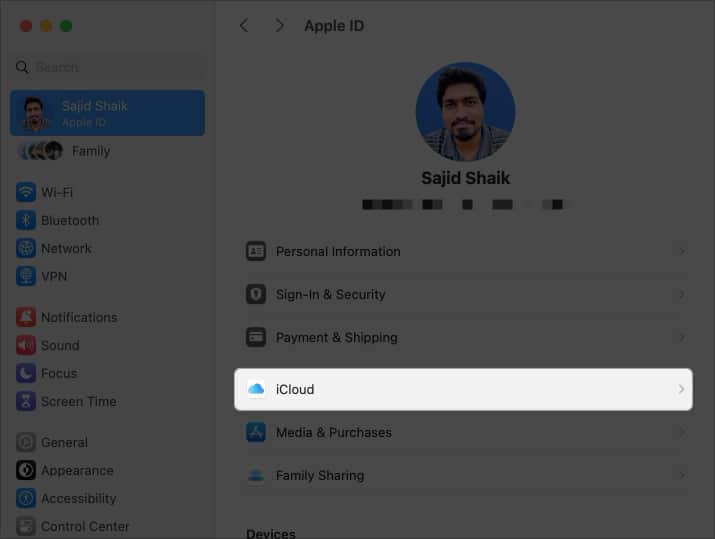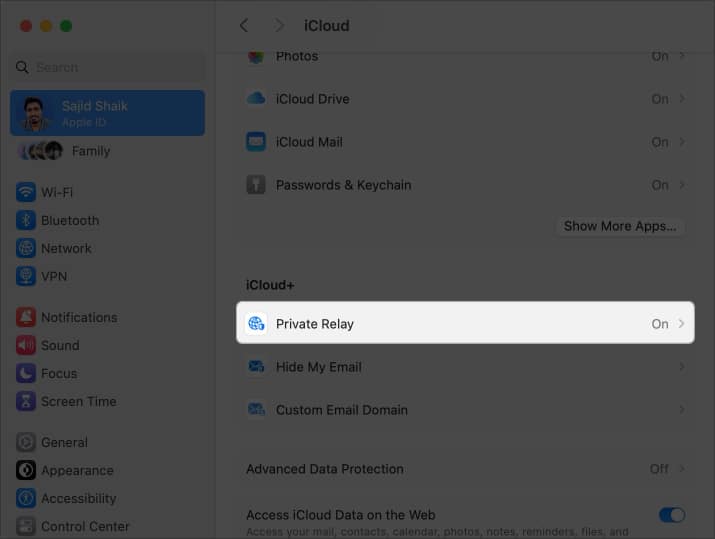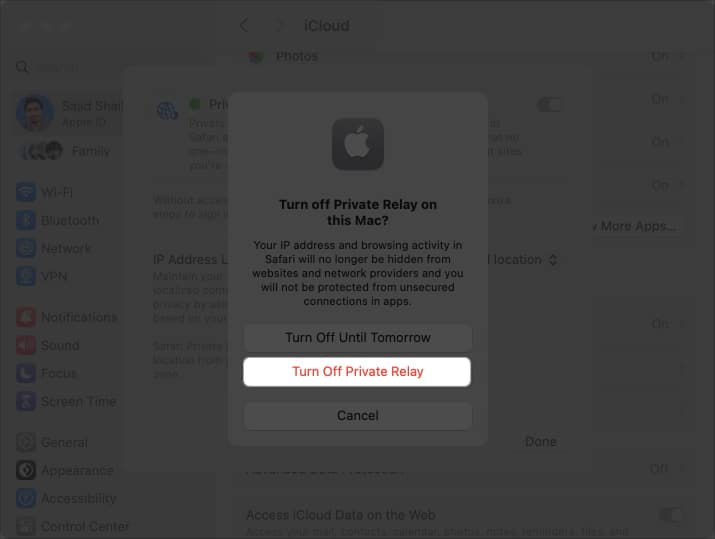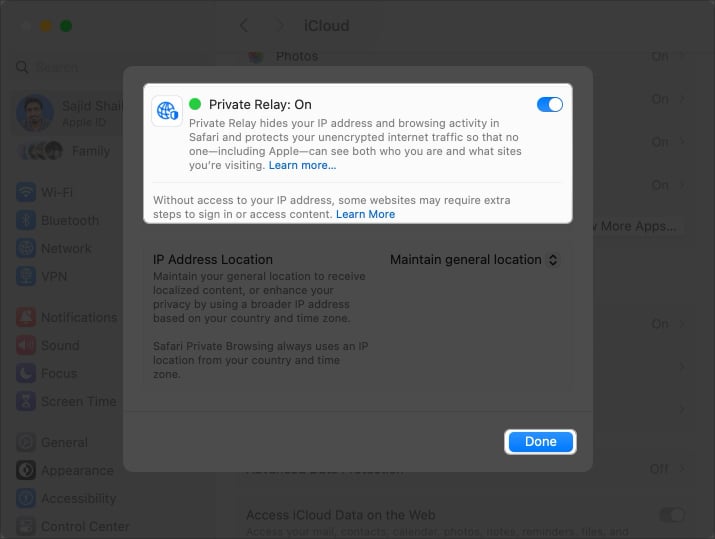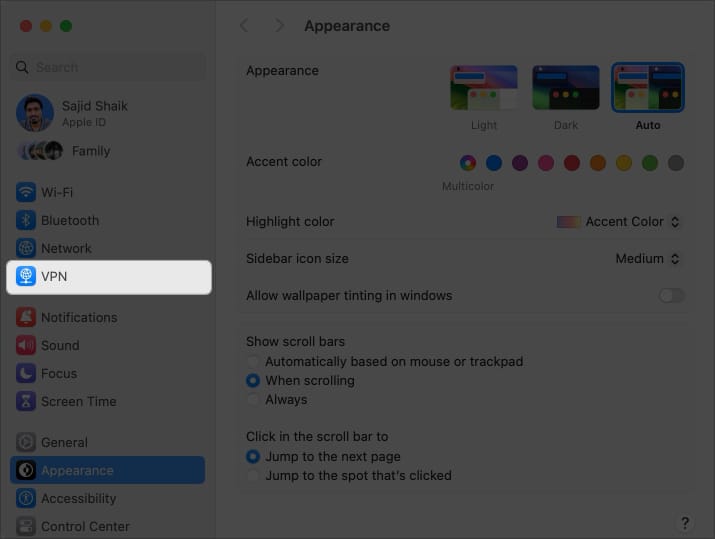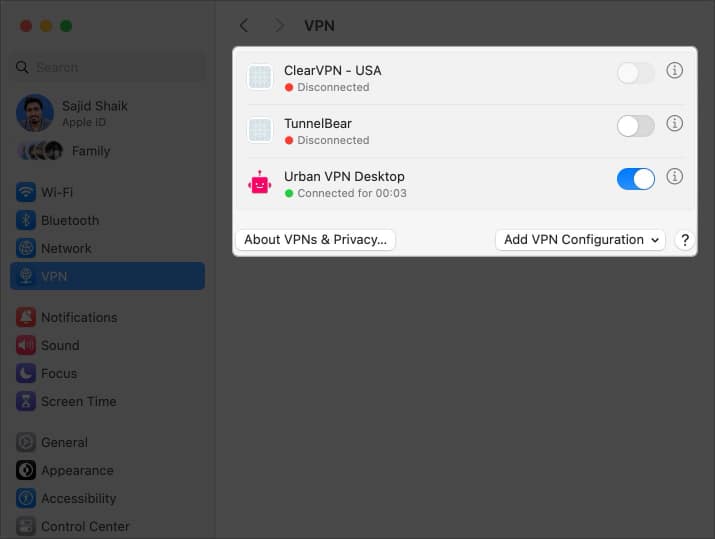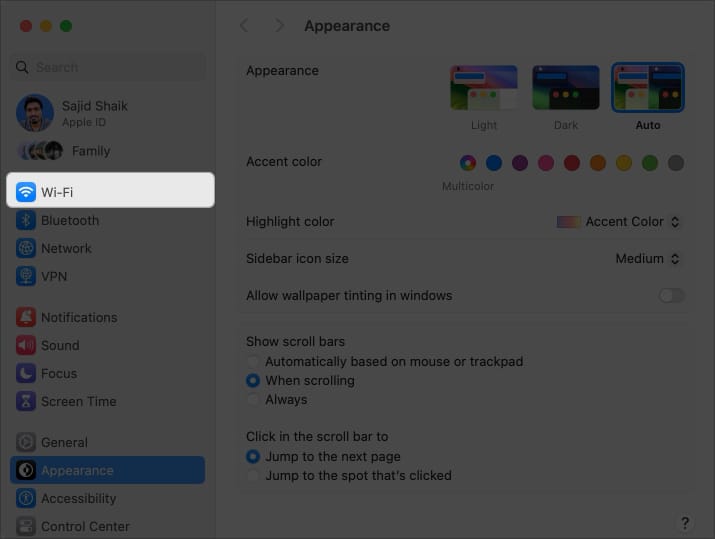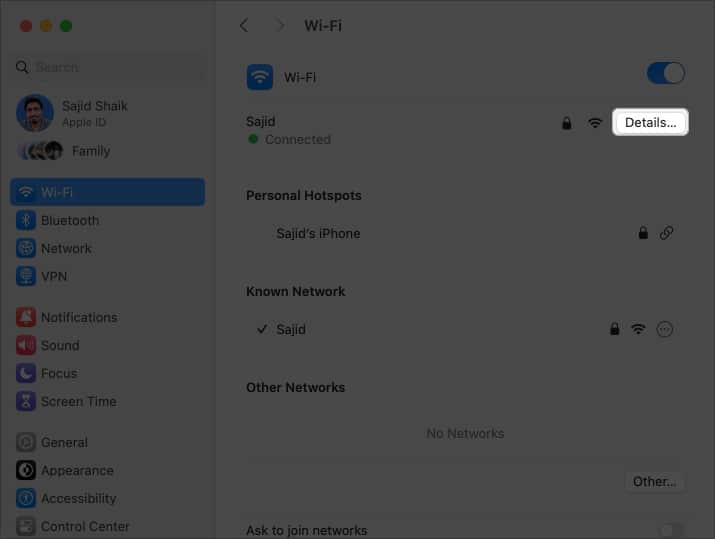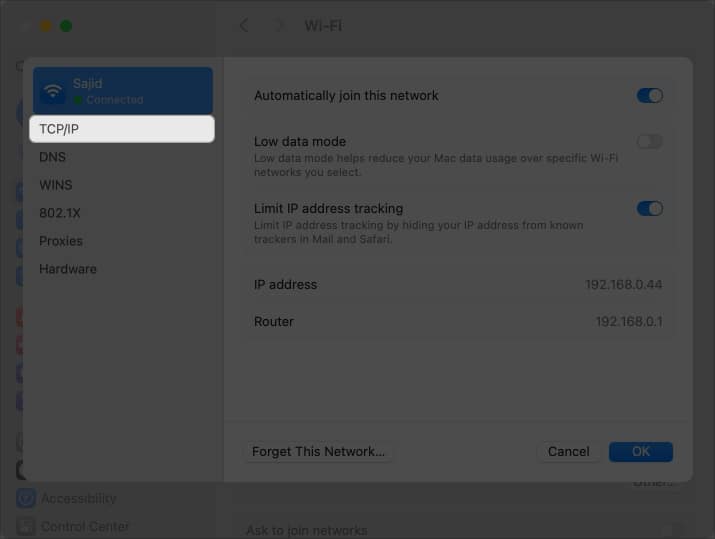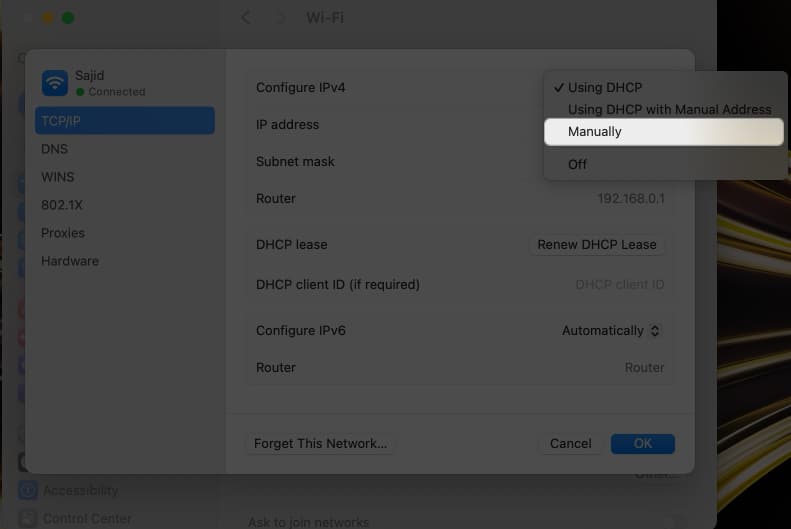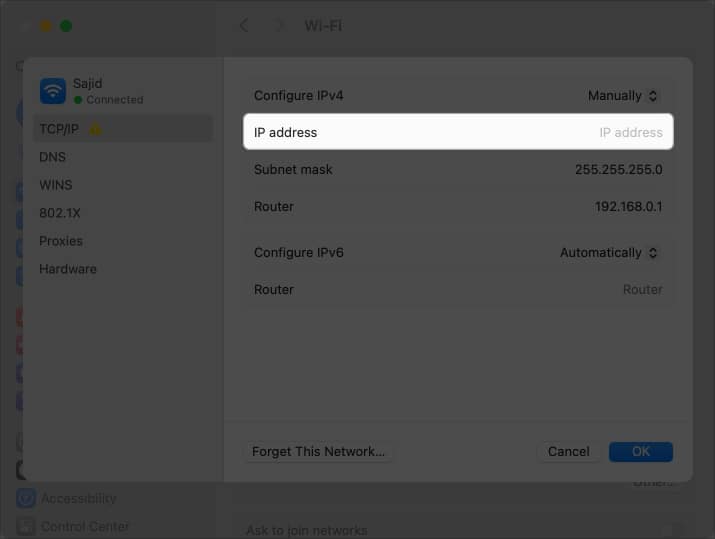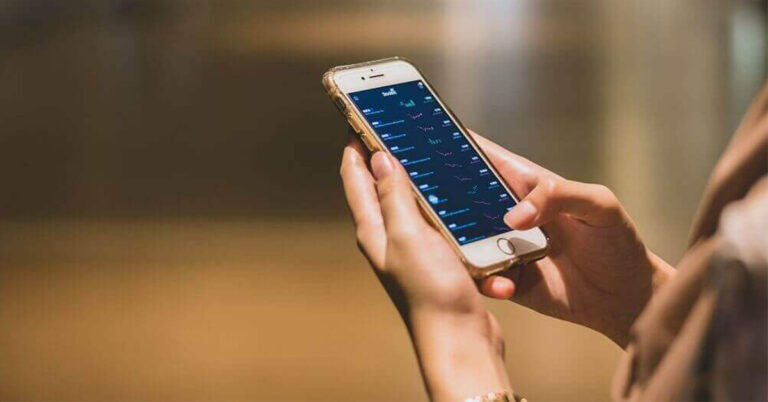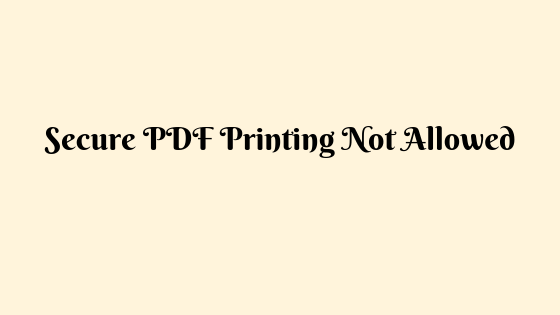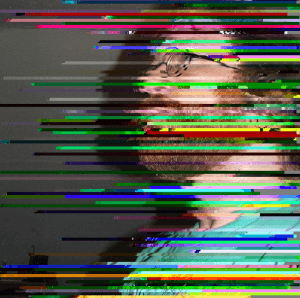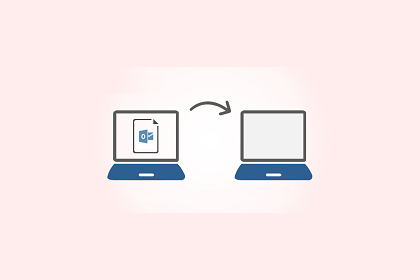Как исправить конфликт IP-адресов на Mac: 7 простых решений
- Конфликты IP-адресов на Mac могут возникнуть, если другое устройство в вашей сети Wi-Fi использует тот же IP-адрес.
- Чтобы исправить ошибку «Другое устройство в сети использует ваш IP-адрес» на Mac, вы можете продлить аренду DHCP или вручную введите свой IP-адрес.
Как следует из названия, ошибка конфликта IP возникает, когда два или более устройств в вашей сети Wi-Fi используют тот же IP-адрес, что и ваш Mac. Это часто может привести к проблемам с подключением к Интернету. К счастью, macOS позволяет это исправить.
В этом руководстве я покажу несколько способов решения проблемы конфликта IP-адресов на Mac при подключении к сети Wi-Fi.
- Перезагрузите все устройства и маршрутизатор
- Продлить аренду DHCP на Mac
- Отключите и снова включите iCloud Private Relay.
- Отключить VPN
- Введите IP-адрес вручную
- Сброс настроек сети на Mac
- Проверьте на наличие вирусов и вредоносного ПО
1. Перезагрузите все устройства и роутер.
Один из лучших способов решить проблему конфликта IP-адресов в Wi-Fi на Mac — перезапустить его, чтобы очистить оперативную память и сетевые подключения.
Чтобы перезагрузить Mac, просто нажмите кнопку Меню Apple () в левом верхнем углу экрана → выберите Перезапуск.

Пока вы это делаете, я также рекомендую перезагрузить маршрутизатор. Просто отключите его, подождите пару минут, а затем снова подключите.
После перезагрузки Mac и маршрутизатора проблема конфликта IP-адресов должна исчезнуть, и вы сможете использовать сетевое соединение как обычно. Если нет, попробуйте принудительно завершить работу и перезапустить приложение Mac, в котором возникла проблема.
Кроме того, проблема конфликта IP-адресов не ограничивается Mac, iPhone и iPad, но также и другими устройствами, подключенными к той же сети.
Например, эта проблема может возникнуть, если у вас есть телевизор, игровая консоль, интеллектуальные устройства и т. д., подключенные к Wi-Fi и использующие один и тот же IP-адрес.
Чтобы решить эту проблему, перезагрузите другие устройства, подключенные к той же сети, что и ваш Mac, чтобы сбросить их IP-адрес. Ошибка конфликта IP должна быть устранена после перезагрузки всех устройств в сети.
Если процесс перезапуска не помог, перейдите к некоторым расширенным функциям.
2. Продлите аренду DHCP на Mac
В отличие от iOS, проблема конфликта IP-адресов все еще существует в macOS. Итак, вы найдете опцию «Обновить аренду DHCP (протокол динамической конфигурации хоста)» на своем Mac.
При продлении аренды DHCP ваш Mac запросит новый IP-адрес из сети, что потенциально разрешает конфликт с другим устройством.
Есть два способа продлить аренду DHCP на вашем Mac – с помощью системных настроек и терминала.
Из системных настроек
- Открыть Настройки системы из Яблочное меню в левом верхнем углу экрана.
- Нажмите Wi-Fi на левой панели.

- На правой панели нажмите кнопку Подробности кнопку рядом с подключенным Wi-Fi. На вашем экране появится новое окно.

- Выбирать TCP/IP на левой панели.

- Нажмите кнопку Продлить аренду DHCP вариант.

Вот и все; IP-адрес вашего Mac будет сброшен, и вы не столкнетесь с проблемами конфликта IP-адресов при подключении к сети Wi-Fi.
Из терминала
- Открыть Терминал на вашем Mac из Launchpad, Spotlight или папки «Утилиты» в папке «Программы».
- Введите код ниже, а затем возвращаться ключ.
настройка сети -listallhardwareports - Проверять Аппаратный порт: Wi-Fi — устройство раздел, где должен быть указан порт ru0 по умолчанию. Если он отличается, используйте тот же порт в следующих шагах.

- Введите следующее команда и нажмите кнопку возвращаться ключ.
sudo ipconfig установить en0 DHCP - Введите ваш пароль администратора когда будет предложено подтвердить подлинность этого процесса.

3. Отключите и снова включите iCloud Private Relay.
Private Relay в iCloud маскирует ваши записи DNS и IP-адрес, чтобы обеспечить безопасность истории и данных вашего браузера. В результате вы получаете другой IP-адрес, который может совпадать с одним из IP-адресов вашего устройства, подключенного к той же сети.
Если вы включили iCloud Private Relay и используете браузер Safari или любое другое приложение, использующее Private Relay, может возникнуть ошибка конфликта IP-адресов.
Однако вы можете отключить и снова включить Private Relay, чтобы быстро решить эту проблему.
- Открыть Настройки системы на вашем Mac.
- Выбирать Ваше имя или идентификатор Apple ID с левой панели.

- Нажмите iCloud.

- Прокрутите вниз и выберите Частное реле под iCloud+.

- Теперь выключи Частное реле. Выбирать Отключить частное реле когда будет предложено.

- Подождите несколько секунд и включите Частное реле → нажмите Сделанный.

Кроме того, вы также можете переключаться между Сохранять общее местоположение и Используйте страну и часовые пояса параметры в настройках Private Relay, чтобы изменить местоположение IP-адреса.
4. Отключите VPN
VPN меняют ваш IP-адрес, чтобы замаскировать ваше местоположение, но если IP-адрес подключенного местоположения совпадает с IP-адресом одного из ваших устройств, подключенных к той же сети, вы получите проблему с ошибкой конфликта IP.
Вы можете отключить VPN в настройках системы на своем Mac, выполнив следующие простые шаги, независимо от того, какой VPN вы используете:
- Открыть Настройки системы на вашем Mac.
- Выбирать VPN с левой панели.

- Выключить все включенные VPN-соединения.

После отключения проблема конфликта IP-адресов должна быть решена на вашем Mac.
5. Введите IP-адрес вручную.
Если ничего из вышеперечисленного не помогло, вам не о чем беспокоиться. macOS предоставляет вам возможность вручную ввести свой IP-адрес.
При настройке IP-адреса убедитесь, что он отличается от текущего, который вы используете. Прежде чем продолжить, вам необходимо знать текущий IP-адрес вашего Mac. Следуйте этим простым инструкциям, чтобы вручную установить IP-адрес на вашем Mac:
- Открыть Настройки системы на вашем Mac.
- Выбирать Wi-Fi с левой панели.

- Нажмите Подробности рядом с подключенной сетью Wi-Fi.

- Выбирать TCP/IP на левой панели при появлении нового окна.

- Выбирать Вручную из вариантов рядом с Настроить IPv4.

- Введите айпи адрес предоставленный вашим интернет-провайдером в поле IP-адреса.

Кроме того, вы можете установить DNS и маску подсети, если ваш интернет-провайдер предоставил вам необходимые данные. Ошибка конфликта IP должна исчезнуть после того, как вы вручную установите IP-адрес.
6. Сброс настроек сети на Mac
Сброс настроек сети на вашем Mac может решить различные проблемы, связанные с Wi-Fi, Bluetooth, AirDrop, VPN и другими.
Вы можете использовать Терминал или Finder для удаления файлов конфигурации сети. Он сбросит настройки сети по умолчанию, что, в свою очередь, также сбросит IP-адрес вашего Mac.
Чтобы узнать, как это сделать, следуйте нашему подробному руководству о том, как сбросить настройки сети на Mac.
7. Проверьте наличие вирусов и вредоносного ПО.
Хотя Mac в основном защищен от вирусов и вредоносных программ, в macOS появляются новые уязвимости.
Хотя вы не можете отличить вирус от системных файлов, вы все равно можете идентифицировать и удалить наиболее распространенные вирусы Mac.
Кроме того, некоторые инструменты могут помочь вам выявить и удалить вредоносные программы/вирусы с вашего Mac, например Avast Премиум Безопасность, Малваребайт Премиум, ОчиститьMyMac Xи более.
Заключительные мысли
Ошибка конфликта IP-адресов является распространенной проблемой на многих устройствах и не ограничивается компьютерами Mac. Если вы по-прежнему сталкиваетесь с этой проблемой даже после того, как попробовали все вышеупомянутые методы устранения неполадок, лучше всего обратиться к своему интернет-провайдеру, чтобы решить эту проблему.
Если ошибка исходит не от интернет-провайдера, а от вашего Mac, отнесите ее в ближайшую службу поддержки Apple, чтобы они могли диагностировать и устранить проблему конфликта IP на вашем Mac. Если у вас есть другие вопросы или предложения относительно этого руководства, оставьте их в комментариях ниже.
Читать далее:
Такие читатели, как вы, помогают поддерживать iGeeksBlog. Когда вы совершаете покупку по ссылкам на нашем сайте, мы можем получать партнерскую комиссию. Прочтите отказ от ответственности.