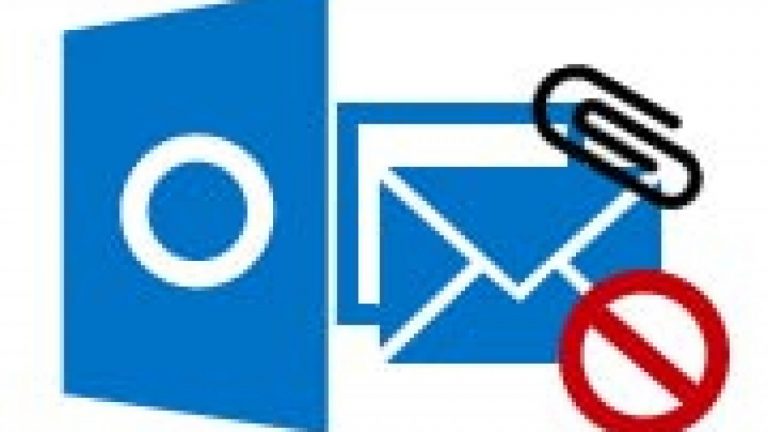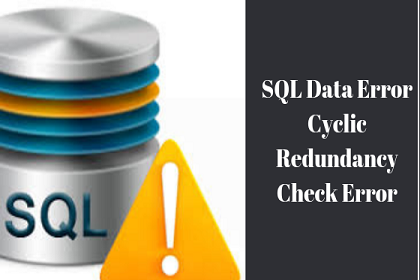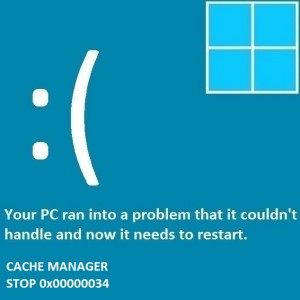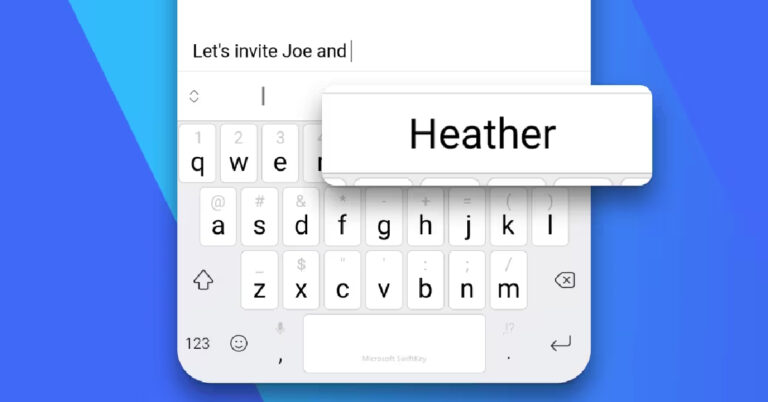2 основных способа быстрого архивирования учетной записи электронной почты Office 365

MS Office 365 это веб-приложение электронной почты, используемое многими пользователями по всему миру. Архивирование в Office 365 позволяет пользователям получить дополнительное место для хранения почтовых ящиков. Office 365 предоставляет неограниченный объем архивного хранилища с функцией автоматического расширения архивации. Итак, большинство пользователей хотят заархивировать свой почтовый ящик Office 365. Здесь мы предлагаем исчерпывающее руководство, чтобы узнать, как эффективно архивировать учетную запись электронной почты Office 365.
Включив архивные почтовые ящики, вы можете получать доступ к сообщениям электронной почты и сохранять их в своих архивных почтовых ящиках с помощью приложения Outlook Web. Пользователь также может копировать или перемещать сообщения между своим основным почтовым ящиком и архивным почтовым ящиком. В основном в этом блоге мы будем обсуждать ручные и профессиональные решения для выполнения задачи архивирования.
Получите экспертное решение:
Чтобы заархивировать данные своего почтового ящика O365, вы можете воспользоваться автоматизированным решением резервного копирования PCVita Office 365. Это обеспечивает безопасный способ сохранения ваших данных. Найдите бесплатную демо-версию здесь:
Как вручную заархивировать учетную запись Office 365?
Office 365 предоставляет своим пользователям дополнительное пространство для хранения почтовых ящиков. Но для архивации учетной записи электронной почты Office 365 в почтовом ящике пользователя должен быть включен «Архивный почтовый ящик» функциональность. После включения архивного почтового ящика пользователь может легко переносить сообщения из основного почтового ящика в архивный почтовый ящик. Все шаги для выполнения процедуры перечислены ниже.
Включение архивного почтового ящика в Office 365
Шаг 1: Посещение «https://protection.office.com/” и войдите в систему, используя свои учетные данные Office 365 (имя пользователя и пароль).
Шаг 2: Теперь в «Центр безопасности и соответствия требованиям», выберите «Управление данными», после этого ударил “Архив.”
Шаг 3: Здесь “Архив” страница появится на вашем экране. Вы можете увидеть все почтовые ящики, подключенные к вашей учетной записи Office 365. Кроме того, в столбце архивного почтового ящика будет отображаться, включен ли архивный почтовый ящик или нет.
Шаг 4: Выберите почтовый ящик, для которого нужно включить «Архивный почтовый ящик».

Шаг 5: Нажмите на “Да” чтобы включить архивный почтовый ящик, когда на вашем экране будет отображаться предупреждение.

Шаг 6: Наконец, на создание «Архивный почтовый ящик». После того, как он будет полностью создан, пользователь сможет просматривать архивный почтовый ящик.
Архивирование писем в учетной записи Office 365
После включения настроек сейчас пользователь может архивировать электронные письма, последовательно выполнив следующие шаги:
Шаг 1: Прежде всего, войдите в Outlook, используя Office 365 учетная запись. Затем откройте папку, в которой вам нужно заархивировать электронные письма.
Примечание: Пользователь также может выполнить это действие, щелкнув отдельные электронные письма, а затем выбрав “Архив” значок на верхней панели учетной записи Office 365.

Шаг 2: Теперь выберите конкретные электронные письма и щелкните их правой кнопкой мыши. На экране появится окно. Нажать на “Архив” кнопку, чтобы заархивировать учетную запись электронной почты Office 365 и перенести электронные письма в архивный почтовый ящик.

Архивирование в MS Outlook 2016
Шаг 1: Изначально открыть Перспективы на вашем локальном компьютере и выберите электронное письмо из почтового ящика или любой другой желаемой папки
Шаг 2: Щелкните правой кнопкой мыши указанные электронные письма и нажмите “Архив” для перемещения писем в архивный почтовый ящик.
Примечание: Пользователь также может выполнить это действие, выбрав электронные письма, а затем нажав «Архивировать» в “Удалить” группа. Пользователь также может использовать «Backspace» кнопку на клавиатуре, чтобы напрямую архивировать указанные электронные письма.
Как я могу заархивировать папку Outlook?
Шаг 1: Сначала перенести всю папку в архив, затем перейти в “Файл” вкладка и выберите “Инструменты” вариант. Здесь в раскрывающемся меню выберите «Убирайте старые предметы».
Шаг 2: На экране отобразится мастер со всеми папками MS Outlook. Выберите единственную папку, которую нужно переместить в архив. В этом сегменте вы можете выбрать дату, с которой вам нужно архивировать электронные письма Outlook. Кроме того, вы можете добавлять электронные письма, в которых включен «Не архивировать автоматически». Выберите место на рабочем столе, где вы хотите сохранить этот архивный файл, и нажмите на “OK” кнопка.
Профессиональное решение для мгновенного архивирования электронных писем O365
Этот альтернативный процесс заключается в использовании стороннего приложения, которое разрабатывается для простого архивирования учетной записи электронной почты Office 365. Одним из таких программ является Резервное копирование электронной почты Office 365, который позволяет пользователю соответствующим образом архивировать учетную запись Outlook 2016. Вышеупомянутые ручные решения имеют некоторые ограничения, которые напрямую влияют на процедуру. Более того, пользователь может выбрать это программное обеспечение, потому что оно предлагает удивительные и бесчисленные функции. Он предоставляет понятный пользовательский интерфейс, поэтому даже начинающий пользователь может им воспользоваться. Это программное обеспечение способно онлайн-архивировать учетную запись Office 365 без потери важных данных пользователя. Это также позволяет пользователю загружать почтовый ящик Office 365 в формате PST или EML в локальную систему. Получите бесплатную демо-версию инструмента здесь:
Основные характеристики инструмента:
- Идеальное решение для создания локальной копии в системе
- Возможность сохранения данных в формате файла PST или EML
- Архивируйте электронные письма Office 365 вместе с календарем и контактами
- Опция фильтра по дате для фильтрации писем и других элементов
- Также, импортировать файл данных Outlook в Office 365 с этим инструментом
- Круглосуточная поддержка клиентов по электронной почте, в чате
Рабочие шаги по архивированию почтового ящика Office 365 в системе
Шаг 1: Добавьте учетные данные учетной записи MS Office 365, которые вам нужно экспорт почтового ящика Office 365 в формат PST.

Шаг 2: Теперь выберите папки вашей учетной записи Office 365, которые необходимы для архивации почтового ящика Office 365.

Шаг 3: Здесь выберите место на вашем компьютере для сохранения данных Office 365 на жесткий диск или локальный сервер.
Шаг 4: Наконец, выберите формат вывода, в котором вы хотите заархивировать свои данные.

Заключительные слова
В большинстве случаев пользователям нужна альтернатива процессу архивирования учетной записи Office 365. Итак, в этом блоге мы обсудили эффективные способы сделать то же самое. Но ручное решение имеет некоторые ограничения. Таким образом, рекомендуется выбрать альтернативу, о которой говорилось выше. С помощью этого программного обеспечения пользователь может легко архивировать учетную запись электронной почты Office 365 без каких-либо препятствий. Кроме того, пользователь может выбрать любой из них по своему желанию.
Часто задаваемые вопросы
A. Да, вы можете попробовать бесплатную пробную версию инструмента, чтобы опробовать все функции, прежде чем покупать полную версию.
A. Да, вы можете архивировать учетную запись электронной почты Office 365 вместе с общими почтовыми ящиками.