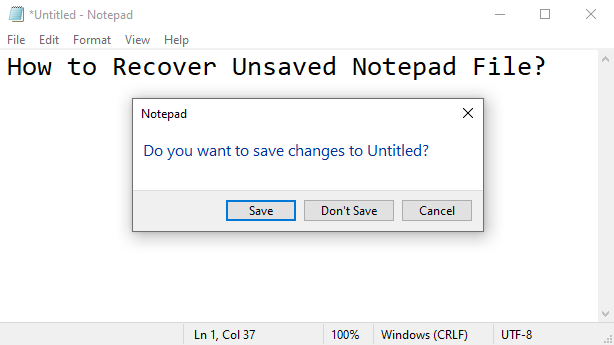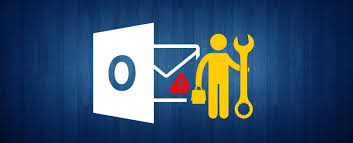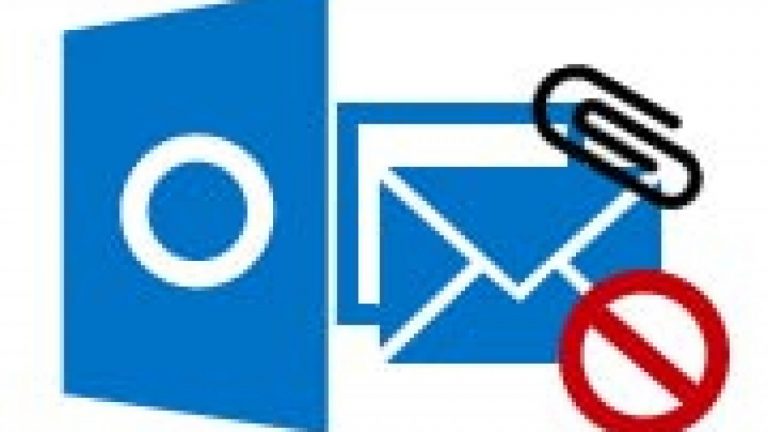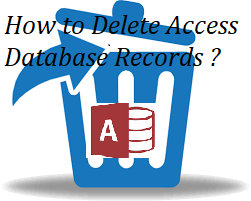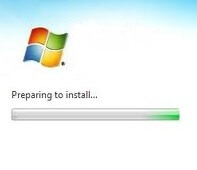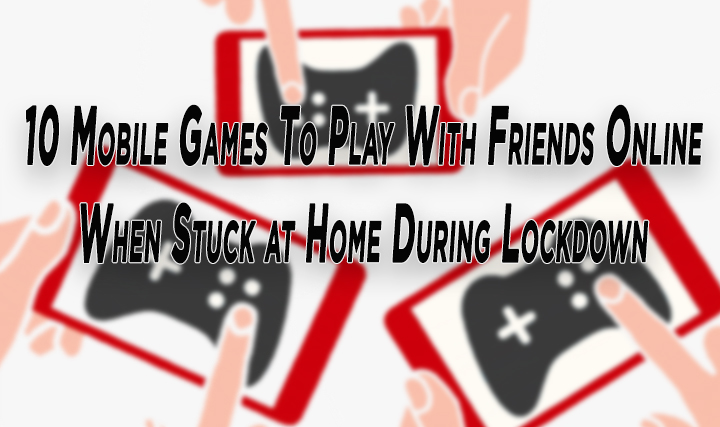5 лучших способов исправить почтовый ящик Outlook, не отображающий все электронные письма
Люди получают сотни писем в своей учетной записи Outlook, и они остаются в папке «Входящие» до тех пор, пока их не удалят или не переместят добровольно. Но многие пользователи жалуются, что почтовый ящик Outlook не отображает все электронные письма, и хотят знать причины этого. Этот блог будет посвящен причинам этой проблемы и тому, как пользователи могут исправить почтовый ящик Outlook, не отображающий все проблемы с электронной почтой.
Почему в Outlook не отображается вся электронная почта: исследуйте причины
Если пользователи не получают все электронные письма в своем почтовом ящике, может быть две вещи. Либо папка «Входящие» не синхронизируется в реальном времени и не загружает электронные письма с сервера; или в почтовом ящике не отображаются письма, которые до него уже дошли. Теперь мы узнаем причины обоих случаев.
- Нестабильное подключение к Интернету: Если подключение к Интернету недоступно или нестабильно, электронная почта не будет синхронизироваться в папке «Входящие».
- Отключение питания или конфликт программного обеспечения: Примите во внимание антивирусное приложение или внезапное отключение электроэнергии как факторы, препятствующие загрузке электронных писем.
- Настройки автоархива: Параметры автоматического архивирования Outlook позволяют архивировать старые электронные письма в другой папке. Это может привести к тому, что почтовый ящик Outlook не отображает все сообщения электронной почты в Outlook 2016.
- Параметры просмотра папки Outlook: Если фильтр в настройках просмотра Outlook включен, пользователи не смогут просматривать все электронные письма в папке «Входящие» Outlook.
- Повреждение файла PST из-за большого размера: Если файл PST достигает своего порогового размера, он может быть поврежден и вызвать эту ошибку.
Как исправить почтовый ящик Outlook, не отображающий все электронные письма
Чтобы решить эту проблему, пользователям необходимо выяснить основную причину проблемы и использовать соответствующие решения. Вот некоторые из часто используемых методов решения этой проблемы с отсутствующей электронной почтой Outlook.
1. Проверьте подключение к Интернету для синхронизации папки «Входящие».
Чтобы получать электронные письма в Outlook Inbox в режиме реального времени, пользователи должны иметь стабильное и бесперебойное подключение к Интернету. Если некоторые электронные письма не дошли до папки «Входящие», проверьте подключение к Интернету. Пользователи могут снова установить защищенное соединение, а затем проверить, пришли ли новые электронные письма.
2. Воспользуйтесь опцией отправки / получения
MS Outlook предлагает функцию отправки / получения для обеспечения синхронизации. Если пользователи подозревают, что причиной этой проблемы является отключение питания или сети, конфликты программного обеспечения и т. Д., Они могут использовать функцию отправки / получения для мгновенной синхронизации. Перейдите на вкладку «Отправить / получить», расположенную на верхней панели интерфейса MS Outlook. Щелкните Отправить / получить все папки и дайте ему время, чтобы завершить процесс. Когда закончите, проверьте, отображаются ли в вашем почтовом ящике все электронные письма не.
3. Установите флажок “Параметры просмотра по умолчанию”, чтобы получать все электронные письма во “Входящие”.
Вполне вероятно, что настройки просмотра по умолчанию отвечают за проблему «Входящие Outlook не отображают все электронные письма». Поэтому, если предыдущие решения не помогли устранить проблему, нет ничего плохого в использовании этого подхода. По ее мнению, пользователям необходимо взглянуть на настройки просмотра папок Outlook и подтвердить, является ли этот параметр причиной отсутствия писем из папки «Входящие». Выполните следующие действия, чтобы исправить настройки просмотра по умолчанию в Outlook.
- Откройте приложение MS Outlook.
- Перейдите на ленту Outlook и перейдите на вкладку «Просмотр».
- Будет опция Current View. Наведите указатель мыши на эту опцию и нажмите «Настроить текущий вид».
- Перейдите к опции «Фильтр». Нажмите «Очистить все», чтобы удалить все примененные фильтры.
- Вернитесь в почтовый ящик Outlook. Нажмите на опцию «Отправить / получить», чтобы вернуть пропавшие электронные письма Outlook.
4. Отключите функцию автоматического архивирования, если она была включена ранее.
Со временем почтовый ящик Outlook становится все больше, и становится трудно сразу найти важные электронные письма. Для пользователей, которые хотят автоматически избавиться от загромождения своей папки «Входящие», Outlook предоставляет функцию автоархивации. Это может быть причиной того, что почтовый ящик Outlook не отображает все электронные письма. Для Outlook 2010 и более поздних версий выполните следующие действия:
- Открыть Перспективы и нажмите на Файл -> Опции.
- Перейти к Передовой вкладка и выберите Настройки автоархивации.
- Откроется новое окно. Снимите флажок рядом с Автоархивировать каждые вариант.
- Нажать на Ok кнопку дважды.
- Перезапустите Outlook и проверьте, вернулись ли электронные письма в папку «Входящие». Пользователи также могут открыть файл archive.pst в Outlook, а затем использовать опцию «Переместить в папку» для переноса писем в папку «Входящие».
5. Исправьте повреждение файла Outlook PST с помощью автоматизированного инструмента.
Скачать инструмент Купить сейчас
Если ни один из вышеперечисленных ручных методов не работает для вас, то причиной может быть повреждение файла PST из-за достижения порогового размера. В этой ситуации пользователям нужно Инструмент восстановления Outlook чтобы исправить проблему «Входящие Outlook не отображают все электронные письма». Загрузите программное обеспечение и выполните следующие действия:
Шаг 1: Откройте приложение на компьютере с Windows.

Шаг 2: Нажмите на Добавить файл для добавления любого количества файлов PST.

Шаг 3: Проверять Предварительное сканирование возможность удаления и проблемы с коррупцией.

Шаг 4: После предварительного просмотра писем нажмите Экспорт кнопка.

Шаг 5: выбирать Тихоокеанское стандартное время в качестве целевого формата. Вы также можете включить опцию Split PST.

Шаг 6: Выберите место для выходного файла и нажмите Экспорт кнопка.

Примечание: Пользователи Outlook также могут попробовать инструмент восстановления папки «Входящие», чтобы решить проблему с файлом PST, если в папке «Входящие» Outlook отсутствуют сообщения электронной почты. Но эта утилита устраняет только незначительные проблемы и не гарантирует решения этой проблемы.
Заключение о том, что все электронные письма не отображаются в почтовом ящике Outlook
«Папка входящих сообщений Outlook не отображает все электронные письма» – распространенная проблема для пользователей Outlook, которая может появиться в любое время. Хотя это может показаться незначительной проблемой, это может плохо сказаться на производительности бизнеса и корпоративных отношениях. Следовательно, лучше решить эту проблему, как только кто-то ее заметит, используя любой из методов, предложенных в этом блоге.