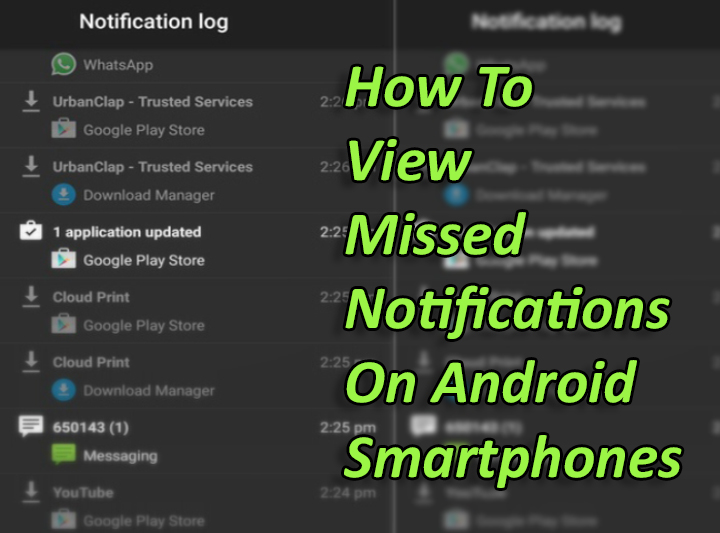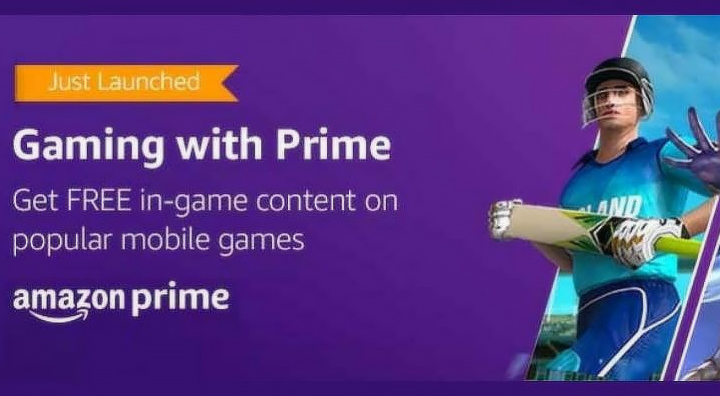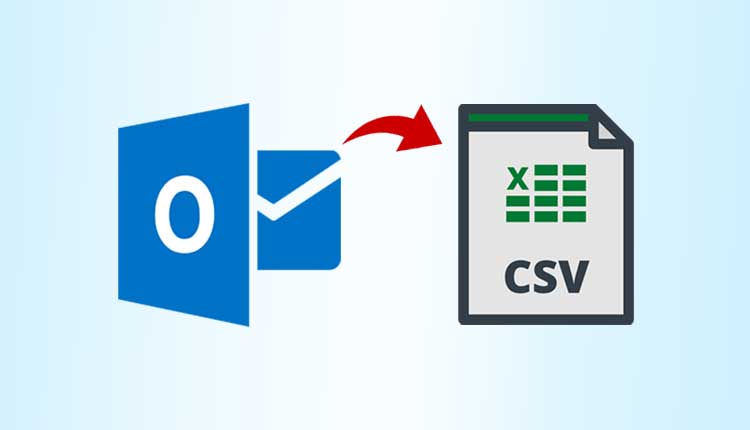4 основных способа установки или обновления драйвера Wi-Fi в Windows 11?
Если вы выросли в конце 90-х и начале 2000-х годов, вы, должно быть, знаете о кропотливой задаче установки соответствующего пакета драйверов перед подключением аксессуара или оборудования для ПК к вашему компьютеру. Даже ранние смартфоны поставлялись с небольшим диском, содержащим соответствующий пакет программного обеспечения для ПК. С годами технология «подключи и работай» стала нормой, но это не означает, что драйверов не существует. Важные драйверы поставляются в комплекте с ОС, что обеспечивает плавное соединение при подключении компьютера к соответствующему оборудованию. Вы всегда можете удалить эти драйверы или заменить их новыми. Сегодня мы представляем вам 4 основных способа установки или обновления драйвера Wi-Fi на ПК с Windows 11.
Когда мне следует обновить драйвер Wi-Fi на моем ПК с Windows 11?
Обновление драйвера Wi-Fi на ПК с Windows — это не то, что вам следует делать часто. Если ваш компьютер подключен к адаптеру Wi-Fi и принимает сильный сигнал, нет необходимости вмешиваться в пакет драйверов. Как вы, возможно, уже знаете, драйвер — это часть программного обеспечения, которая устанавливает связь между ОС вашего ПК и подключенным к нему оборудованием.
Необходимость обновления пакета драйверов возникает, когда оборудование перестает отвечать или что-то идет не так. В рамках устранения конкретной проблемы вам следует проверить связанные с ней драйверы. Если вашему компьютеру не удается подключиться к сети Wi-Fi, рекомендуется проверить, обновлен ли его пакет драйверов Wi-Fi. Чтобы убедиться, что с этим все в порядке, вы также можете попробовать удалить, а затем переустановить драйверы Wi-Fi.
Используйте диспетчер устройств для установки или обновления драйвера Wi-Fi в Windows 11.
Шаг 1: Перейти к Панель управления и выберите Диспетчер устройств.

Шаг 2: Нажмите стрелка рядом с Сетевые адаптеры.

Шаг 3: Щелкните правой кнопкой мыши на адаптере Wi-Fi и нажмите Обновить драйвер.

Шаг 4. Выберите, хотите ли вы, чтобы Windows автоматический поиск для обновленного драйвера или вручную выбрать драйвер из памяти вашего компьютера.
Драйвер Wi-Fi будет обновлен на вашем компьютере.
Обновите Wi-Fi с помощью Центра обновления Windows.
Шаг 1: Перейти к Настройки и выберите Центр обновления Windows из бокового меню.

Шаг 2: Нажмите Расширенные настройки.

Шаг 3: Выберите Дополнительные обновления.

Шаг 4. Установите флажок для драйвера Wi-Fi и нажмите Загрузить и установить.
Используйте компакт-диск, прилагаемый к адаптеру Wi-Fi.
Большинство аксессуаров и периферийных устройств для ПК поддерживают технологию Plug-and-Play. Однако производители обязательно предоставляют компакт-диск с пакетом драйверов для устройства. Используйте этот компакт-диск для установки пакета драйверов на свой компьютер. Если вы не можете найти диск в розничной упаковке адаптера, возможно, вам придется загрузить драйвер с веб-сайта производителя. Взгляните на следующий метод, чтобы узнать, как это можно сделать.
Скачайте и установите драйвер адаптера WiFi с сайта производителя.
Еще один быстрый способ установки драйвера WiFi на компьютер с Windows 11 — это посещение сайта производителя и загрузите пакет драйверов. Вот как вы можете это сделать.
Шаг 1. Посетите веб-сайт производителя адаптера Wi-Fi и найдите последнюю версию драйвера для Windows 11. Эту опцию можно найти в разделе Услуги и поддержка раздел. Убедитесь, что пакет драйверов предназначен для модели вашего адаптера.
Шаг 2: Загрузить и установить пакет драйверов на вашем компьютере.
Шаг 3. Найдите пакет в Папка загрузок и откройте его.
Шаг 4: Следуйте инструкции на экране чтобы установить пакет драйверов WiFi на ваше устройство.
Шаг 5. Дважды проверьте, что установлен правильный драйвер Wi-Fi, перейдя в раздел Диспетчер устройств и просмотр свойств беспроводного адаптера.
Часто задаваемые вопросы (FAQ)
Как удалить драйвер Wi-Fi на моем компьютере с Windows 11?
Зайдите в Панель управления>Диспетчер устройств>Вид>Устройства по драйверам. Щелкните правой кнопкой мыши файл oem20.inf (netwtw08.inf) и выберите «Удалить драйвер». Во всплывающем окне установите оба флажка и нажмите «Удалить».
Как обновить драйвер Wi-Fi на компьютере с Windows 11?
Обновить драйвер Wi-Fi на компьютере с Windows 11 довольно просто. Просто перейдите в «Панель управления»> «Диспетчер устройств»> «Сетевые адаптеры», щелкните правой кнопкой мыши беспроводной адаптер и нажмите «Обновить».
В комплект поставки моего адаптера Wi-Fi не входит диск с пакетом драйверов. Что мне теперь делать?
Если вы не можете найти компакт-диск с пакетом драйверов в розничной упаковке вашего адаптера Wi-Fi, вам не о чем беспокоиться. Просто перейдите в раздел «Услуги/Поддержка» на веб-сайте производителя и загрузите пакет драйверов для вашего адаптера.
Читайте также: Лучшие игровые телефоны до 20 000 рупий в Индии
Заключение
Это 4 основных способа установки или обновления драйвера Wi-Fi на вашем ПК с Windows 11. Microsoft сотрудничает со многими сторонними производителями оборудования и включает их пакеты драйверов в свое обновление. Этот процесс довольно прост и избавляет вас от необходимости загружать пакет с веб-сайта производителя.