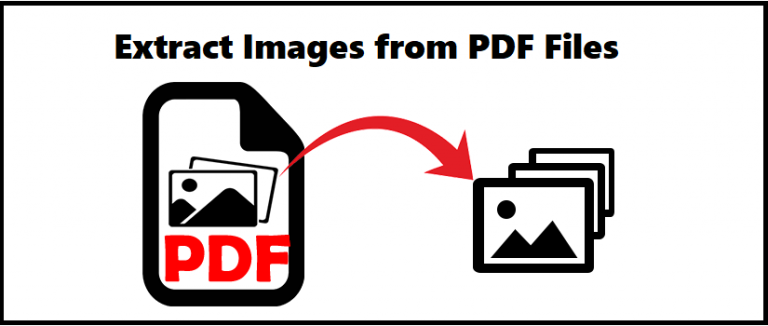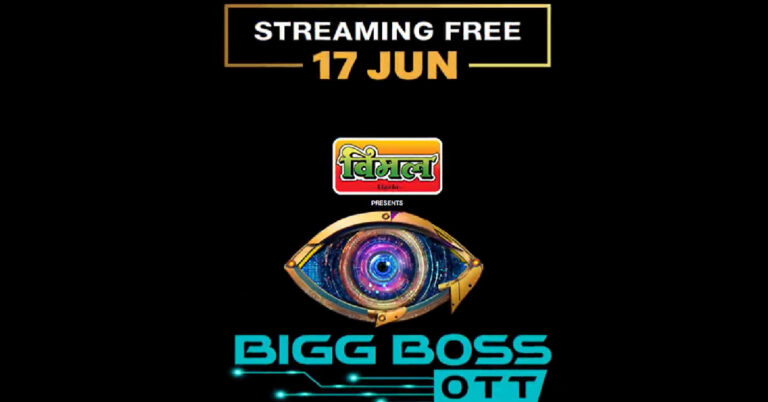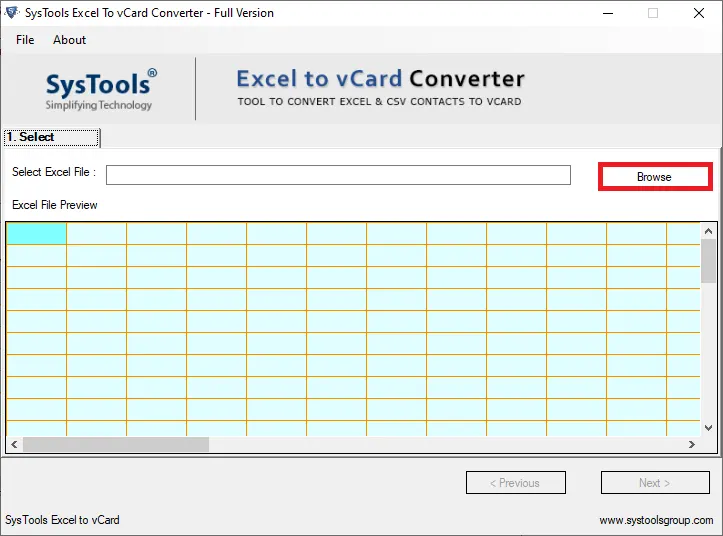Архивировать электронные письма G Suite из почтового ящика пользователя [Guide for Admin & Normal Users]
Вы здесь, потому что вам нужно заархивировать электронную почту G Suite. Причина может отличаться от архивирования почтового ящика после того, как сотрудник уволился из фирмы, или простого резервного копирования данных почтового ящика. Что ж, вместо того, чтобы вникать в причины, позвольте нам сосредоточиться на более важных вещах – архивировании писем G Suite администратором или обычным пользователем.
Что касается методов, то они следующие:
- Синхронизировать электронную почту пользователей
- Воспользуйтесь функцией TakeOut
- Архив с возможностью экспорта G Suite
- Архивирование с помощью инструмента резервного копирования G Suite (может выполнять автоматическое удаление после архивации)
Теперь давайте начнем с объяснения методов. ОБЯЗАТЕЛЬНО прочтите их все, прежде чем выбрать и внедрить решение.
Способы архивирования электронных писем пользователей G Suite – подробное объяснение
I. Синхронизация электронной почты пользователей с почтовым клиентом
Сначала это может показаться немного сложным, но это довольно простой процесс. Что вам нужно сделать, так это использовать настольный почтовый клиент, например Outlook, для синхронизации учетной записи G Suite и просто создать файл PST, содержащий все электронные письма. Вы даже можете сделать это в Thunderbird и вместо этого создать файл MBOX.
Примечание: Это невозможно, если вы хотите заархивировать почтовые ящики всех аккаунтов G Suite.

Возможно, вы хорошо знаете механизм настройки учетной записи, но мы все равно предоставим инструкции на всякий случай.
- Пробег Перспективы, идти к Файлнажмите Добавить аккаунт.
- Введите учетные данные пользователя G Suite, нажмите Передовой вкладку, выберите «позвольте мне настроить мою учетную запись вручную”, Затем нажмите Соединять.
- выбирать IMAP – это тип учетной записи, и введите данные:
- Настройки входящей почты: imap.gmail.com, номер сервера / порта. – 993, шифрование – SSL / TLS
- Настройки исходящей почты: smtp.gmail.com, номер сервера / порта. – 465, шифрование – SSL
- Затем нажмите Следующий.
- Введите пароль G Suite, нажмите Соединять, тогда Ok.
Все электронные письма будут синхронизированы с Outlook, и теперь вы можете легко экспортировать электронные письма в виде файла PST с помощью функции импорта / экспорта. Это позаботится об архивировании электронной почты G Suite.
II. Используйте TakeOut Facility для сохранения электронных писем G Suite
Еще один метод архивирования электронных писем G Suite для отдельной учетной записи пользователя – использовать сервис TakeOut.
Опять же, это возможно для обычных пользователей, а не для администраторов, которые хотят одновременно архивировать нескольких пользователей.

Шаги, примерно, следующие:
- Войдите в свой аккаунт после открытия https://www.google.com/takeout.
- Ударить Отменить выбор всех элементов а затем выберите только Письма вариант, затем щелкните Следующий.
- Выбрать ZIP-папка для способа доставки, так как он немного меньше по размеру по сравнению с TGZ при том же объеме хранилища почтового ящика.
- Выбирать “доставка по электронной почте»Вместе с другими необходимыми сведениями и нажмите Создать архив кнопка.
- Теперь терпеливо подождите, пока Google соберет данные (вы можете закрыть браузер).
- Через несколько часов / дней вы получите ссылку для скачивания. Нажмите Управление архивом в нем и загрузите все данные в сжатом формате.
III. Архивируйте электронные письма G Suite с помощью инструмента экспорта G Suite
Это хорошее средство для администратора G Suite для загрузки пользовательских данных. Но в то же время на это потребуется время. И есть также вероятность того, что метод не удастся, хотя это не повлияет на ваши данные.

В любом случае процесс идет следующим образом:
- Войдите с учетными данными администратора в свою учетную запись G Suite.
- Открой Консоль администратора.
- Нажать на “<Стрелку в правом верхнем углу экрана и нажмите Экспорт данных.
- Наконец, нажмите Начать экспорт кнопка.
- Google потребуется значительное количество времени (более недели), чтобы обработать все данные пользователей G Suite и затем отправить вам электронное письмо с подтверждением.
- Откройте электронное письмо и используйте его, чтобы загрузить архивные электронные письма G Suite нескольких учетных записей пользователей.
Примечание: Вы не будете знать, какие данные, чьи данные и сколько данных нужно архивировать. Этот процесс включает их все, и, следовательно, он несколько менее предпочтителен, если вы хотите архивировать только электронные письма G Suite.
IV. Использование инструмента резервного копирования для архивации почтовых ящиков G Suite
Вы заметили, что ни один из предыдущих методов не позволяет удалить данные почтового ящика после их архивирования? Что ж, здесь есть такая возможность, хотя и не обязательная.
Кроме того, вы также получаете фильтры диапазона дат, фильтры папок, категорию данных на выбор, возможность выбора только определенных пользователей и многое другое.
Этот метод использует Инструмент резервного копирования G Suite и его широкий набор функций для архивирования пользовательских данных G Suite. Пользовательские данные могут относиться к отдельной учетной записи или нескольким учетным записям G Suite одновременно.
Скачать бесплатно Купить сейчас
Что касается подробного руководства, обратитесь к странице продукта (ссылка приведена выше). Вкратце инструкция выглядит так:
- Запустите инструмент и нажмите Резервный кнопка.

- Выбирать Пользователи домена если вы хотите заархивировать несколько учетных записей пользователей G Suite.

- Войти Идентификатор администратора и Импортируйте список пользователей через файл CSV.

- После этого будут показаны все пользователи, нажмите Следующий.

- Выбрать предпочтительный формат, применить фильтры, и выберите Удалить после загрузки вариант, если вы хотите удалить почтовый ящик после архивации.

- Выберите категорию данных – Электронные письмаи нажмите Начинать кнопка.

Подводя итоги
В жизни каждого администратора G Suite наступает момент, когда ему нужно заархивировать электронную почту G Suite из почтового ящика одного или нескольких пользователей. Мы выделили четыре метода архивирования G Suite. Один из них позволяет автоматически удалять ваши данные после их архивирования. Вы можете прочитать все методы и выбрать один в соответствии с требованиями.