Черный экран в Microsoft Edge: вот как решить эту проблему

Microsoft Edge – один из лучших веб-браузеров, разработанных Microsoft. Он встроен в Windows 10 и установлен в качестве веб-браузера по умолчанию. Хотя некоторые люди могут решить переключиться на другой веб-браузер, например, Chrome или Firefox, безусловно, каждый, многие решат придерживаться Edge. И на то есть веские причины.
В отличие от своего предшественника, Microsoft Internet Explorer, пользователи обнаружат, что Edge на самом деле работает плавнее и быстрее по сравнению с другими современными веб-браузерами. Кроме того, он не так тяжел для системы и регулярно обновляется вместе с обновлениями Windows 10.
При этом Microsoft Edge не лишен изрядной доли ошибок и сбоев. Хотя это не является обычным явлением, пользователь Edge может время от времени сталкиваться с проблемами. Одна из таких ошибок, о которой в последнее время много сообщается, – это черный экран. Многие пользователи Edge жаловались, что их вкладки Edge превращаются в черные экраны.
Насколько я понимаю, это происходит случайно и без особых провокаций, и обычно происходит, когда пользователь пытается открыть новую вкладку или получить доступ к панели функций с правой стороны (примечания к концентратору, параметры и т. Д.). Обычно это заставляет Edge перезагружаться.
Пока Microsoft не выпустит официальное исправление, есть ряд вещей, которые пользователь может попытаться исправить, когда вкладки Edge превращаются в черный экран.
Как исправить проблемы с черным экраном в Microsoft Edge
https://www.youtube.com/embed/OLscdzjv7Q8 ″ frameborder = »0 ″ gesture =» media »allow =» encrypted-media »allowfullscreen>
Исправление 1: перезагрузите систему, чтобы выполнить чистую загрузку.

Первое, что нужно попытаться решить проблему черного экрана, – это выполнить чистую загрузку. Есть приятное изменение: черный экран может быть результатом несовместимого программного обеспечения, поэтому чистая загрузка может помочь изолировать проблему. Следуй этим шагам:
-
Нажмите Windows + R, чтобы открыть диалоговое окно Выполнить,
-
Введите msconfig и нажмите Enter,
-
Перейдите на вкладку «Службы» и установите флажок «Скрыть все службы Microsoft»,
-
Выберите Отключить все,
-
Перейдите на вкладку Автозагрузка и выберите Диспетчер задач,
-
Щелкните правой кнопкой мыши каждый процесс и выберите «Отключить»; отключить все процессы,
-
Нажмите Применить и ОК,
-
Перезагрузите компьютер.
Если проблема с черным экраном решена, попробуйте снова включить каждое приложение одно за другим. К тому времени, как черный экран снова появляется, вы знаете, что приложение, которое вы недавно повторно включили, является источником проблемы. Удалите программу. Можете попробовать переустановить.
Исправление 2: Обновите драйверы дисплея

Еще одно простое решение – обновить драйвер дисплея. Черные экраны или другие распространенные проблемы Edge, такие как зависание вкладок, могут быть результатом устаревших драйверов дисплея / графики. Чтобы решить эту проблему, выполните следующие действия:
-
Щелкните Windows и в поле поиска введите Диспетчер устройств,
-
Откройте Диспетчер устройств и найдите Display Adapters,
-
Разверните Display Adapters; там вы должны увидеть драйверы дисплея,
-
Щелкните правой кнопкой мыши драйверы дисплея и выберите Обновить программное обеспечение драйвера,
-
С этого момента вы будете получать на экране инструкции по дальнейшему продвижению.
-
После установки обновления перезагрузите компьютер.
Исправление 3: проверьте наличие вредоносных программ и отключите плагины.
Другой возможностью может быть наличие в вашей системе нежелательного вредоносного ПО или вируса. Это может быть причиной появления черных экранов и других проблем в Edge. Чтобы решить эту проблему, вы должны выполнить полное сканирование системы в любом антивирусном программном обеспечении по вашему выбору. Хотя вы можете использовать любое антивирусное программное обеспечение, которое вам нравится, убедитесь, что оно обновлено, иначе оно не сможет обнаружить некоторые из последних вредоносных программ. Если ваша антивирусная программа обнаружит какое-либо вредоносное программное обеспечение, немедленно удалите его.
Если антивирусное программное обеспечение не может обнаружить вредоносное программное обеспечение, вы можете проверить, какие плагины установлены в Edge, и отключить их. Следуй этим шагам:

-
В Edge нажмите на три точки в правом верхнем углу экрана (Подробнее),
-
Прокрутите вниз и нажмите Расширения,
-
Из списка расширений удалите все расширения, которые вы не помните, устанавливали сами,
-
Также отключите все расширения, которые вы не используете ежедневно,
-
Перезапустите Edge.
Исправление 4: сброс настроек Edge с помощью PowerShell
Если все вышеперечисленные шаги не устраняют проблему с черным экраном в Edge, вы можете попробовать полностью сбросить Edge через PowerShell. Желательно сохранить точку восстановления системы, прежде чем продолжить, на случай, если что-то пойдет не так. Чтобы создать точку восстановления системы в Windows 10, выполните следующие действия:

-
Щелкните Windows и в поле поиска введите Восстановление системы,
-
Из списка результатов поиска выберите Создать точку восстановления,
-
На этом этапе должны открыться свойства системы,
-
Перейдите на вкладку Защита системы и нажмите Настроить,
-
Нажмите Включить защиту системы, переместите ползунок Максимальное использование примерно на 10% и нажмите ОК,
-
Вы вернетесь в Свойства системы,
-
Нажмите «Создать», чтобы создать точку восстановления системы.
После настройки выполните следующие действия, чтобы сбросить Edge через PowerShell:

-
Перейдите к C: Пользователи * Ваше имя пользователя * AppDataLocalPackagesMicrosoft.MicrosoftEdge_8wekyb3d8bbw,
-
Удалите содержимое этого файла,
-
Щелкните Windows и в поле поиска введите PowerShell,
-
Щелкните правой кнопкой мыши PowerShell и выберите Запуск от имени администратора,
-
В интерфейсе PowerShell скопируйте и вставьте следующую команду и нажмите Enter:
-
Get-AppXPackage -AllUsers -Nombre Microsoft.MicrosoftEdge | Для каждого {Add-AppxPackage -DisableDevelopmentMode -Register «$ ($ _. InstallLocation) AppXManifest.xml» -Verbose}
-
-
Если процесс прошел успешно, вы должны увидеть отчет, напечатанный желтым цветом, который заканчивается следующим текстом:
-
Если процесс не удался, скопируйте и вставьте следующую команду, нажмите Enter и повторите шаг 5:
-
Get-Appxlog | Out-GridView
-
-
Как только вы закончите, Edge вернется к своим начальным настройкам, и проблема больше не должна появляться.
Этикетки: браузер Edge, исправление windows 10

![Что такое процесс YourPhone.exe в Windows 10? [EXPLICADO]](https://xmeg.ru/wp-content/uploads/2021/08/Windows-needs-activation-again-768x768.jpg)
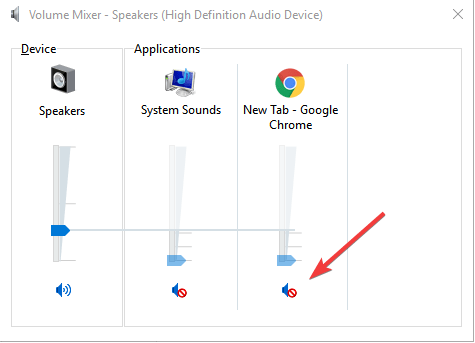
![Защитник Windows не обновляется[MEJORES REPARACIONES]](https://xmeg.ru/wp-content/uploads/2021/08/Windows-Defender-has-stopped.jpg)
![Ошибка «Доступ запрещен» в Windows 10[Corregido]](https://xmeg.ru/wp-content/uploads/2021/08/access-is-denied-windows-10.jpg)

