Что такое syscheckup.exe и как его удалить?

В море сторонних деинсталляторов всегда есть шанс получить ту, которая является более обременительной, чем инструмент, который поможет вам поддерживать вашу систему. Одним из таких инструментов может быть деинсталлятор System Checkup, который, по-видимому, является довольно подозрительным программным обеспечением. Он работает в фоновом режиме, а процесс »syscheckup.exe» является его исполняемой службой.
Имея это в виду, мы решили объяснить, что такое «syscheckup.exe», если это угроза, и как ее удалить, если вы решили это сделать. Обязательно читайте, чтобы узнать.
Что такое SysCheckup и как его удалить
Что такое SysCheckup и связанный с ним процесс?
Существует масса мошеннических и мошеннических приложений для одной цели: кражи ваших денег. Мы не хотим показывать пальцем, но приложение System Checkup, которое, похоже, является очистителем и деинсталлятором реестра, мягко говоря, весьма подозрительно. Таким образом, с учетом сказанного мы не можем посоветовать вам не пробовать его, но мы рекомендуем вам проявлять осторожность при этом.
Вы спросите, как это работает? Ну вроде устанавливается только с согласия. По сути, это не часть мошеннического вредоносного ПО, которое обычно устанавливается без вашего ведома. Он работает в фоновом режиме и запускается вместе с системой. Таким образом, вы сможете найти его в списке процессов диспетчера задач.
-
ТАКЖЕ ПРОЧИТАЙТЕ: файл Hxtsr.exe: что это такое и как он влияет на компьютеры с Windows 10
SysCheckup.exe – это исполняемый файл. У него действующий интерфейс, как и у любого другого приложения. Однако серая область функциональности проверки системы находится в фоновом режиме, что не совсем необходимо, поскольку мы говорим о стороннем деинсталляторе и очистителе реестра.
Еще одна важная вещь касается общей функциональности приложения. То есть, похоже, он не работает так, как продается, и, по-видимому, прекращен по разным причинам. Так что это тоже указывает на множество причин, по которым вы, вероятно, захотите избежать этого и избавиться от него.
Как удалить его безвозвратно с ПК?
Есть простой и принципиальный способ удалить его, поскольку мы говорим о приложении. И есть также дополнительный шаг, который включает в себя борьбу с возможным заражением вредоносным ПО, которое могло появиться вместе с самим приложением. Итак, первое, что вам нужно сделать, это удалить его из вашей системы, а вторым шагом будет очистка всех оставшихся файлов SysCheckup.exe. Кроме того, вы можете запустить сторонний инструмент для удаления потенциальных заражений рекламным ПО.
Вот 3 шага в правильном порядке:
Удалите System Checkup из вашей системы:
-
В строке поиска Windows введите «Управление» и откройте «Панель управления» из списка результатов.
-
В разделе «Программы» выберите «Удалить программу».

-
Найдите System Check и удалите его.
-
Перезагрузите компьютер.
-
Щелкните правой кнопкой мыши на панели задач и откройте диспетчер задач.
-
Убедитесь, что »syscheckup.exe» по-прежнему работает в фоновом режиме. Если это так, переходите к процедуре очистки.
.
Очистите все оставшиеся файлы с помощью проверки системы:
-
Дескриптор Деинсталлятор IObit (бесплатно) о Шампунь Деинсталлятор (бесплатные и надежные инструменты, которые мы настоятельно рекомендуем) и установите.
-
Запустите сканирование и удалите все записи реестра для проверки системы, созданные во время установки.
-
Дважды проверьте путь установки некоторых оставшихся папок и также удалите их.
-
Перезагрузите компьютер.
Сканирование на наличие вредоносного и рекламного ПО:
Наконец, вы можете использовать любой сторонний антивирус для проверки на наличие вирусов. Что касается рекламного ПО, мы рекомендуем Malwarebytes AdwCleaner . Если вы используете Защитник Windows в качестве предпочтительного антивируса, вот как выполнить процедуру глубокого сканирования:
-
Введите Защитник Windows в строку поиска и откройте Центр безопасности Защитника Windows.
-
Выберите Вирус и угроза.

-
Выберите Advanced Scan.
-
Выберите Автономное сканирование Защитника Windows, а затем – Обзор.

-
Ваш компьютер перезагрузится, и начнется процедура сканирования.
Этого должно быть достаточно. Если у вас есть какие-либо вопросы или мнения относительно проверки системы и ее действительности, поделитесь ими с нами в разделе комментариев ниже.
Теги: Windows 10 Новости

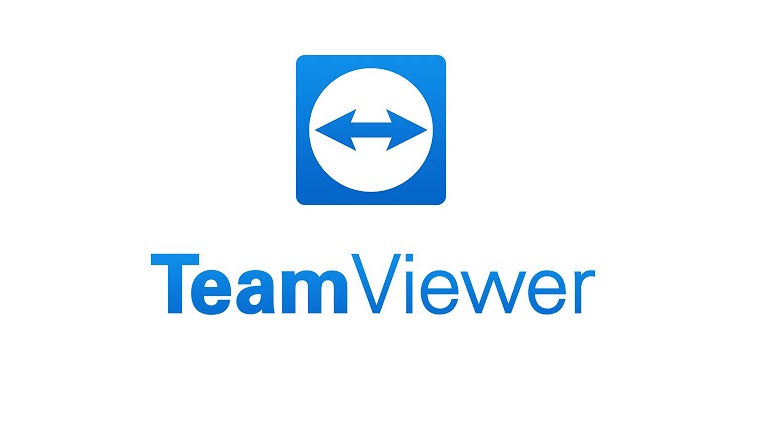

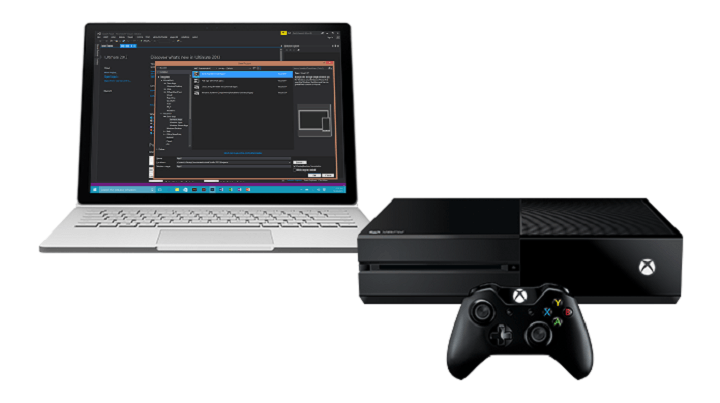

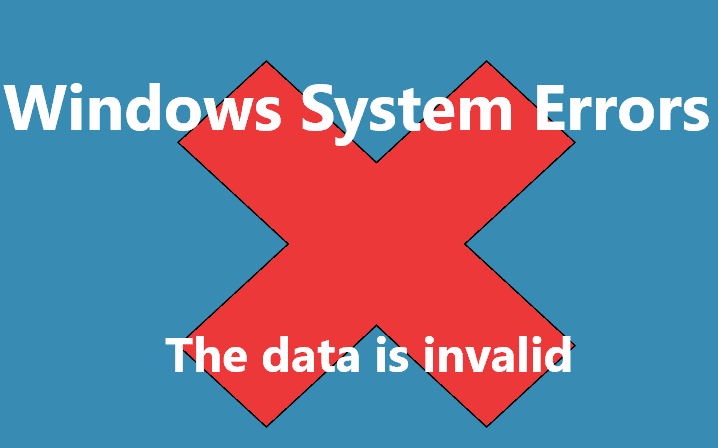
![Ошибка “Приложение или игра не предназначены для работы в вашей операционной системе”.[Fix]](https://xmeg.ru/wp-content/uploads/2021/08/not-designed-to-run-on-this-os-768x383.png)