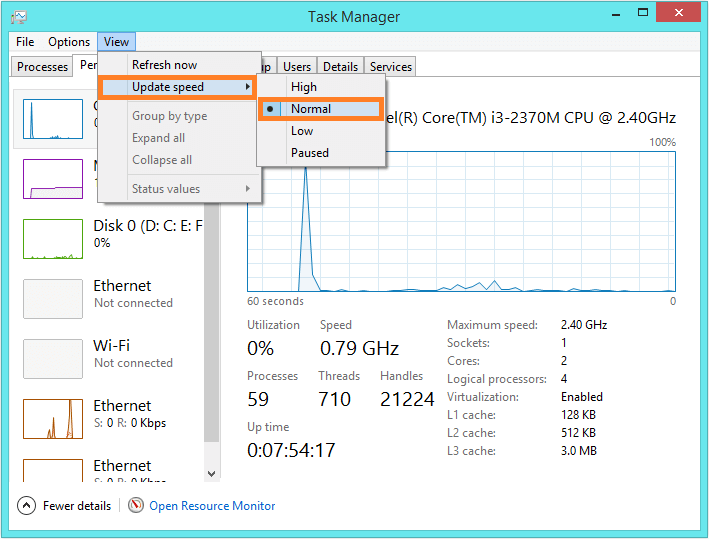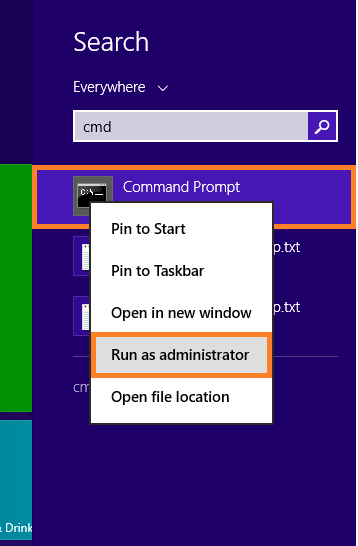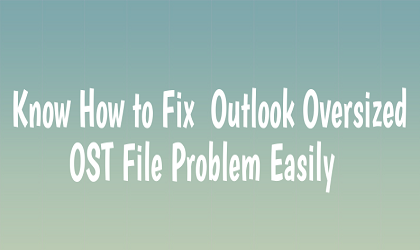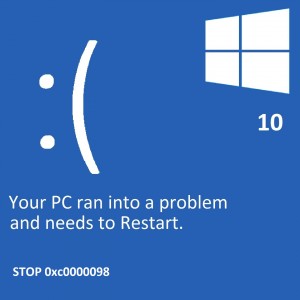Диспетчер задач Windows 8 зависает
Вопрос читателя:
«Привет, Уолли, у меня возникли проблемы с использованием диспетчера задач Windows 8. Когда я запускаю диспетчер задач, он не обновляет производительность, а просто остается на месте. Цифры не меняются. Есть проблема с Windows 8? » – Хорхе С., США
Ответ Уолли: Эта проблема немного странная. Это правда, что диспетчер задач Windows 8 отличается от диспетчера задач Windows 7 и что диспетчер задач Windows 8 имеет некоторые дополнительные функции. Но вкладка производительности и другие вкладки должны нормально работать. Хотя есть несколько простых вещей, которые мы можем попробовать решить эту проблему.
Проблема
Диспетчер задач Windows 8 не обновляет информацию на вкладке производительности.
Причина
- Отсутствуют системные файлы Windows.
- Установка Windows не работает.
- Обновления диспетчера задач приостановлены.
Решение
Диспетчер задач Windows 8 немного отличается от диспетчера задач Windows 7. Вкладка «Процессы» в Windows 7 – это вкладка «Подробности» в диспетчере задач Windows 8. На вкладке «Процессы диспетчера задач Windows 8» отображается текущее потребление ОЗУ, ЦП, диска и сети для каждого процесса. Эта информация регулярно обновляется.
Обновления приостановлены
По умолчанию информация обновляется каждую секунду или около того по умолчанию, но ее также можно приостановить. Вот как установить нормальный режим, если он приостановлен.
- Открыть Диспетчер задач нажав на Ключ Windows и печатать диспетчер задач, затем нажав Войти. (Если вы используете сенсорный дисплей, проведите пальцем по экрану с правой стороны и выберите Поиск значок, тип диспетчер задач, и выберите его в результатах поиска.)
- в Диспетчер задач окно, перейдите к Посмотреть > Скорость обновления > Обычный

Это должно сработать, если этого не произошло, тогда появится следующее решение.
Поиск поврежденных системных файлов Windows
- Открыть Командная строка в режиме администратора, нажав кнопку Ключ Windows и печатать cmd. Теперь щелкните правой кнопкой мыши cmd и выберите Запустить от имени администратора. (Если вы используете сенсорный дисплей, проведите пальцем по экрану с правой стороны и выберите Поиск икона. Теперь введите cmd щелкните его правой кнопкой мыши и выберите Запустить от имени администратора из результатов поиска.)

- В окне командной строки введите sfc / scannow и нажмите Войти. Это должно просканировать вашу установку Windows на предмет отсутствующих и поврежденных файлов, а затем заменить их.
- Рестарт компьютер, когда сканирование закончено.
Просканируйте реестр компьютера
Ошибки реестра также могут повредить системные файлы Windows и вызвать сбои в работе программного обеспечения. Используйте надежный сканер реестра для автоматического и регулярного сканирования вашего компьютера на наличие ошибок.
Удачных вычислений! ![]()
.
Источник