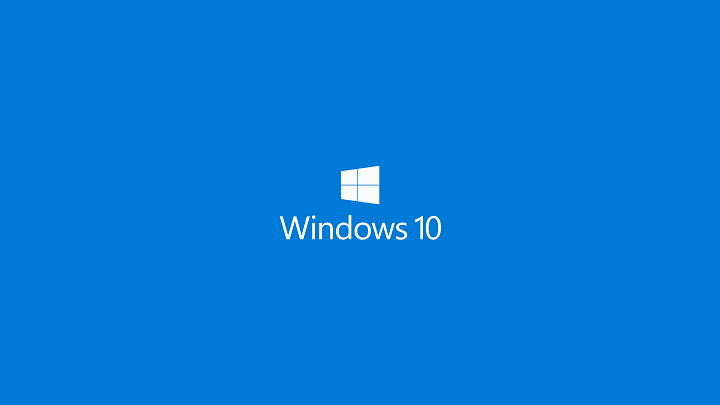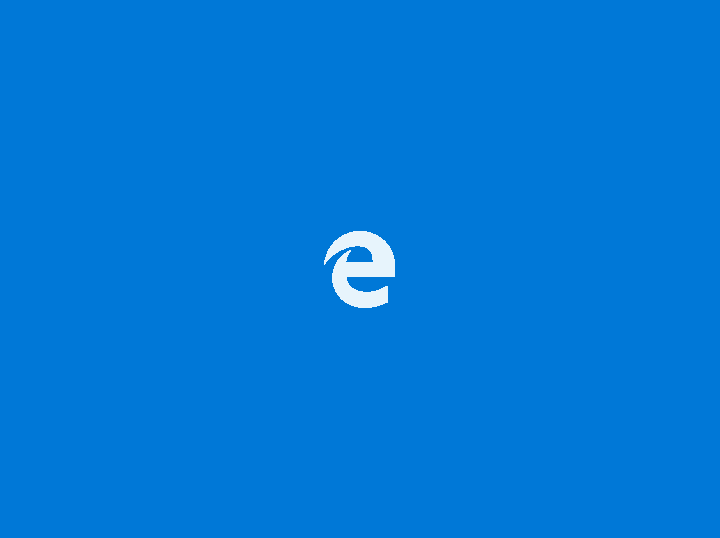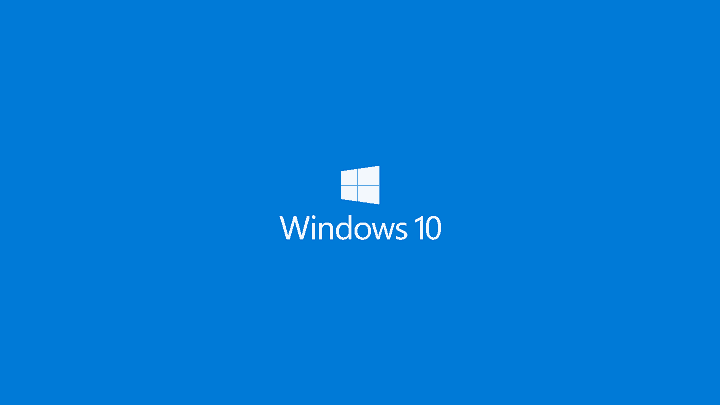Исправить сообщение об ошибке status_device_power_failure в Windows 10

Функциональность Windows 10 (по крайней мере, основная часть платформы) работает на основе специальных драйверов. Эти драйверы являются «интерфейсом», который обеспечивает виртуальное соединение между операционной системой Windows и некоторыми внутренними аппаратными компонентами. Короче говоря, драйверы включают компоненты оборудования, чтобы вы могли выполнять свои повседневные задачи; например, драйвер Bluetooth – это программное обеспечение, которое активирует функцию Bluetooth, когда вы хотите использовать эту функцию.
Однако, как очевидно, проблемы с этими драйверами также не работают при попытке выполнить определенные операции Windows 10. В этом отношении сообщение об ошибке status_device_power_failure может относиться именно к неисправному драйверу.
Итак, если вы недавно получили ошибку status_device_power_failure, не паникуйте, так как вы можете легко исправить эту распространенную ошибку Windows 10. В большинстве ситуаций решения по устранению неполадок включают в себя следующие действия: автоматическое обновление драйверов, вызывающих проблемы, или если проблемы сохраняются, вручную переустановите эти драйверы.
Кроме того, такая же ошибка сбоя исправного устройства может появиться в результате недавнего обновления. Вскоре обновление системы Windows 10 может облажаться: могут возникнуть поврежденные файлы или другие подобные сбои, в которых вам, возможно, придется удалить это обновление или поискать новое обновление системы, которое может исправить все предыдущие ошибки.
Однако эти решения по устранению неполадок будут подробно описаны в следующих рекомендациях:
Решения для быстрого устранения неполадок status_device_power_failure Windows 10
-
Проверьте обновления системы Windows 10
-
Удалить недавно примененное обновление системы
-
Автоматически обновлять драйверы
-
Переустановка драйвера вручную
1. Проверьте наличие обновлений системы Windows 10.
Как уже объяснялось, новое обновление системы может автоматически исправить проблему status_device_power_failure, поэтому вам нужно проверить, можете ли вы применить новый патч (возможно, вам просто придется подождать утверждения):
-
Нажмите сочетания клавиш Win + I, чтобы запустить Системные настройки Windows 10.
-
В этом конкретном окне щелкните значок «Обновление и безопасность».

-
На левой панели главного окна переключитесь на Центр обновления Windows (это первая запись).
-
Теперь на правой панели вы сможете проверить наличие новых обновлений системы.

-
Если доступен новый патч для Windows 10, просто следуйте инструкциям на экране и завершите процесс прошивки.
-
Когда вы закончите, перезагрузите компьютер и проверьте, сохраняется ли ошибка status_device_power_failure.
2. Удалите недавно примененные системные обновления.
Если вы начали получать status_device_power_failure после применения нового обновления Windows 10, рекомендуется удалить этот патч. Чтобы завершить эту операцию, выполните следующие действия:
-
Снова нажмите горячие клавиши Win + I и нажмите «Обновление и безопасность».
-
Перейдите в Центр обновления Windows и щелкните ссылку Просмотр истории установленных обновлений (в правом поле главного окна).

-
Затем будут перечислены все исправления, которые были установлены в вашей системе.
-
Щелкните ссылку Удалить обновления.
-
Просто выберите файл обновления, который хотите удалить, и завершите связанный процесс.
-
Когда закончите, перезагрузите вашу систему.
.
ТАКЖЕ ПРОЧИТАЙТЕ: Исправлено: ошибка INTERNAL_POWER_ERROR в Windows 10
3. Автоматически обновлять драйверы
Устаревший драйвер устройства может быть причиной ошибки status_device_power_failure. Итак, предположим, вы испытываете эту проблему, когда пытаетесь включить Bluetooth; в этом случае вам необходимо обновить драйверы Bluetooth, как описано ниже:
-
Откройте Диспетчер устройств в своей системе Windows 10: щелкните правой кнопкой мыши значок Windows Пуск и выберите пункт Диспетчер устройств.

-
В диспетчере устройств найдите драйверы Bluetooth.
-
Разверните запись об устройстве Bluetooth и щелкните правой кнопкой мыши соответствующий драйвер.
-
Выберите Обновить драйвер.
-
Подождите, пока обновятся ваши драйверы.
-
Перезагрузите компьютер.
.
4. Вручную переустановите драйверы.
Если автоматическое обновление драйверов устройств не работает, попробуйте установить эти программы вручную:
-
Вернитесь в диспетчер устройств, как показано выше.
-
Щелкните правой кнопкой мыши драйвер устройства, который не работает должным образом.
-
Выберите Удалить устройство.
-
Когда процесс будет завершен, перезагрузите систему Windows 10.
-
Драйверы должны устанавливаться автоматически при первой загрузке.
-
Точно так же вы можете вручную загрузить драйвер с официального сайта производителя (это рекомендуемый метод).
Последние мысли
Методы, описанные выше, должны помочь вам устранить проблему status_device_power_failure. Однако, если после выполнения этих решений по устранению неполадок вы столкнетесь с той же проблемой Windows 10, попробуйте обновить BIOS (у вас может быть опция обновления в BIOS или вам может потребоваться доступ к материнской плате на веб-сайте производителя материнской платы).
В любом случае, если эти программные решения бесполезны, возможно, что-то не так с вашим аппаратным компонентом, и вам следует выполнить несколько тестов, чтобы проверить его общую функциональность.
Конечно, не забудьте сообщить нам, что сработало для вас – если вы применили решение, не описанное в этом руководстве, поделитесь им с нами и нашими читателями. Мы соответствующим образом обновим руководство, и вы получите оценку метода, которым вы поделились с нами.
СВЯЗАННЫЕ ИСТОРИИ, ЧТО НУЖНО ПРОВЕРИТЬ:
-
Исправлено: ошибка питания ядра 41 в Windows 10
-
Corregido: Ошибка «DRIVER_POWER_STATE_FAILURE (9f)»
-
Как исправить ошибку 219 «драйвер wudfrd не удалось загрузить» в Windows 10
Этикетки: windows 10 fix