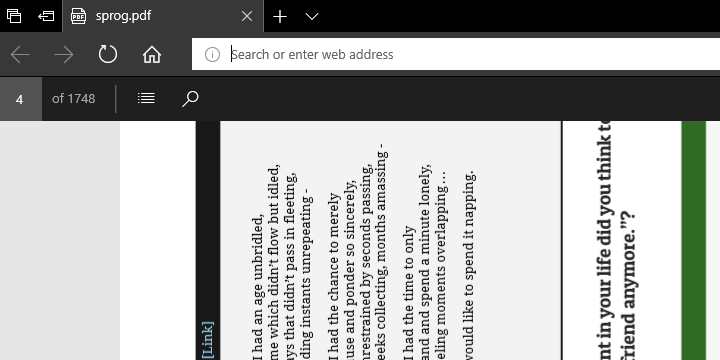ИСПРАВЛЕНИЕ: USB-адаптер Wi-Fi не подключается к Интернету.

Адаптер USB Wi-Fi – это небольшое и практичное устройство, которое должно быть частью основных элементов вашего дома, помимо компьютера или быстрого подключения к Интернету.
Если на вашем компьютере нет встроенного Wi-Fi-соединения, вы можете использовать USB-адаптер Wi-Fi, чтобы убедиться, что вы подключены и продолжаете просматривать, транслировать Netflix или даже играть в игры.
Адаптеры USB Wi-Fi освобождают ваш компьютер от использования кабелей, избавляют от необходимости прокладывать кабели или устанавливать внутреннее оборудование и обновлять компьютер, а также вы можете использовать его на нескольких устройствах.
Если вы пытаетесь подключиться, но ваш USB-адаптер Wi-Fi не подключается к Интернету, вот несколько решений, которые вы можете использовать.
Как исправить USB-адаптер Wi-Fi, не подключающийся к Интернету
-
Проверьте ваше соединение Wi-Fi
-
Отключить режим полета
-
Перезагрузите маршрутизатор Wi-Fi.
-
Запустите средство устранения неполадок сети
-
Обновите драйвер сетевого адаптера
-
Откатить драйвер сетевого адаптера
-
Временно отключить брандмауэры
-
Удалите драйвер сетевого адаптера и перезагрузите компьютер.
-
Используйте сброс сети для переустановки сетевых устройств
Решение 1. Проверьте соединение Wi-Fi
Если ваш USB-адаптер Wi-Fi не подключается к Интернету, убедитесь, что ваш Wi-Fi включен, выполнив следующие действия:
-
Нажмите “Пуск”.
-
Выберите Настройки

-
Выберите Сеть и Интернет.

-
Выберите Wi-Fi для поиска доступных сетей.

-
Если в списке есть сеть, которую вы ожидаете увидеть, выберите ее.
-
Нажмите Подключиться

Решение 2. Отключите режим полета
Убедитесь, что физический переключатель Wi-Fi вашего ноутбука включен. Световой индикатор загорится, когда он включен. Затем отключите режим полета, выполнив следующие действия:
-
Нажмите “Пуск”.
-
Выберите Настройки

-
Выберите Сеть и Интернет.


-
Выключите, если активирован

-
ТАКЖЕ ЧИТАЙТЕ: Как исправить проблемы с диапазоном Wi-Fi в Windows 10
Решение 3. Перезагрузите маршрутизатор Wi-Fi.
Если решения 1 и 2 не работают и вы пытались приблизиться к маршрутизатору или точке доступа, вы также можете перезапустить маршрутизатор Wi-Fi. Это поможет создать новое соединение с вашим интернет-провайдером, но временно отключит всех в вашей сети. Однако это должно быть одно из последних решений, которые стоит попробовать. Вот что нужно сделать:
-
Выньте шнур питания роутера из розетки и подождите не менее 30 секунд.
-
Подключите роутер к источнику питания.
-
Подождите несколько минут, чтобы маршрутизатор полностью включился (вы можете проверить это, посмотрев на индикаторы состояния двух устройств).
-
Попробуйте снова подключить свой компьютер.
.
Решение 4.Запустите средство устранения неполадок сети
Средство устранения неполадок сети помогает диагностировать и устранять распространенные проблемы с подключением. Вы можете использовать это средство устранения неполадок и при необходимости выполнить некоторые сетевые команды. Пожалуйста, следуйте инструкциям ниже.
-
Щелкните правой кнопкой мыши Пуск
-
Выберите Панель управления

-
Выберите Сеть и Интернет.

-
Выберите Центр управления сетями и общим доступом.

-
Перейдите в поле поиска и введите Выявление и устранение сетевых проблем.
-
Выберите Выявление и устранение сетевых проблем, чтобы запустить его, внимательно следуя инструкциям.

-
ТАКЖЕ ЧИТАЙТЕ: Ethernet работает, а Wi-Fi – нет? Вот как это исправить
Решение 5. Обновите драйвер сетевого адаптера.
Устаревший или несовместимый драйвер сетевого адаптера – одна из причин, по которой ваш USB-адаптер Wi-Fi не подключается к Интернету. Если вы недавно обновились с Windows 10, текущий драйвер, скорее всего, относится к более старой версии. Чтобы проверить наличие обновленного драйвера, сделайте следующее:

-
Выберите Диспетчер устройств.

-
Выберите Сетевые адаптеры и щелкните, чтобы развернуть список, а затем проверьте имя адаптера.
.

-
Щелкните правой кнопкой мыши сетевой адаптер и выберите Обновить программное обеспечение драйвера.

-
Выберите Автоматический поиск обновленного программного обеспечения драйвера.

-
Перезагрузите компьютер и проверьте, не подключается ли USB-адаптер Wi-Fi к Интернету.
.
Если Windows не может найти новый драйвер для вашего сетевого адаптера, посетите веб-сайт производителя вашего компьютера. чтобы загрузить последнюю версию драйвера сетевого адаптера.
Решение 6. Откатите драйвер сетевого адаптера
Если вы недавно установили новый драйвер сетевого адаптера, может быть полезно переустановить драйвер до более старой версии, когда адаптер USB Wi-Fi не подключается к Интернету. Сделайте следующее:

-
Выберите Диспетчер устройств.

-
Выберите Сетевые адаптеры и щелкните, чтобы развернуть список, а затем выберите имя сетевого адаптера.
Мы рекомендуем этот инструмент для решения различных проблем с ПК.
-
исправить распространенные ошибки
-
защита от потери файлов
-
последствия вредоносного ПО
-
исправление поврежденных файлов
-
заменить потерянные файлы
-
аппаратные сбои
-
оптимизация производительности
Автоматический поиск и исправление ошибок Windows
Отлично оценено


-
Щелкните правой кнопкой мыши сетевой адаптер и выберите «Свойства».

-
В «Свойствах» выберите вкладку «Драйвер».

-
Выберите Откатить драйвер и следуйте инструкциям.

Если кнопка недоступна, это означает, что нет драйвера, к которому можно было бы вернуться.
Если Windows не может найти новый драйвер для вашего сетевого адаптера, посетите веб-сайт производителя вашего компьютера, чтобы загрузить последнюю версию драйвера сетевого адаптера.
Автоматически обновлять драйверы
Мы настоятельно рекомендуем делать это автоматически с помощью инструмента обновления драйверов Tweakbit. Этот инструмент одобрен Microsoft и Norton Antivirus и защитит вашу систему от необратимого повреждения, вызванного установкой неправильной версии драйвера. После нескольких тестов наша команда пришла к выводу, что это лучшее автоматизированное решение. Ниже вы можете найти краткое руководство о том, как это сделать.
-
Программа обновления драйверов TweakBit
-
 После установки программа автоматически начнет сканирование вашего ПК на наличие устаревших драйверов. Driver Updater проверит версии установленных драйверов в своей облачной базе данных последних версий и порекомендует соответствующие обновления. Все, что вам нужно сделать, это дождаться завершения сканирования
После установки программа автоматически начнет сканирование вашего ПК на наличие устаревших драйверов. Driver Updater проверит версии установленных драйверов в своей облачной базе данных последних версий и порекомендует соответствующие обновления. Все, что вам нужно сделать, это дождаться завершения сканирования 
-
После завершения сканирования вы получите отчет обо всех проблемных драйверах, обнаруженных на вашем компьютере. Просмотрите список и посмотрите, хотите ли вы обновить каждый драйвер по отдельности или все сразу. Чтобы обновлять драйверы по одному, щелкните ссылку «Обновить драйвер» рядом с названием драйвера. Или просто нажмите кнопку «Обновить все» внизу, чтобы автоматически установить все рекомендуемые обновления.

Примечание: Некоторые драйверы необходимо установить в несколько этапов, поэтому вам придется нажимать кнопку `Обновить несколько раз, пока не будут установлены все их компоненты.
Отказ от ответственности: некоторые функции этого инструмента платные.
Решение 7. Временно отключите брандмауэры
Бывают случаи, когда ваш брандмауэр или антивирусное программное обеспечение может препятствовать подключению к Интернету. Вы можете временно выключить его и попробовать подключиться снова. Обратитесь к документации по вашему брандмауэру, чтобы узнать, как его отключить. Тем не менее, включение его как можно скорее, так как отключение делает ваш компьютер уязвимым для хакеров и вредоносных программ.
-
ТАКЖЕ ПРОЧИТАЙТЕ: 5 WiFi-адаптеров USB-C для подключения компьютера к Интернету
Решение 8.Удалите драйвер сетевого адаптера и перезагрузите компьютер.
Если предыдущие решения не помогли решить проблему, попробуйте удалить драйвер сетевого адаптера, перезагрузите компьютер и попросите Windows автоматически установить последнюю версию драйвера. Вы также можете сделать это, если ваше сетевое соединение перестало работать после недавнего обновления.
Убедитесь, что у вас есть резервные копии драйверов, посетите веб-сайт производителя вашего ПК и загрузите оттуда последнюю версию драйвера сетевого адаптера.

-
Выберите Диспетчер устройств.

-
Выберите Сетевые адаптеры и щелкните, чтобы развернуть список, а затем выберите имя сетевого адаптера.

-
Щелкните правой кнопкой мыши сетевой адаптер и выберите Удалить.

-
Установите флажок Очистить драйвер программного обеспечения для этого устройства.
.

-
Нажмите Удалить.
-
Перезагрузите компьютер
Если Windows не устанавливает драйвер автоматически, попробуйте установить резервную копию драйвера, которую вы сохранили перед удалением.
Решение 9. Используйте сброс сети для переустановки сетевых устройств
Это должен быть последний шаг, если другие решения не помогают вам, когда ваш USB-адаптер Wi-Fi не подключается к Интернету. Это также может помочь решить проблемы с подключением, которые могут возникнуть после обновления предыдущей версии Windows до Windows 10, а также устранить проблемы, при которых вы можете подключиться к Интернету, но не к сетям….
Этикетки: windows 10 fix

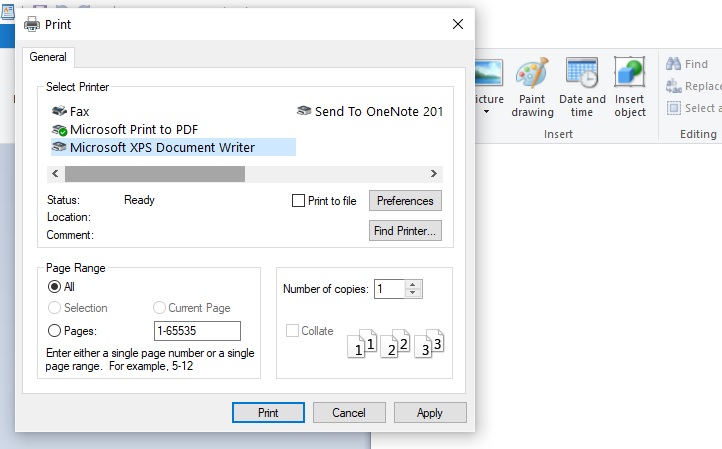

![Не удается подключиться к Интернету после установки Windows 10 Creators Update[Corregir].](https://xmeg.ru/wp-content/uploads/2021/08/windows-10-creators-update-2.jpg)
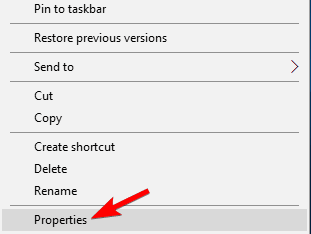
![У целевого устройства недостаточно ресурсов для завершения операции.[Fijar].](https://xmeg.ru/wp-content/uploads/2021/08/target-device-has-insufficient-resources-complete-operation-windows-10.jpg)