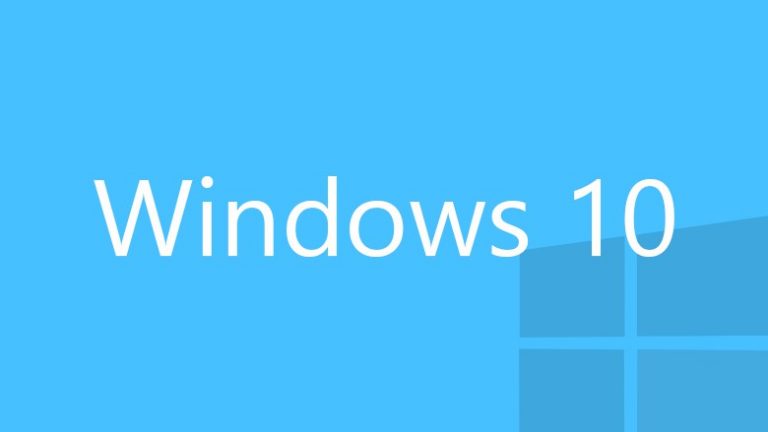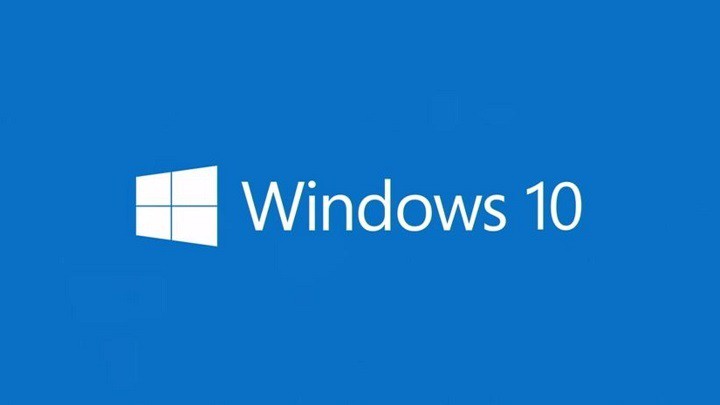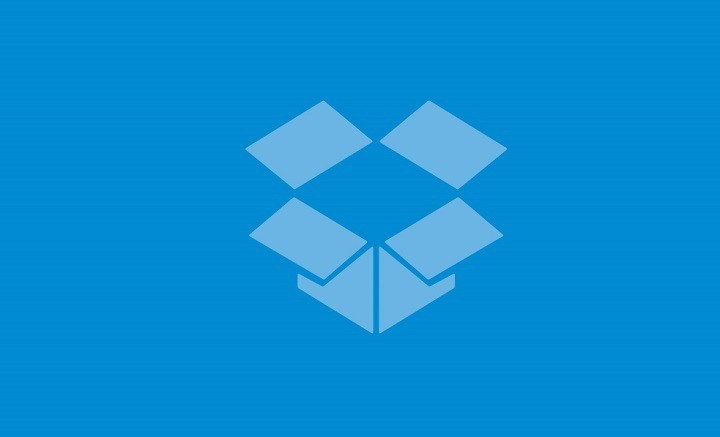Исправлено: меню Пуск не работает в Windows 10.

Меню «Пуск» – одно из самых важных дополнений к Windows 10 и причина, по которой оно нравится многим. Но через несколько дней использования новой операционной системы некоторые люди сообщили, что их меню «Пуск» не работает. И все, что мы знаем на данный момент, это то, что этот вопрос необходимо решить как можно скорее.
Собственно, есть два возможных сценария. Во-первых: вы столкнулись с незначительной проблемой с меню «Пуск», которая, вероятно, вызвана каким-либо сторонним программным обеспечением и которую можно легко решить. Во-вторых: на вашу систему влияют ошибки в меню «Пуск», которые исчезли из поля зрения разработчиков Windows 10, и у них до сих пор нет подходящего решения для них. Итак, давайте поговорим об обоих сценариях и посмотрим, можно ли что-нибудь сделать, или вы просто вынуждены сидеть сложа руки и ждать, пока Microsoft доставит патч через Центр обновления Windows.

Как исправить проблемы с меню Пуск в Windows 10
Оглавление:
Критическая ошибка с меню Пуск в Windows 10
Войдите в безопасный режим
Отключите антивирус
Перезапустите процесс Local Security Authority.
Отключить Internet Explorer
Убедитесь, что Windows обновлена
Переключитесь на другую учетную запись администратора и удалите каталог TileDataLayer.
Создайте две новые учетные записи администратора и перенесите папку базы данных в исходную учетную запись.
Случай 1 – меню Пуск не работает из-за незначительных системных проблем
Итак, прежде чем вы начнете паниковать по поводу того, что ваше стартовое меню было сломано, и все, что вы можете сделать, это посмотреть, вы должны пойти и определить причину проблемы. Есть вероятность, что критическая ошибка не повлияла на вашу систему, и что-то еще мешает работе вашего меню «Пуск». Есть два известных обходных пути (если критическая ошибка не является проблемой): настройка реестра и простая команда PowerShell. Таким образом, вы должны сначала внести эти исправления, и если они не сработают, вы можете начать паниковать.
Решение 1. Решите проблему с меню «Пуск» с помощью PowerShell.
Это было наиболее распространенное исправление проблем с меню «Пуск» в техническом превью, и я надеюсь, что оно все еще может быть полезно. Итак, что вам нужно сделать:
Щелкните правой кнопкой мыши кнопку меню «Пуск» и откройте командную строку (администратор).
Введите PowerShell в командной строке
Вставьте следующую строку в Manager: Окно PowerShell:
- Get-AppXPackage -AllUsers | Для каждого {Add-AppxPackage -DisableDevelopmentMode -Register «$ ($ _. InstallLocation) AppXManifest.xml»}}
Подождите, пока PowerShell выполнит команду (игнорируйте некоторые красные коды ошибок)
Проверьте, работает ли ваше меню «Пуск» сейчас, если нет, попробуйте следующее решение.
Решение 2. Устраните проблему с меню «Пуск» в редакторе реестра.
Если исправление PowerShell ничего не дало, попробуйте эту простую настройку редактора реестра. Вот что вам нужно сделать:
Перейдите в Поиск, введите regedit и откройте редактор реестра.
Идите по следующему пути:
- HKEY_LOCAL_MACHINESOFTWAREMicrosoftWindowsCurrentVersion ImmersiveShellLauncher
Щелкните Edit, New, DWORD Value (32-bit) и назовите его UseExperience
Дважды щелкните вновь созданный элемент и установите значение 0
Нажмите ОК, закройте редактор реестра и перезагрузите компьютер.
.
Я надеюсь, что ваше меню «Пуск» теперь работает, если нет, извините, но вы стали «жертвой» критической ошибки Windows 10, и вам придется подождать, пока Microsoft найдет решение.
Случай 2 – Критическая ошибка меню Пуск в Windows 10
Теперь, когда мы исследовали первый случай, давайте попробуем посмотреть, как мы можем устранить критические ошибки, из-за которых меню «Пуск» перестает работать.
Решение 1. Войдите в безопасный режим.
По словам некоторых пользователей, которые входят в безопасный режим, они могут каким-то образом решить эту проблему. Так что не повредит, если попробуешь. Вот как войти в безопасный режим в Windows 10:
Когда Windows 10 работает, нажмите Windows Key + L, чтобы выйти.
Нажмите кнопку питания в правом нижнем углу, удерживайте нажатой клавишу Shift на клавиатуре и нажмите «Перезагрузить».
Ваш компьютер должен перезагрузиться для загрузки параметров. Перейдите в раздел Устранение неполадок> Дополнительные параметры> Параметры запуска. Нажмите кнопку «Перезагрузить».
После того, как компьютер снова перезагрузится, нажмите F5, чтобы войти в безопасный режим с загрузкой сетевых драйверов.
Просто войдя в безопасный режим, ваша проблема должна быть решена. Все, что вам нужно сделать, это перезагрузить компьютер.
Решение 2. Отключите антивирус.
Вы, вероятно, уже знаете, что сторонние антивирусные программы могут мешать работе некоторых функций Windows 10. Поэтому, чтобы не оставить неиспользуемое меню «Пуск», отключите антивирус на пару минут. Если меню «Пуск» работает с отключенным антивирусом, рассмотрите возможность изменения основного решения безопасности или перехода на Защитник Windows.
Решение 3. Перезапустите процесс Local Security Authority.
Другое решение, которое может быть полезно, – перезапустить процесс Local Security Authority. Вот как вы это делаете:
Откройте диспетчер задач, нажав Ctrl + Shift + Esc.
Когда открывается диспетчер задач перейдите на вкладку “Процессы” и найдите “Процесс локального центра безопасности”. Щелкните правой кнопкой мыши и выберите «Завершить задачу».

Закрытие диспетчер задач и перезагрузите компьютер. После перезагрузки компьютера проверьте, решена ли проблема.
Решение 4. Отключите Internet Explorer.
Вероятно, вы не используете Internet Explorer. Что идеально, потому что устаревший браузер Windows 10 может вызвать проблемы с меню «Пуск». Поэтому лучшим решением в этом случае будет просто отключить Internet Explorer.
Вот как:
Перейдите в Поиск, введите appwiz.cpl и нажмите Enter.
- Откроется окно “Программы и компоненты”. . Щелкните «Включение или отключение компонентов Windows».
Найдите Internet Explorer 11 в списке и снимите флажок (если вы получите предупреждающее сообщение, просто нажмите Да)

Перезагрузите компьютер.
Решение 5.Убедитесь, что Windows обновлена.
Поскольку Windows 10 постоянно получает обновления, Microsoft предлагает различные исправления для различных проблем через Центр обновления Windows. Поэтому убедитесь, что ваша система обновлена. Чтобы проверить наличие обновлений, просто перейдите в «Настройки»> «Обновления и безопасность» и проверьте наличие обновлений.
Решение 6. Переключитесь на другую учетную запись администратора и удалите каталог TileDataLayer.
Некоторые пользователи также сообщили, что переключение на другую учетную запись администратора и удаление каталога TileDataLayer также решает проблему. Вот как вы это делаете:
Нажмите Ctrl + Shift + Esc, чтобы открыть диспетчер задач.
Когда открывается диспетчер задач , щелкните Файл> Запустить новую задачу.
Введите cmd, отметьте, создайте эту задачу с правами администратора и нажмите OK.
Когда это начнется Символ системы , введите следующее и нажмите Enter, чтобы выполнить:
net user / добавить admin1 password1

Это создаст новую учетную запись пользователя с именем admin1 с паролем password1. Вы можете использовать любое другое значение в качестве имени пользователя или пароля.
Теперь вам нужно сделать нового добавленного пользователя, admin1 в нашем примере, администратором, введя следующее:
admin1 / добавить администраторов сетевых локальных групп
Слишком близко Символ системы , выйдите из своей текущей учетной записи и перейдите во вновь созданную учетную запись admin1. Используйте пароль1 для входа.
Нажмите Windows Key + R и введите% localappdata%. Щелкните OK или нажмите Enter.
Найдите папку TileDataLayer и удалите ее.

Пожалуйста, выйдите из учетной записи admin1 и вернитесь к своей обычной учетной записи.
Вот и все, если у вас есть какие-либо комментарии, вопросы или предложения, просто сообщите нам об этом в комментариях ниже.
Примечание редактора: этот пост был первоначально опубликован в августе 2015 года и с тех пор был полностью переработан и обновлен для обеспечения свежести, точности и полноты.
СМЕЖНЫЕ ИСТОРИИ, КОТОРЫЕ НЕОБХОДИМО ПРОВЕРИТЬ:
Этикетки: windows 10 fix, windows fix





![Показать неподдерживаемую ошибку препятствует установке обновления Windows 10 Creators[Corregir].](https://xmeg.ru/wp-content/uploads/2021/08/display-adapter-creators-update1.png)