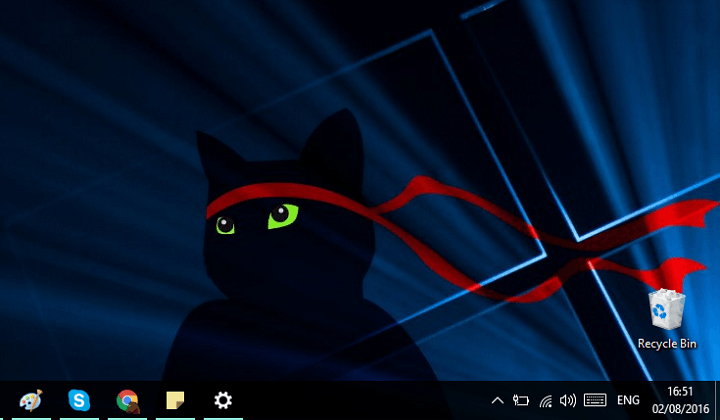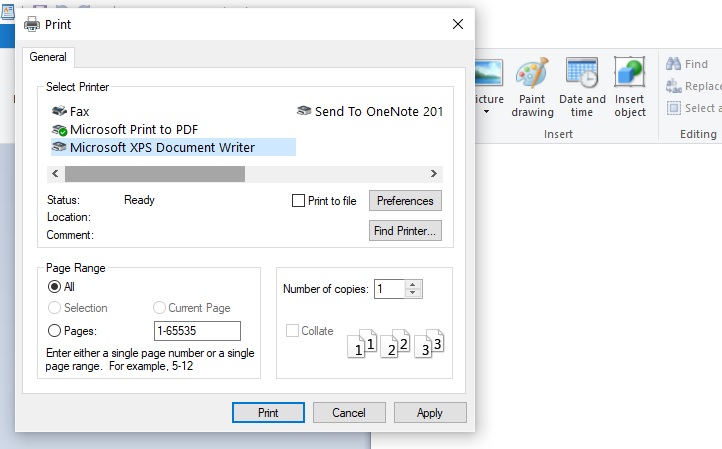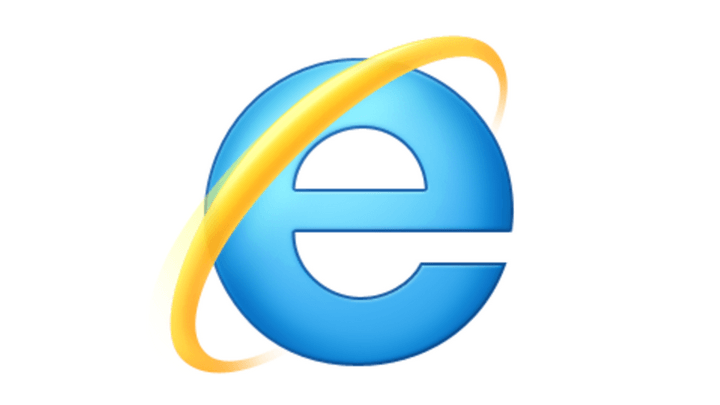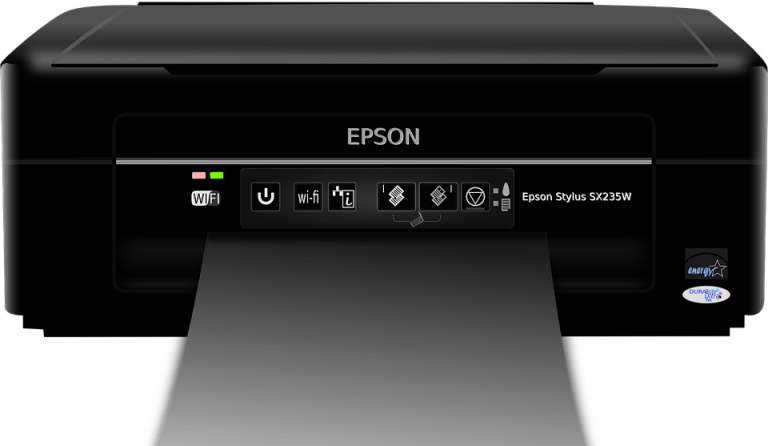Исправлено: ошибка обновления Windows 10 0x80080008

Установка последней версии Windows 10 может превратиться в кошмар. В процессе загрузки и установки могут возникать различные ошибки, из-за которых инсайдеры не могут получить последние обновления для своих устройств.
Кстати, ошибка 0x80080008 – одна из самых частых ошибок установки на ПК и мобильных устройствах с Windows 10. Фактически, многие инсайдеры, установившие последнюю версию Windows 10 Mobile, подтвердили, что столкнулись с этой ошибкой в процессе установки. Хорошей новостью является то, что есть несколько быстрых исправлений, которые вы можете использовать, чтобы исправить это.
Вот как один пользователь описывает эту ошибку:
Эта ошибка при перезагрузке исправлена. Но после загрузки и установки, когда я нажимаю кнопку перезапуска, появляется ошибка 0x80070002!
Я снова перезагрузился и нажал кнопку обновления, он показал мне вариант перезагрузки, щелкнул по нему, а затем снова 0x80070002.
В этой ошибке я нажал «Повторить», и теперь он снова загружается.
Полезно знать, что ошибка 0x80080080008 также влияет на не внутренние компоненты. Как участники программы предварительной оценки, так и лица, не являющиеся участниками программы предварительной оценки, могут использовать перечисленные ниже решения.
Как исправить ошибку обновления Windows 10 0x80080008
Оглавление:
Исправлено – Ошибка в Windows 10 0x80080008
Решение 1. Запустите DISM
Первое, что мы попробуем, – запустить DISM. Обслуживание образов развертывания и управление ими (DISM) – это инструмент, как следует из названия, для повторного развертывания образа системы. Надеюсь, это тоже решит проблему.
Мы объясним как стандартную процедуру, так и процедуру, используя установочные носители, перечисленные ниже:
Щелкните правой кнопкой мыши «Пуск» и откройте командную строку (администратор).
Вставьте следующую команду и нажмите Enter:
DISM / Онлайн / Очистка-Образ / RestoreHealth

Дождитесь завершения сканирования.
Перезагрузите компьютер и повторите попытку обновления.
С установочным носителем Windows
Вставьте установочный носитель Windows.
Щелкните правой кнопкой мыши меню «Пуск» и выберите в нем пункт «Командная строка (администратор)».
В командной строке введите следующие команды и нажимайте Enter после каждой:
DISM / онлайн / очистка-изображение / scanhealth
DISM / онлайн / очистка-образ / восстановление здоровья
Теперь введите следующую команду и нажмите Enter:
DISM / Online / Cleanup-Image / RestoreHealth /source:WIM:X:SourcesInstall.wim:1 / LimitAccess
Обязательно измените значение X на букву подключенного диска с установкой Windows 10.
После завершения процедуры перезагрузите компьютер.
Решение 2. Запустите сканирование SFC.
Анализ SFC – еще один инструмент командной строки для решения различных системных проблем. Поэтому мы также можем использовать его для решения проблем с обновлением Windows. Вот как запустить сканирование SFC в Windows 10:
Щелкните правой кнопкой мыши кнопку меню «Пуск» и откройте Командная строка (администратор).
Введите следующую строку и нажмите Enter: sfc / scannow

Подождите, пока процесс не завершится (это может занять некоторое время).
Если решение найдено, оно будет применено автоматически.
Теперь закройте командную строку и перезагрузите компьютер.
Решение 3. Создайте командный файл.
Открыть блокнот
Создайте командный файл со следующим содержимым:
REGSVR32 WUPS2.DLL / S
REGSVR32 WUPS.DLL / S
REGSVR32 WUAUENG.DLL / S
REGSVR32 WUAPI.DLL / S
REGSVR32 WUCLTUX.DLL / S
REGSVR32 WUWEBV.DLL / S
REGSVR32 JSCRIPT.DLL / S
REGSVR32 MSXML3.DLL / S
Сохраните файл как register.bat на рабочем столе.
Щелкните правой кнопкой мыши и запустите от имени администратора.
Перезагрузите компьютер и повторите попытку обновления.
Решение 4. Удалите неисправную память из конфигурации загрузки.
Следующее, что мы собираемся попробовать, – очистить конфигурацию загрузки. Вот что вам нужно сделать:
Щелкните правой кнопкой мыши меню «Пуск» и запустите командную строку (администратор).
В командной строке введите следующие команды и нажимайте Enter после каждой:
bcdedit / enum все
bcdedit / deletevalue {badmemory} badmemorylist
Перезагрузите компьютер и повторите попытку обновления.
Решение 5. Запустите средство устранения неполадок обновления.
И третий инструмент устранения неполадок, который мы собираемся использовать здесь, – это встроенное средство устранения неполадок Windows 10. Вы можете использовать средство устранения неполадок для решения различных типов системных проблем, включая проблемы с обновлением. Поэтому запуск этого инструмента может быть полезным в этом случае.
Вот как запустить инструмент устранения неполадок Windows 10:
Перейти к настройкам.
Перейдите в Обновления и безопасность> Устранение неполадок.
Выберите Центр обновления Windows и перейдите к Запустить средство устранения неполадок.

Следуйте инструкциям на экране и дождитесь завершения процесса.
Перезагрузите компьютер.
Решение 6. Сброс компонентов Центра обновления Windows.
Компоненты Центра обновления Windows имеют решающее значение для получения обновлений. Следовательно, если один из этих компонентов поврежден, у вас возникнут проблемы с получением обновлений. Лучшее решение в этом случае – просто сбросить компоненты обновления в исходное состояние. Вот как вы это делаете:
Запустите командную строку от имени администратора.
Когда это начнется Символ системы , выполните следующие команды:
чистая остановка wuauserv

чистая остановка cryptSvc
net stop msiserver
ren C: NWindows SoftwareDistribution SoftwareDistribution.old
ren C: NWindows System32 catroot2 Catroot2.old
чистый старт wuauserv
чистый старт cryptSvc
запуск сети msiserver
Решение 7. Убедитесь, что служба Центра обновления Windows запущена.
Как и другие компоненты, служба Windows Update важна для получения обновлений. Итак, убедимся, что этот сервис работает.
Перейдите в «Поиск», введите services.msc и откройте «Службы».
Найдите службу Windows Update. Щелкните правой кнопкой мыши и откройте Свойства ………………………………………………………………………………………………………… …………… ……………………………………………………………………….
На вкладке «Общие» найдите «Автозагрузка» и выберите «Автоматически».
Если служба не запущена, щелкните правой кнопкой мыши и выберите Пуск.
Подтвердите выбор и закройте окно.
Решение 8. Убедитесь, что служба BITS запущена.
То же самое и с сервисом BITS:
Нажмите Windows Key + R. В строке поиска введите services.msc и нажмите Enter.
Найдите фоновую интеллектуальную службу передачи (BITS) и дважды щелкните ее, чтобы открыть ее свойства.
Если служба не запущена, нажмите кнопку Пуск.

Выберите Восстановление и убедитесь, что для параметра First Failure и Second Failure установлено значение Restart Service.
Подтвердите свой выбор и проверьте наличие обновлений.
Решение 9.Измените настройки DNS.
Если ни одно из вышеперечисленных решений не решит проблему, мы попытаемся изменить настройки DNS. Вот как вы это делаете:
Зайдите в Windows Search, введите панель управления, и откройте Панель управления.
Перейдите в Центр управления сетями и общим доступом и щелкните Изменить параметры адаптера на левой панели.
Выберите сеть, которую вы используете в настоящее время, щелкните правой кнопкой мыши и выберите «Свойства».
Прокрутите вниз до Интернет-протокола версии 4 (TCP / IPv4) и выберите «Свойства».
Теперь выберите Использовать следующие адреса DNS-серверов.
Введите следующие значения: DNS-сервер – 8.8.8.8.8 y Альтернативный DNS-сервер – 8.8.4.4
Сохраните изменения и перезагрузите компьютер.
Если вы нашли другие решения для исправления ошибки 0x8008000008, перечислите шаги по устранению неполадок в разделе комментариев ниже.
Примечание редактора: этот пост был первоначально опубликован в феврале 2017 года и с тех пор был полностью переработан и обновлен для обеспечения свежести, точности и полноты.
СМЕЖНЫЕ ИСТОРИИ, КОТОРЫЕ НЕОБХОДИМО ПРОВЕРИТЬ:
Быстрое исправление: «Работа над обновлениями» застряла в Windows 10
Исправлено: обновление до Windows 10 зависит от получения обновлений.
Исправлено: «Это обновление не применимо к вашему компьютеру» в Windows 10
Этикетки: исправление windows 10, обновление windows