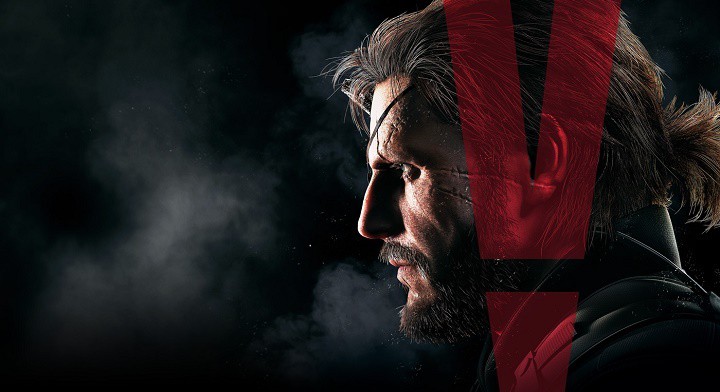Исправлено: проблемы при сканировании в Защитнике Windows (Windows 8.1 / 10)

Похоже, что после того, как Защитник Windows начнет выполнять определенное обновление своей базы данных, у него начнутся проблемы с зависанием, или он просто не запустится должным образом в Windows 8.1 или Windows 10. Мы нашли решение этой проблемы, и это очень просто. как это возможно, поэтому просто следуйте приведенным ниже инструкциям в том порядке, в котором они описаны, и исправьте Защитник Windows в операционной системе Windows 8.1 или Windows 10.
В большинстве случаев сообщение об ошибке появляется каждый раз, когда вы пытаетесь выполнить выборочное сканирование или полное сканирование на всех жестких дисках, и, скорее всего, вы получите всплывающее окно «Защитник Windows не может просканировать ваш компьютер». Эта программная служба остановлена », затем следует код ошибки« 0x800106ba ».
Поэтому в следующем руководстве мы выполним действие по восстановлению конфигурации, чтобы вернуться туда, где у вашего Защитника Windows не было этой проблемы, и мы также проведем некоторые дополнительные проверки системы, чтобы убедиться, что она исходит из Защитника Windows, а не из операционная система в Да.
Учебник по восстановлению Защитника Windows в Windows 8.1 и Windows 10
Защитник Windows – это надежное приложение для обеспечения безопасности, которое может защитить ваш компьютер от различных угроз. Однако с этим инструментом могут возникнуть определенные проблемы, и, говоря о проблемах, пользователи сообщили о следующих проблемах:
Защитник Windows не работает Windows 10. Если у вас возникли проблемы с Защитником Windows, проблема может быть связана с вашей Windows. Чтобы решить эту проблему, обязательно установите последние обновления и посмотрите, решит ли это проблему.
Защитник Windows зависает при быстром сканировании. Иногда ваш Защитник Windows может зависать во время сканирования. Чтобы решить эту проблему, обязательно восстановите все поврежденные файлы на жестком диске.
Не работает быстрое сканирование Защитника Windows. Это может быть неприятной проблемой, но мы уже рассмотрели это в нашей статье. Защитник Windows не выполняет быстрое сканирование, поэтому обязательно ознакомьтесь с ним для получения дополнительной информации.
Защитнику Windows не удалось просканировать компьютер – это еще одна проблема, которая может возникнуть с Защитником Windows. Однако вы сможете исправить это с помощью одного из наших решений.
Решение 1. Используйте командную строку
По словам пользователей, вы можете решить проблемы с Защитником Windows, просто используя командную строку. Для этого выполните следующие действия:
Запустите командную строку от имени администратора.
В Символ системы Вам нужно будет ввести следующую команду: «C: Program Files Windows Defender MpCmdRun.exe» – определения удалены. Теперь нажмите Enter, чтобы запустить команду.
После выполнения команды закройте Символ системы и перезагрузите компьютер.
Примечание. Следует помнить об одном очень важном моменте: не следует повторно выполнять обновление Защитника Windows. Если вы хотите обновить приложение Защитника Windows, обязательно проверьте, устранила ли Microsoft эту проблему.
Решение 2. Запустите восстановление системы.
ВАЖНО: Перед тем, как попробовать этот шаг, сделайте резервную копию ваших файлов и папок, которые вам понадобятся, потому что есть вероятность, что после этого система восстановит файлы и папки, которые вы могли удалить.
Другой способ решить эту проблему – использовать Восстановление системы. Это полезная функция, которая может легко решить многие проблемы на вашем ПК. Чтобы использовать Восстановление системы, вы должны сделать следующее:
Нажмите Windows Key + S и введите восстановление системы. Выберите в меню Создать точку восстановления.

-
Теперь появится окно свойств системы. . Теперь нажмите кнопку «Восстановление системы».

Когда откроется окно Восстановить систему , Нажмите “Далее .

Если доступно, установите флажок Показать дополнительные точки восстановления. Выберите в меню нужную точку восстановления и нажмите Далее.

Теперь следуйте инструкциям на экране, чтобы завершить процесс восстановления.
После восстановления компьютера проверьте, сохраняется ли проблема.
Решение 3. Проверьте свои исключения
Многие пользователи сообщали об определенных проблемах при использовании Защитника Windows. По их словам, речь шла об исключении. Иногда вредоносные приложения могут добавлять определенные файлы или каталоги, вызывающие эту проблему.
Фактически, несколько пользователей сообщили, что весь их диск C был добавлен в список исключений без их ведома. Это вызвало проблему с Защитником Windows, но вы можете легко исправить это, просто удалив исключения. Для этого необходимо выполнить следующие действия:
Нажмите Windows Key + I, чтобы открыть приложение «Настройки».
Теперь перейдите в раздел «Обновление и безопасность».

В меню слева выберите Защитник Windows. На правой панели выберите Открыть центр безопасности Защитника Windows.

-
Откроется Центр безопасности Защитника Windows. . Щелкните Защита от вирусов и угроз.

Теперь выберите Параметры защиты от вирусов и угроз.

Прокрутите вниз до раздела Исключения и щелкните Добавить или удалить исключения.

Теперь вы должны увидеть все доступные исключения. Выберите исключение и нажмите кнопку «Удалить».

Удалите все исключения Защитника Windows и посмотрите, решит ли это проблему.
Решение 4. Выполните сканирование SFC, DISM и chkdsk.
По словам пользователей, иногда проблемы с Защитником Windows могут возникать из-за поврежденных системных файлов. Чтобы решить эту проблему, рекомендуется выполнить сканирование SFC. Для этого выполните следующие действия:
Нажмите Windows Key + X, чтобы открыть меню Win + X. Выберите из списка Командная строка (администратор). да Символ системы недоступно, вы также можете использовать PowerShell (Admin).

Когда это начнется Символ системы , введите sfc / scannow и нажмите Enter.

Сканирование SFC начнется. Дождитесь завершения сканирования. Обратите внимание, что это сканирование может занять до 15 минут.
После завершения анализа проверьте, сохраняется ли проблема. Если вам не удалось запустить сканирование SFC или проблема не исчезла, вы можете вместо этого использовать сканирование DISM. Для этого выполните следующие действия:
Запустите командную строку от имени администратора.
Когда он открывается Символ системы , введите DISM / Online / Cleanup-Image / RestoreHealth и нажмите Enter, чтобы запустить его.

- Теперь начнется сканирование DISM. . Обратите внимание, что это сканирование может занять до 20 минут, поэтому не прерывайте его.
После завершения сканирования DISM проверьте, сохраняется ли проблема. Если проблема не устранена или вы не смогли запустить сканирование SFC раньше, обязательно повторите сканирование SFC еще раз. После этого проблема должна быть полностью решена.
Некоторые пользователи также рекомендуют использовать сканирование chkdsk. Для этого выполните следующие действия:
Запустите командную строку от имени администратора.
Теперь введите chkdsk / f X :. Обратите внимание, что вам необходимо заменить Икс с буквой, обозначающей раздел вашей системы. В большинстве случаев это C. Нажмите Enter, чтобы запустить команду.

Если вы решите сканировать диск C, вам нужно будет запланировать сканирование и перезагрузить компьютер. Для этого нажмите Y на Символ системы и перезагрузите компьютер.
После перезагрузки компьютера сканирование chkdsk начнется автоматически. Дождитесь завершения сканирования. В зависимости от размера вашего раздела сканирование может занять до 20 минут и более.
После завершения анализа проверьте, сохраняется ли проблема.
Решение 5. Установите последние обновления.
Если у вас возникли проблемы с Защитником Windows, проблема может быть связана с вашей Windows. Некоторые ошибки могут появляться время от времени и мешать работе Защитника Windows.
По умолчанию Windows 10 автоматически загружает отсутствующие обновления, но иногда обновление может быть пропущено. Однако вы всегда можете проверить наличие обновлений, выполнив следующие действия:
Откройте приложение «Настройки» и перейдите в раздел «Обновление и безопасность».
Теперь нажмите кнопку Проверить наличие обновлений.

Windows выполнит поиск доступных обновлений и загрузит их в фоновом режиме. После установки последних обновлений проверьте, сохраняется ли проблема.
Решение 6. Используйте сторонний антивирус.
Если вы по-прежнему не можете решить проблему с Защитником Windows, вы можете переключиться на стороннее антивирусное решение. Мы уже рассматривали антивирусное программное обеспечение в прошлом, и если вы ищете новое антивирусное приложение для своего ПК, мы должны порекомендовать Bitdefender, BullGuard и Panda Antivirus. Все эти инструменты предлагают отличные функции, поэтому, если вы не можете решить проблему с Защитником Windows, не стесняйтесь попробовать любой из этих инструментов.
Итак, у вас есть два метода, которые точно покажут вам, что вам нужно сделать, чтобы исправить ваш Защитник Windows в операционной системе Windows 8.1 или Windows 10. Вы также можете написать нам в разделе комментариев на странице ниже, если у вас есть какие-либо другие вопросы или опасения по этому поводу, и мы поможем вам как можно скорее.
Примечание редактора : Этот пост был первоначально опубликован в феврале 2015 года и с тех пор был полностью переработан и обновлен для обеспечения свежести, точности и полноты.
Как включить защиту от уязвимостей в Защитнике Windows
Защитник Windows считается самым безопасным средством защиты от вредоносных программ
Проблемы с Защитником Windows после установки Windows 10 Creators Update[Fix]
Защитник Windows не запускается, если дважды щелкнуть значок в области уведомлений.[FIX]
Этикетки: проблемы с Windows 10, windows 8.1.
















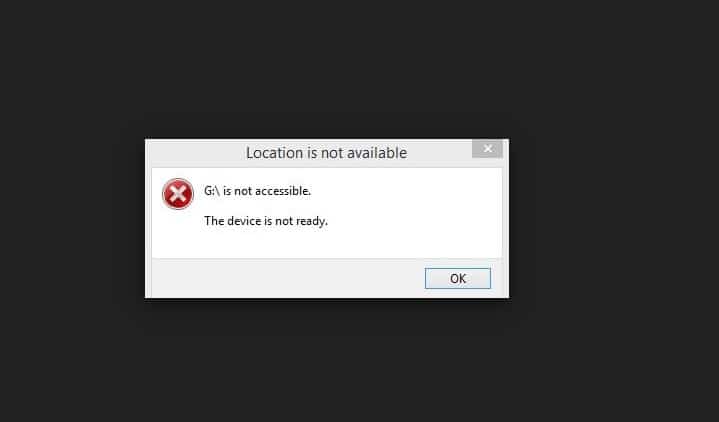
![Подлинность этого веб-сайта или целостность этого соединения не могут быть проверены[FIX].](https://xmeg.ru/wp-content/uploads/2021/08/Web-Browser-e1509105829718-768x768.png)