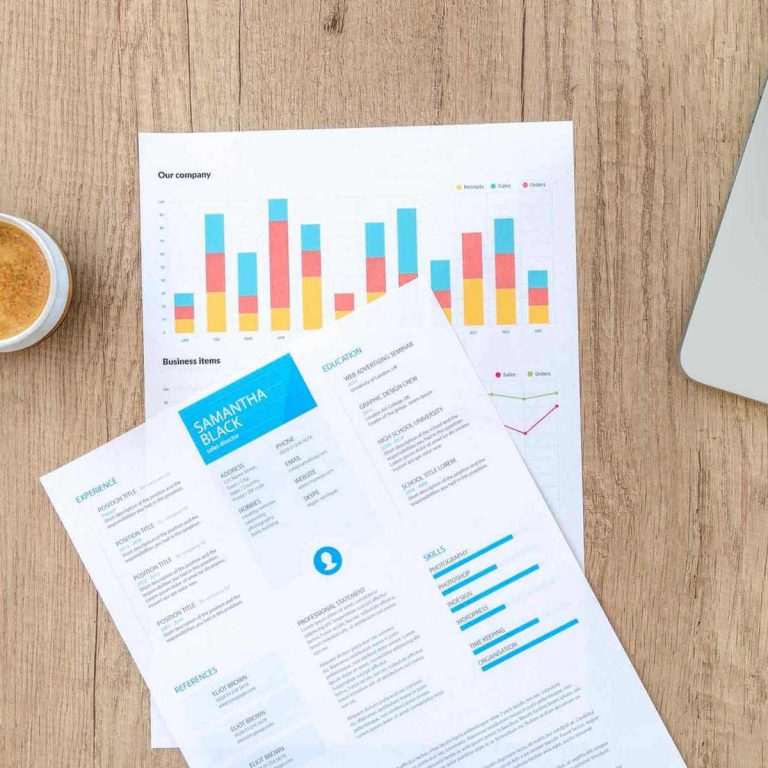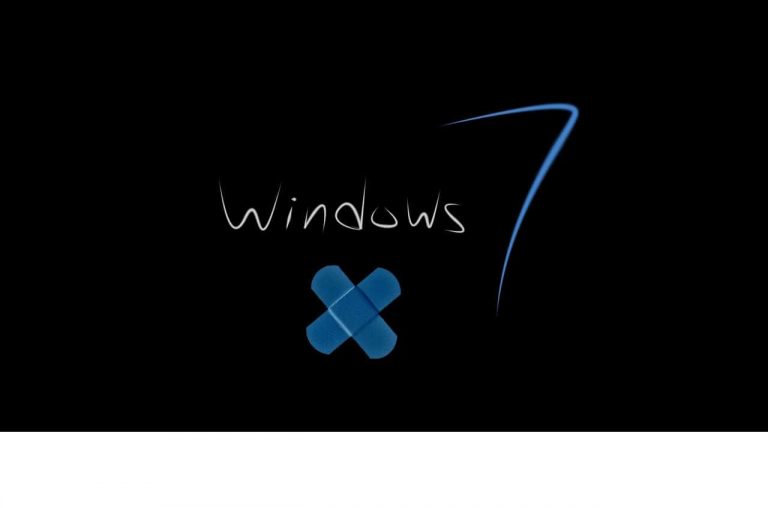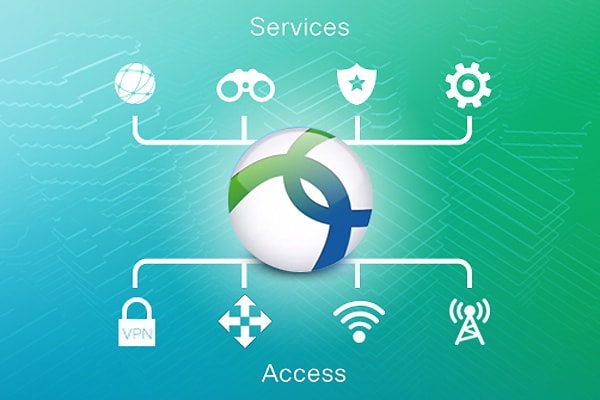ИСПРАВЛЕНИЕ: ошибка «Не удалось запустить размещенную сеть» в Windows 10, 8.1 и 7

С помощью мобильной точки доступа вы можете поделиться подключением Wi-Fi ноутбука или настольного компьютера Windows с телефонами и планшетами. Однако некоторые пользователи не могут настроить мобильную точку доступа, когда возникает ошибка «Размещенная сеть не может быть запущена».
Командная строка возвращает это сообщение об ошибке для некоторых пользователей, пытающихся настроить мобильные точки доступа в Windows с помощью утилиты командной строки, как описано в этой статье.
Это означает, что размещенная сеть не работает, что часто связано с конфигурацией сетевого адаптера или проблемой с контроллером Wi-Fi. Вот некоторые решения, которые могут исправить ошибку «Размещенная сеть не запускается» в Windows 10 / 8.1 / 7.
Как исправить проблемы с размещенной сетью в Windows 10
Убедитесь, что ваш компьютер поддерживает общий доступ
Откройте средство устранения неполадок сетевого адаптера.
Проверьте настройки общего доступа
Проверьте настройки управления питанием
Сбросьте настройки вашей сети Wi-Fi
Включение виртуального адаптера размещенной сети Microsoft через диспетчер устройств
Обновите драйвер для вашего беспроводного сетевого адаптера
Настройте мобильную точку доступа с помощью стороннего программного обеспечения
1. Убедитесь, что ваш компьютер поддерживает общий доступ.
Вы не можете настроить мобильную точку доступа, если ваш компьютер не поддерживает общий доступ к размещенной сети. Чтобы проверить это, откройте служебную программу командной строки DOS, нажав сочетание клавиш Windows + X и выбрав Командная строка (администратор).
Пользователи Windows 7 могут открыть приглашение, введя cmd в Run. Введите драйверы NETSH WLAN show в окне командной строки и нажмите клавишу возврата. Это говорит вам, поддерживает ли ваш ноутбук или настольный компьютер совместное использование с подробной информацией о размещенной сети, показанной непосредственно ниже.

Вы можете приобрести USB-адаптер Wi-Fi для ноутбука или настольного компьютера, который не поддерживает размещенные сети. Это адаптеры Wi-Fi, которые можно вставлять в разъемы USB. В этой статье содержится более подробная информация об USB-адаптерах Wi-Fi.
СВЯЗАННЫЕ: исправлено: Windows 10 не может подключиться к этой сети.
2. Откройте средство устранения неполадок сетевого адаптера.
Средство устранения неполадок сетевого адаптера может предоставить некоторые решения проблемы «не удалось запустить размещенную сеть». Чтобы использовать это средство устранения неполадок в Windows 10, нажмите кнопку Cortana на панели задач.
Введите «Устранение неполадок» в поле поиска и выберите «Устранение неполадок», чтобы открыть приложение «Настройки».

Выберите Сетевой адаптер и нажмите Запустить средство устранения неполадок, чтобы открыть окно средства устранения неполадок.

Средство устранения неполадок, приведенное ниже, представляет собой набор сетевых адаптеров для устранения неполадок. Выберите вариант Все сетевые или WiFi-адаптеры.
3. Проверьте настройки доступа.
Требуемые параметры общего доступа могут быть недоступны в Windows. Чтобы проверить эти настройки, нажмите сочетание клавиш Windows + R.
Введите cpa.cpl в текстовое поле «Выполнить» и нажмите кнопку OK.

Щелкните правой кнопкой мыши свое соединение в окне выше и выберите «Свойства».
Щелкните вкладку «Поделиться», показанную на изображении ниже.

Теперь выберите параметр Разрешить другим пользователям сети подключаться через настройки подключения к Интернету этого компьютера, если он не выбран.
Также выберите опцию «Делать коммутируемое соединение» всякий раз, когда компьютер в моей сети пытается подключиться к Интернету, включая вкладку «Общий доступ в Windows 8».
Нажмите кнопку ОК, чтобы подтвердить настройку.
– СВЯЗАННО: Полное исправление: беспроводная связь не подключена, но Интернет работает
4. Проверьте настройки управления питанием.
В дополнение к настройкам общего доступа к сети убедитесь, что на вкладке «Управление питанием» выбраны необходимые параметры. Для этого нажмите клавишу Windows + горячую клавишу X.
Выберите Диспетчер устройств, чтобы открыть окно устройства, показанное непосредственно ниже.

Дважды щелкните Сетевые адаптеры, чтобы развернуть список адаптеров следующим образом.

Щелкните правой кнопкой мыши сетевой адаптер Wi-Fi и выберите «Свойства» в его контекстном меню.
Выберите вкладку «Управление питанием» в окне, показанном непосредственно ниже.

Выберите параметр Разрешить компьютеру выключать это устройство для экономии энергии, если он еще не выбран.
Затем нажмите кнопку ОК и перезапустите Windows.
5. Сбросьте настройки сети Wi-Fi.
Сброс соединения Wi-Fi может исправить ошибку сетевого адаптера. Для этого введите ncpa.cpl в текстовое поле «Выполнить» и нажмите «ОК». Щелкните правой кнопкой мыши ваше соединение Wi-Fi и выберите Отключить. Подождите минуту или две, а затем выберите параметр Включить в контекстном меню подключения Wi-Fi.

6. Включите виртуальный адаптер размещенной сети Microsoft через диспетчер устройств.
В Windows есть виртуальный сетевой адаптер Microsoft, который необходимо включить. Чтобы включить этот адаптер, откройте Запуск с помощью клавиши Windows + горячая клавиша R.
Введите devmgmt.msc в текстовое поле «Выполнить» и нажмите кнопку «ОК».
Теперь нажмите «Просмотр» в окне диспетчера устройств.

Выберите опцию Показать скрытые устройства.
Дважды щелкните Сетевые адаптеры, которые теперь будут включать виртуальный сетевой адаптер Microsoft.

Щелкните правой кнопкой мыши виртуальный сетевой адаптер Microsoft Hosted Network и выберите параметр «Включить устройство».
– СВЯЗАННО: исправлено: антивирус блокирует Интернет или сеть Wi-Fi.
7. Обновите драйвер для вашего беспроводного сетевого адаптера.
Ошибка «Не удалось запустить размещенную сеть» также может быть вызвана несовместимым или поврежденным драйвером Wi-Fi. Поэтому обновление драйвера Wi-Fi для сетевого адаптера – еще одно возможное решение. Вы можете обновлять драйверы с помощью стороннего программного обеспечения, автоматически или вручную искать в диспетчере устройств возможность обновления программного обеспечения. Вот как вы можете вручную обновить драйвер сетевого адаптера.
Сначала откройте окно диспетчера устройств из меню Win + X или набрав devmgmt.msc в «Выполнить».
Затем дважды щелкните Сетевые адаптеры и запишите название сетевого адаптера Wi-Fi, который отображается в списке.

Теперь откройте веб-сайт производителя сетевого адаптера Wi-Fi в браузере.
Зайдите в раздел загрузки драйверов на сайте производителя.

Затем найдите драйверы для вашего сетевого адаптера Wi-Fi с помощью инструментов поиска на сайте. Может быть поле поиска, в котором вы можете ввести название сетевого адаптера, или вы можете выбрать его из раскрывающихся меню.
Выберите этот вариант, чтобы загрузить самую последнюю и совместимую версию драйвера для вашего сетевого адаптера со страницы загрузки. Обязательно загрузите 32-разрядный драйвер для 32-разрядной системы или 64-разрядный драйвер для 64-разрядной платформы Windows.
После загрузки драйвера вернитесь в диспетчер устройств, щелкните правой кнопкой мыши сетевой адаптер Wi-Fi и выберите «Свойства».

Выберите вкладку Драйвер ниже.

Нажмите кнопку «Удалить устройство».
Нажмите кнопку ОК для дополнительного подтверждения.
Дважды щелкните исполняемый файл установки нового драйвера, чтобы установить его.
Если драйвер упакован в ZIP-архив, откройте ZIP-файл в проводнике, нажмите кнопку «Извлечь все» и выберите папку для извлечения.
Откройте мастер установки драйвера из извлеченной папки.
Перезагрузите Windows после установки драйвера сетевого адаптера.
– СВЯЗАННО: исправлено: Windows 10 не подключается к точке доступа Wi-Fi iPhone.
8. Настройте мобильную точку доступа с помощью стороннего программного обеспечения.
Вместо настройки точки доступа Wi-Fi с помощью командной строки вы можете использовать стороннее программное обеспечение. Программное обеспечение точки доступа Wi-Fi предоставляет все необходимые инструменты для создания мобильных точек доступа. Maryfi, Connectify и Free Wi-Fi Hotspot – это бесплатные программы, с помощью которых вы можете настраивать мобильные точки доступа.
Connectify совместим с Windows 10 / 8.1 / 8/7 и имеет базу пользователей, превышающую 150 миллионов. Вы можете добавить его на свой компьютер, нажав Скачать на эта веб-страница . Прочтите эту статью, чтобы узнать больше об использовании Connectify.
Таким образом, существует несколько возможных способов устранения проблемы »» Не удалось запустить размещенную сеть «. Помните, что вы также можете настроить мобильную точку доступа в Windows 10 с помощью опции «Мобильная точка доступа» в приложении «Настройки». Поэтому устанавливать точку доступа в Windows 10 через командную строку не обязательно.
СВЯЗАННЫЕ ИСТОРИИ, ЧТО НУЖНО ПРОВЕРИТЬ:
Исправлено: Windows 10 забывает сетевые учетные данные
Исправлено: Windows 10 не может найти сеть Wi-Fi.
Неопознанная сетевая ошибка в Windows 10/8/7[FIX]
Этикетки: windows 10 fix