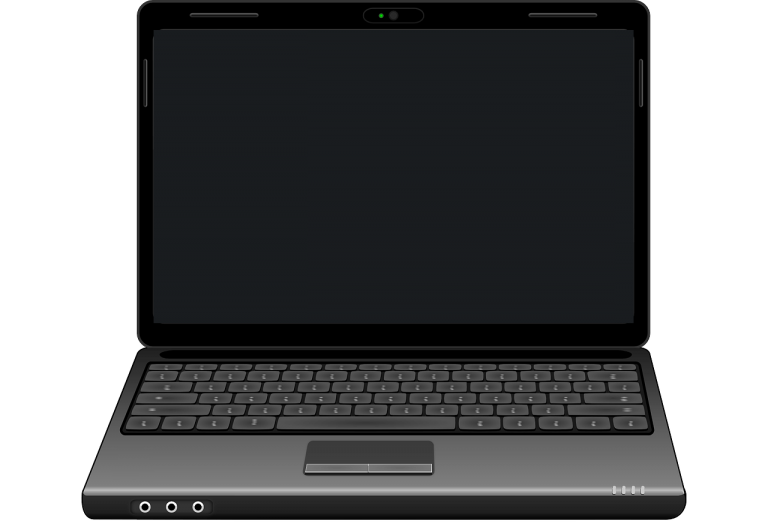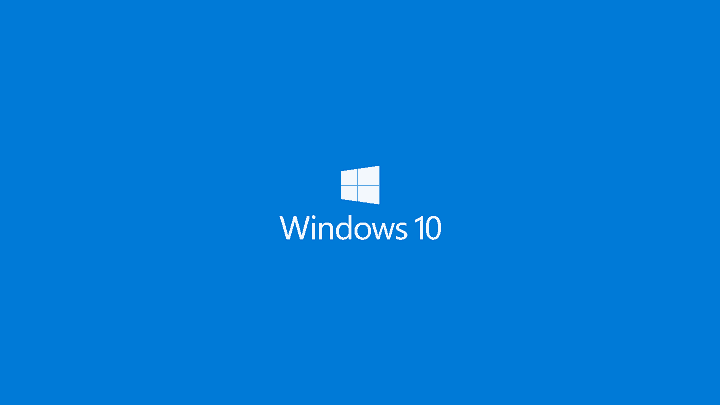Исправлено: прыжки мыши на Surface Pro 4.

Surface Pro 4 – потрясающее устройство, но, несмотря на качество устройства, пользователи сообщали о некоторых необычных проблемах с ним. По словам пользователей, курсор мыши прыгает на Surface Pro 4, и эта проблема может сделать ваше устройство невероятно сложным в использовании, поэтому давайте посмотрим, как решить эту проблему.
Прыгает мышка на Surface Pro 4, как исправить?
Surface Pro 4 – отличное устройство, но многие пользователи сообщали о проблемах с мышью. Говоря о проблемах, вот некоторые из наиболее распространенных проблем, о которых сообщали пользователи:
-
Тачпад Surface Pro 4 подергивается, фантомные щелчки, проблемы с док-мышью. Если у вас есть какие-либо проблемы с мышью, такие как фантомные щелчки, вы можете решить проблему, просто изменив настройки сенсорной панели.
-
Курсор не работает на Surface Pro 4. Если курсор не работает на устройстве Surface Pro 4, проблема может быть вызвана беспроводной мышью. Просто замените беспроводную мышь на проводную и посмотрите, сохраняется ли проблема.
-
Surface Pro 3 Mouse Hopping – эта проблема также может возникать на устройствах Surface Pro 3. Даже если у вас нет Surface Pro 4, вы сможете применить большинство наших решений к Surface Pro 3.
-
Курсор Surface Book прыгает – несколько владельцев Surface Book сообщили, что их курсор прыгает сам по себе. Вероятно, это связано с его тачпадом, поэтому обязательно отключайте его или закрывайте при вводе.
-
Курсор мыши Surface Pro 4 перемещается. Некоторые пользователи сообщали, что их курсор перемещается сам по себе на Surface Pro 4. Это может быть проблемой, но вы сможете исправить ее с помощью одного из наших решений.
Решение 1. Отключите драйвер сенсорного экрана.
По словам пользователей, эта проблема вызвана драйвером сенсорного экрана, и после его отключения проблема будет решена. Обратите внимание, что отключение драйвера сенсорного экрана не позволит вам использовать сенсорный экран, но если у вас есть клавиатура и мышь, вы сможете без проблем использовать Surface Pro 4. Чтобы отключить контроллер, сделайте следующее:
-
Нажмите Windows Key + X, чтобы открыть Меню опытного пользователя и выберите Диспетчер устройств из списка.

-
Когда Откроется диспетчер устройств , найдите драйвер сенсорного экрана, щелкните правой кнопкой мыши и выберите в меню Отключить.

-
Слишком близко Администратор устройства .
Это простое решение, и хотя это решение не решает полностью проблему, вы, по крайней мере, сможете использовать Surface Pro 4 с клавиатурой и мышью.
Решение 2.Измените настройки питания.
Пользователи сообщили, что они могут легко решить эту проблему, просто изменив настройки питания. Для этого выполните следующие действия:
-
Нажмите Windows Key + S и введите питание. Выберите в меню «Настройки включения / выключения питания».

-
Выберите Дополнительные параметры питания.

-
Найдите текущий выбранный план управления питанием и выберите «Изменить параметры плана».

-
Теперь нажмите «Изменить дополнительные параметры питания».

-
Найдите «Когда я закрываю крышку» и «Подключен к сети» и установите для них значение «Ничего не делать».
-
Нажмите Применить и ОК, чтобы сохранить изменения.
Решение 3. Откалибруйте экран.
Немногие пользователи сообщили, что эту проблему можно решить путем калибровки сенсорного экрана. Для этого запустите настройку планшетного ПК и нажмите кнопку «Калибровать». Следуйте инструкциям на экране, чтобы завершить калибровку. После калибровки сенсорного экрана проблема должна быть решена.
Решение 4. Снимите крышку клавиатуры.
По словам пользователей, причиной выскакивания мыши на Surface Pro 4 может быть крышка клавиатуры. Эта проблема может возникнуть по неизвестной причине, но ее легко устранить, отсоединив крышку клавиатуры. Чтобы избежать этой проблемы, вы можете приобрести другую крышку клавиатуры или клавиатуру Bluetooth для Surface Pro 4.
Решение 5. Держите Surface Pro 4 открытым при использовании док-станции Surface.
Док-станция Surface позволяет подключать Surface к внешнему дисплею и подключать к нему различные периферийные устройства, но эта проблема, похоже, возникает даже при использовании док-станции Surface. Пользователи сообщили, что мышь начинает прыгать после закрытия и подключения Surface Pro 4 к док-станции Surface. Чтобы решить эту проблему, убедитесь, что вы не закрываете Surface Pro 4 во время использования док-станции. В качестве альтернативы, если вы хотите закрыть Surface Pro 4, обязательно поместите лист бумаги или ткани между клавиатурой и сенсорным экраном, чтобы избежать случайных прыжков мыши.
Решение 6. Убедитесь, что стилус не подключен к устройству.
Немногие пользователи сообщили, что проблема с прыгающей мышью возникает, если перо подключено к Type Cover, и, по их словам, вы можете избежать этой проблемы, если держите перо свободно на Surface Pro 4. Это может быть простое решение, но оно того стоит. стоит попробовать.
Решение 7. Загрузите последние обновления
Если курсор мыши наведен на Surface Pro 4, обязательно загрузите последние обновления. Эти обновления устраняют многие проблемы с оборудованием и программным обеспечением, и пользователи сообщают, что эта проблема была устранена после установки последних обновлений.
По умолчанию Windows 10 автоматически загружает последние обновления, но иногда вы можете пропустить одно или два обновления из-за определенных ошибок. Однако вы всегда можете проверить наличие обновлений вручную. Это очень просто, и вы можете сделать это, выполнив следующие действия:
-
Откройте приложение “Настройки”.
-
Перейдите в раздел «Обновление и безопасность».

-
Теперь нажмите кнопку Проверить наличие обновлений.

Если обновления доступны, они будут автоматически загружаться в фоновом режиме. После загрузки обновлений они будут установлены, как только вы перезагрузите компьютер.
Обратите внимание, что обновление драйверов – это сложная процедура. Если вы не будете осторожны, вы можете нанести непоправимый ущерб своей системе, загрузив неправильную версию драйвера, поэтому будьте осторожны. Мы настоятельно рекомендуем Программа обновления драйверов TweakBits (одобрено Microsoft и Norton) для автоматической загрузки всех устаревших драйверов на ваш компьютер.
Отказ от ответственности: некоторые функции этого инструмента платные.
Решение 8. Убедитесь, что ваши руки не касаются сенсорной панели.
Мы рекомендуем этот инструмент для решения различных проблем с ПК.
-
исправить распространенные ошибки
-
защита от потери файлов
-
последствия вредоносного ПО
-
исправление поврежденных файлов
-
заменить потерянные файлы
-
аппаратные сбои
-
оптимизация производительности
Автоматический поиск и исправление ошибок Windows
Отлично оценено

Если мышь прыгает на Surface Pro 4, проблема может быть в сенсорной панели. Иногда вы можете случайно прикоснуться к сенсорной панели ладонями во время набора текста, что приведет к подпрыгиванию мыши. Это нормальное поведение для всех сенсорных панелей, поэтому вы можете столкнуться с этой проблемой и на других ноутбуках.
Чтобы решить эту проблему, рекомендуется соблюдать осторожность при наборе текста и стараться не касаться тачпада ладонями. Если это сделать сложно, вы всегда можете положить лист бумаги на сенсорную панель. После этого тачпад не будет регистрировать никаких движений, даже если вы положите на него ладони.
Это всего лишь решение, но несколько пользователей сообщили, что это решение им подходит, поэтому не стесняйтесь попробовать.
Решение 9. Отключите тачпад.
Если мышь прыгает на Surface Pro 4, скорее всего, проблема в тачпаде. Однако, если вы используете мышь USB или Bluetooth, вы можете отключить сенсорную панель. Windows 10 позволяет автоматически отключать сенсорную панель после подключения мыши, и вы можете включить эту функцию следующим образом:
-
Откройте приложение “Настройки”. Вы можете сделать это быстро, нажав Windows Key + I.
-
Теперь перейдите в раздел «Устройства».

-
В меню слева выберите Touchpad. На правой панели снимите отметку с опции Оставлять сенсорную панель включенной, когда мышь подключена.
После этого каждый раз, когда вы подключаете мышь к Surface Pro, сенсорная панель автоматически отключается, чтобы вы случайно не переместили мышь, прикоснувшись к сенсорной панели ладонями.
Если этот параметр вам не подходит, вы также можете полностью отключить тачпад на этом экране. Просто найдите параметр «Сенсорная панель» и установите для него значение «Выкл.». После этого проблема должна быть решена.
Стоит отметить, что вы можете отключить тачпад с помощью сочетания клавиш. Многие ноутбуки поддерживают этот ярлык, и для быстрого отключения сенсорной панели просто нажмите клавишу Fn и клавишу со значком сенсорной панели. После этого ваш тачпад будет отключен, и вы больше не сможете случайно перемещать мышь.
Решение 10. Отключите беспроводную мышь.
Многим пользователям нравится использовать беспроводные мыши на своих ПК, но несколько пользователей сообщили, что беспроводная мышь вызвала эту проблему на Surface Pro 4. Если ваша мышь продолжает прыгать, просто отключите беспроводную мышь и проверьте, решает ли это проблему.
Если ваша беспроводная мышь вызывает эту проблему, вы можете подумать о ее замене проводной.
Решение 11. Держите зарядное устройство подальше от Surface Pro.
Пользователи сообщили, что их мышь «прыгает» на Surface Pro 4, но эта проблема возникает только в том случае, если устройство заряжается. Если у вас возникла такая же проблема с Surface Pro 4, попробуйте переместить Surface Pro как можно дальше от зарядного устройства во время зарядки.
Несколько пользователей сообщили, что их зарядное устройство мешало работе Surface Pro и заставляло мышь подпрыгивать. В качестве обходного пути просто держите зарядный блок подальше от устройства во время зарядки, и проблема исчезнет.
Если ни одно из этих решений не работает, вы можете подумать о замене Surface Pro 4. Если на ваше устройство все еще распространяется гарантия, вы можете обратиться в местный центр Microsoft и запросить замену. Перемещение мыши на Surface Pro 4 может сделать ваше устройство практически непригодным для использования, но мы надеемся, что вам удалось это исправить после использования одного из наших решений.
Примечание редактора : Этот пост был первоначально опубликован в августе 2016 года и с тех пор был полностью переработан и обновлен для обеспечения свежести, точности и полноты.
Исправлено: мышь продолжает щелкать сама по себе в Windows 10.
Как предотвратить пробуждение мыши в Windows 10
Исправлено: перетаскивание левой кнопки мыши не работает в Windows 10.
Windows 10 устраняет проблемы BSOD Surface Book и Surface Pro 4
Теги: Surface Pro 4, новости windows 10