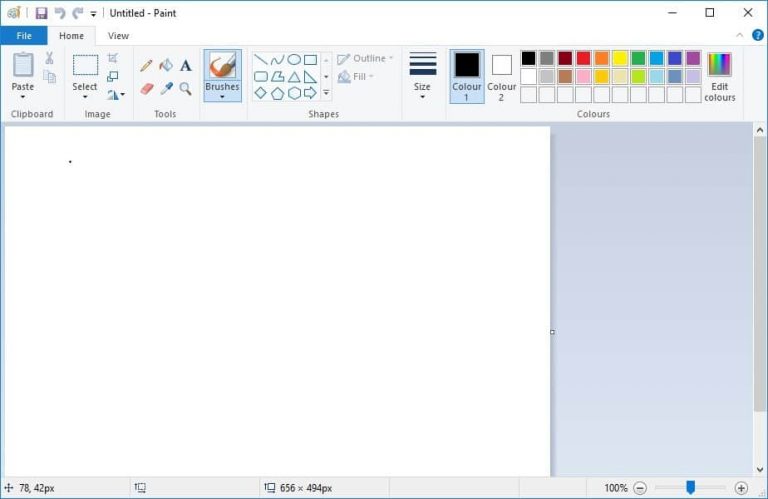Исправлено: сервер приложений Xbox заблокировал подключение в Windows 10.

Xbox от Microsoft хорошо известна как одна из лучших игровых консолей на рынке. На консолях Xbox можно играть во многие игры, включая эксклюзивные игры для Xbox. Это, в сочетании с доступными ценами и высококлассным оборудованием, сделало игровую консоль Microsoft конкурентом лишь для избранных.
Из-за своей популярности Microsoft добавила в Windows 10 приложение, которое позволяет пользователям ПК получать доступ ко всем функциям Xbox. Однако пользователи могут столкнуться с проблемами, когда сервер приложений Xbox блокирует подключение в Windows 10. Если вы столкнулись с такой же проблемой, инструкции в этой статье помогут вам решить эту проблему. Ниже вы найдете информацию не только о том, как решить проблему с подключением, но и об основных причинах этой ошибки.
Причины блокировки подключения к серверу приложений Xbox в Windows 10
Есть несколько причин, по которым ваше приложение Xbox зависает в вашей операционной системе Windows. Выявление проблемы – это первый шаг в процессе исправления ошибки. Это основные причины проблем с подключением:
1. неправильный сетевой адаптер
У вас могут быть проблемы с подключением, потому что ваше приложение Xbox подключается не к той сети. Возможно, ваш компьютер подключен к Интернету как по Wi-Fi, так и по Ethernet. В этом случае приложение может постоянно переключаться из сети в сеть, вызывая сложности.
Кроме того, соединения Wi-Fi обычно менее стабильны, чем соединения Ethernet. Поэтому перед запуском приложения Xbox рекомендуется убедиться, что вы подключены через кабель Ethernet. Кроме того, вы можете отключить Wi-Fi, когда играете в игры для Xbox онлайн.
2. Антивирус, блокирующий подключение приложения Xbox
Если вы используете антивирусную программу, отличную от Защитника Windows, убедитесь, что ее настройки верны. Обычно антивирусные программы блокируют приложения из соображений безопасности, даже если приложение полностью заслуживает доверия. Поэтому вам нужно проверить настройки приложения вашего брандмауэра, чтобы узнать, заблокировано ли приложение Xbox или нет.
3. Невозможно установить соединение Teredo IPsec.
Это основная причина того, что сервер приложений Xbox блокирует подключение в Windows 10. В следующем разделе вы найдете информацию, которая покажет вам, как решить эту проблему.
Кстати, если вы получаете сообщение об ошибке Teredo недоступен для оценки Прочтите нашу специальную статью об устранении неполадок, чтобы исправить это.
Связанная статья: Исправление: Xbox one S продолжает отключаться от Интернета без причины
Как исправить заблокированное подключение сервера приложений Xbox в Windows 10
Исправлено 1: подключение к Интернету
Это простое решение проблемы. Откройте приложение Xbox и перейдите в его настройки. Затем перейдите в раздел Сеть. Посмотрите, есть ли там сообщение «Подключено при подключении к Интернету».
Исправление 2. Убедитесь, что Windows и брандмауэр обновлены.
Устаревшее программное обеспечение может вызвать проблемы с подключением и совместимостью. Итак, сначала проверьте, использует ли ваша Windows 10 последнее обновление. Возможно, вам даже придется использовать Windows 10 Creators Update.
Если вы используете антивирусные программы сторонних производителей, вам также следует убедиться, что они полностью обновлены. Также важна настройка программ брандмауэра для включения подключения Teredo Ipsec. Если вы не знаете, как правильно настроить параметры брандмауэра, вам следует поискать в программе функцию «справки». Вы также можете попробовать временно отключить программу брандмауэра, чтобы проверить, не мешает ли она работе Xbox live.
Связанная статья: Приложение Xbox для Windows 10 не поддерживает сообщения[corregir]
Исправление 3. Включите брандмауэр Windows.
Хотя советы, упомянутые в предыдущем разделе, могут показаться нелогичными, важно знать, что брандмауэр Windows создан для помощи в работе подключения Teredo Ipsec. Фактически, для работы Teredo Ipsec необходимо, чтобы брандмауэр Windows был включен. Поэтому вам нужно проверить, включен ли ваш брандмауэр Windows.
Если по какой-то причине он отключен, значит, брандмауэр Windows включен следующим образом:
Дважды щелкните значок брандмауэра Windows на панели задач. Вы также можете найти его в меню Windows, нажав клавишу Windows и набрав в брандмауэре Windows.
В диалоговом окне вы должны увидеть параметр, позволяющий включать и отключать брандмауэр Windows. Вы найдете его в левой части окна.

Перезагрузите компьютер.
Исправление 4. Включите политику брандмауэра Windows по умолчанию.
Откройте диалоговое окно командной строки в режиме администратора. Вы можете сделать это, щелкнув правой кнопкой мыши значок Windows на панели задач и поместив его в появившийся список. Вы также можете открыть меню Windows и ввести cmd. Не забудьте открыть диалоговое окно в режиме администратора.
Затем введите следующее: netsh advfirewall отображает текущий профиль. Эта команда используется, чтобы узнать, активна ли ваша политика по умолчанию.
Если вам представлена эта информация, ваш профиль отключен: Политика брандмауэра BlockInbound, Allowinbound
Введите эту команду, чтобы включить политику по умолчанию: netsh advfirewall set currentprofile firewallpolicy blockinbound, alloutbound
К сожалению, поскольку существует несколько возможных факторов, которые могут вызвать сбой подключения к серверу приложений Xbox в Windows 10, вам, возможно, придется попробовать различные решения, прежде чем решать проблему. Однако решения, представленные в этой статье, подойдут большинству пользователей.
Похожие сообщения:
На данный момент раскрыто более 130 улучшенных игр для Xbox One X
2 сезон 3 серии Minecraft Story Mode теперь доступен на Xbox One
Halo Wars 2: Complete Edition для Xbox One и Windows 10 выйдет 26 сентября
Этикетки: windows 10 fix