Исправлено: VirtualBox не открывается в Windows 10.

Если VirtualBox перестал работать в вашей системе Windows 10, вам нужно найти правильное решение без потери недавно сохраненных файлов.
Большинство проблем связано с недавно примененными обновлениями Windows, что означает, что мы говорим о проблемах совместимости, определенных настройках Windows 10, которые необходимо изменить, или устаревших драйверах.
Итак, если VirtualBox больше не открывается в Windows 10, не паникуйте; просто примените решения, описанные и подробно описанные в этом руководстве.
Общая идея заключается в том, что VirtualBox может перестать работать в Windows 10 без видимой причины. Однако это распространенная проблема, которую можно легко решить без потери файлов.
Как исправить VirtualBox, который не открывается в Windows 10
Решение 1. Переустановите VirtualBox.
Решение 2. Обновите графические драйверы.
Решение 3. Запустите приложение в режиме совместимости.
Решение 4. Отключите функцию ускорения 3D-графики.
1. Переустановите VirtualBox.
Обычно VirtualBox перестает работать из-за несовместимости. В большинстве случаев вы можете столкнуться с такими сбоями сразу после обновления Windows 10. Поэтому правильнее всего переустановить VirtualBox на вашем компьютере; вот что нужно делать:
Щелкните правой кнопкой мыши значок “Пуск” в Windows.
В появившемся списке выберите Панель управления.
Перейдите в категорию, а затем в разделе Программы нажмите Удалить …

Найдите запись VirtualBox и удалите программу со своего компьютера.
Обязательно сохраните все недавно сохраненные файлы.
Затем перезапустите устройство с Windows 10.
Затем загрузите последнюю версию VirtualBox и установите ее, следуя инструкциям на экране.
Так и должно быть; в конце концов, вы сможете использовать VirtualBox в Windows 10 без каких-либо проблем.
2. Обновите графические драйверы.
Еще вам нужно обновить графические драйверы:
Щелкните правой кнопкой мыши значок “Пуск” в Windows.
Нажмите на запись в диспетчере устройств.

В диспетчере устройств разверните запись Видеоадаптеры.
Щелкните правой кнопкой мыши драйверы видеокарты и выберите «Обновить».
Кроме того, следуйте этому специальному руководству и узнайте, как восстановить видеодрайвер в VirtualBox.
Мы настоятельно рекомендуем вам автоматически обновлять драйвер с помощью специального инструмента. Загрузите средство обновления драйверов TweakBit (одобрено Microsoft и Norton Antivirus). Это убережет вашу систему от необратимого повреждения, вызванного установкой неправильной версии драйвера.
Заявление об ограничении ответственности: некоторые функции этого инструмента платные.
3. Запустите приложение в режиме совместимости.
Если переустановка VirtualBox у вас не работает, рекомендуется запустить программу с правами администратора и в режиме совместимости:
Щелкните правой кнопкой мыши исполняемый файл VirtualBox.
Выберите «Свойства» и перейдите в раздел «Совместимость».
Щелкните Запустить средство устранения неполадок совместимости или просто установите флажок Запустить эту программу в режиме совместимости для.
Сохраните изменения и запустите программу с правами администратора.
VirtualBox должен открыться в вашей системе Windows 10.
ТАКЖЕ ПРОЧИТАЙТЕ: Исправлено: средство устранения неполадок Windows перестало работать
4. Отключите функцию ускорения 3D-графики.
Щелкните правой кнопкой мыши любое пустое место на рабочем столе.
В открывшемся списке выберите Свойства графики.

Выберите «Базовый режим» и нажмите «ОК».
Перейдите к 3D Option.
Отключите ускорение 3D-графики на этом экране.
Также следуйте:
Щелкните правой кнопкой мыши логотип Windows «Пуск».
Выберите «Программы и компоненты».
В следующем окне нажмите «Включение или отключение компонентов Windows».

В появившемся списке найдите запись Hyper-V.
Разверните Hyper-V и включите его.
В конце концов, перезагрузите систему Windows 10.
Кроме того, помните, что VirtualBox можно запустить только в том случае, если у вас есть ЦП с возможностью виртуализации, в то время как функция виртуализации должна быть включена в BIOS.
Здесь у вас есть; Вот как вы можете попытаться исправить VirtualBox, который не открывается в Windows 10. Как уже упоминалось, эта ошибка обычно возникает после определенных обновлений Windows 10, поэтому другим решением может быть удаление неявного обновления или развертывание системы в более старой версии: нажмите Win + I сочетания клавиш и выберите Обновление и безопасность; затем перейдите в Центр обновления Windows, нажмите «Дополнительные настройки» и перейдите в «Журнал обновлений». В этом разделе вы сможете позже удалить определенные патчи.
Вы можете сообщить нам, какой метод решил вашу проблему, заполнив форму комментариев, доступную ниже, таким образом вы можете помочь другим пользователям исправить свои собственные проблемы с производительностью VirtualBox.
СВЯЗАННЫЕ ИСТОРИИ, ЧТО НУЖНО ПРОВЕРИТЬ:
Как исправить событие всплывающего окна приложения 1060 в Windows 10
Как исправить ошибку приложения avpui.exe в Windows 10
Исправлено: «Это приложение не запускается на вашем ПК» в Windows 10.
Этикетки: windows 10 fix






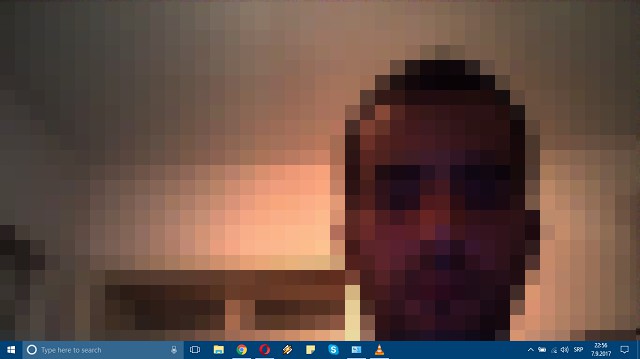
![Код ошибки 805a8011 на мобильных устройствах с Windows 10[FIX].](https://xmeg.ru/wp-content/uploads/2021/08/error-code-805a8011-768x512.jpg)

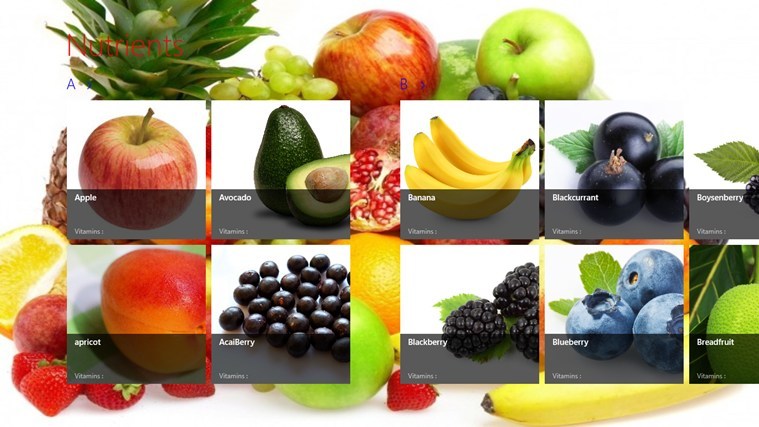
![Установка Windows 10 Creators Update заблокирована[Corregir]](https://xmeg.ru/wp-content/uploads/2021/08/windows-10-creators-update-1.jpg)