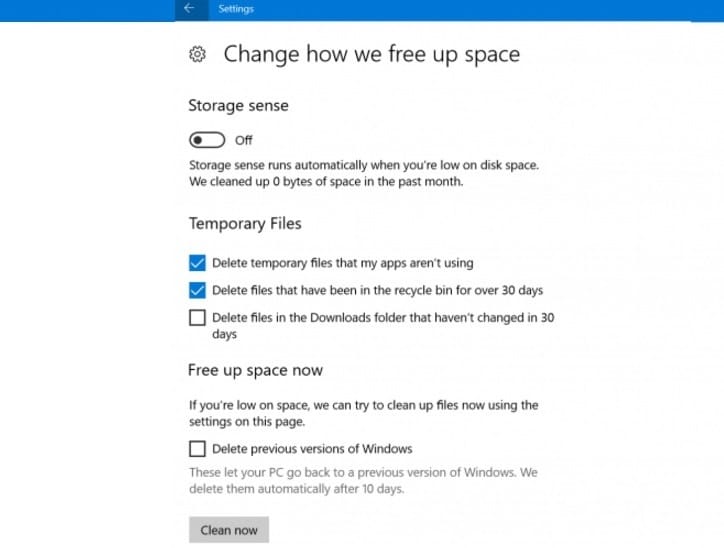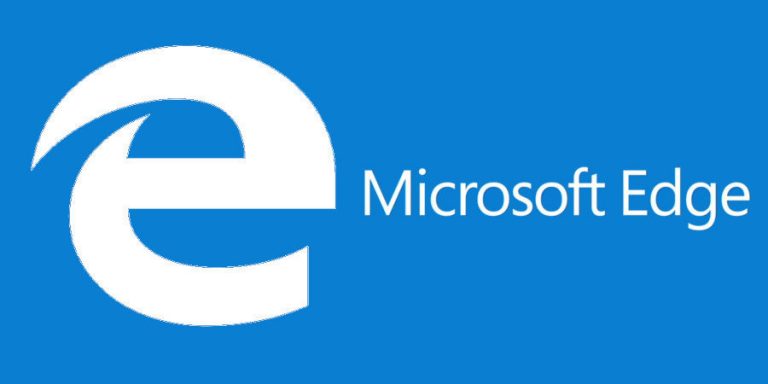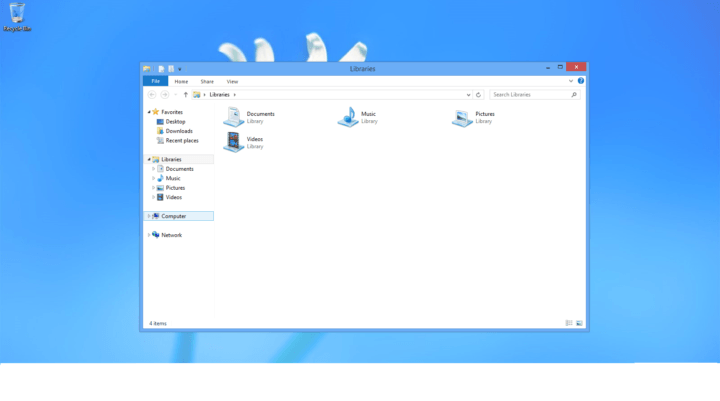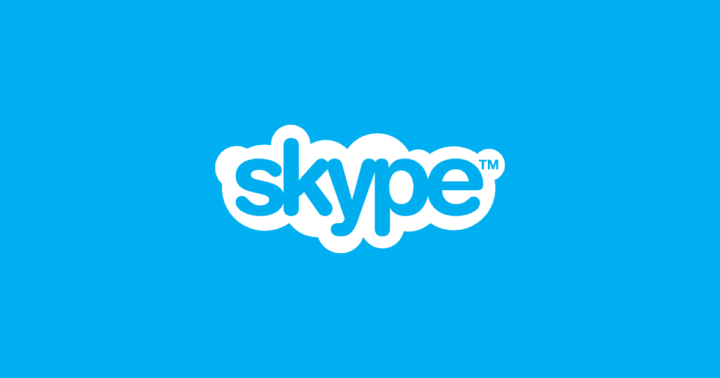Как автоматически очистить корзину в Windows 10

Вы, наверное, знаете, что, удаляя что-то в Windows, вы фактически не удаляете это, а просто перемещаете в корзину. Так было в начальных версиях Windows, так в Windows 10 и так будет.
Поэтому, когда вы помещаете что-то в корзину, оно все еще находится на вашем жестком диске, а это означает, что оно все еще занимает место на жестком диске. Это не проблема, так как вы можете навсегда удалить его, очистив корзину. Однако есть много пользователей, которые забывают регулярно очищать свои корзины, которые могут накапливать большое количество файлов и занимать больше места, чем следовало бы.
Если вы один из пользователей, которые забывают очистить корзину, для этого есть простое решение. Вы можете просто настроить его на автоматическое опорожнение. Итак, в этой статье мы покажем вам, как автоматически очистить корзину, чтобы вам больше не приходилось об этом беспокоиться.
Как автоматически очистить корзину в Windows 10
Чтобы сделать это возможным, мы будем использовать функцию Windows 10 под названием «Планировщик событий». С помощью этого инструмента вы можете запланировать любые действия в Windows 10, от самых простых, таких как открытие файла, до самых сложных, таких как выполнение команд из командной строки. Дополнительные сведения об этой функции в Windows 10 см. В этой статье.
Но возвращаясь к корзине, это именно то, что вам нужно сделать, чтобы автоматически очистить ее:
-
Откройте «Пуск», найдите «Планировщик заданий» и нажмите «Ввод». Перейдите в «Поиск», введите «Планировщик заданий» и откройте «Планировщик заданий».
-
Щелкните правой кнопкой мыши «Библиотека планировщика заданий» и создайте новую папку.
-
Назовите папку как хотите, но лучше назовите что-нибудь описательное, для лучшего управления

-
Щелкните правой кнопкой мыши вновь созданную папку и выберите «Создать задачу».
-
На вкладке Общие введите имя задачи, например Очистите корзину Windows . Опять же, вы можете назвать его как хотите, но мы предполагаем, что в данном случае это наиболее логичное имя.
-
На вкладке «Триггеры» нажмите «Создать», чтобы создать действие, запускающее задачу.
-
Здесь вы можете выбрать подходящее триггерное действие или время, когда вы хотите, чтобы задача была выполнена. Вы можете выбрать При входе в систему, При запуске, На мероприятии, но мы выберем По расписанию, чтобы установить конкретное время для очистки корзины.

-
Теперь на вкладке «Действия» нажмите «Создать».
-
В разделе «Настройки» в разделе «Программы / сценарий» введите cmd.exe.
-
В разделе «Параметры» в разделе «Добавить аргументы» введите следующий аргумент и нажмите кнопку «ОК»:
-
/ c «echo Y | PowerShell.exe -NoProfile -Command Clear-RecycleBin»

-
/ c «echo Y | PowerShell.exe -NoProfile -Command Clear-RecycleBin»
-
Щелкните ОК, чтобы завершить задачу.
Вот и все, после выполнения задачи корзина опустеет, как только вы ее настроите. Если у вас есть какие-либо комментарии или вопросы, сообщите нам об этом в комментариях ниже.
Теги: Windows 10 советы