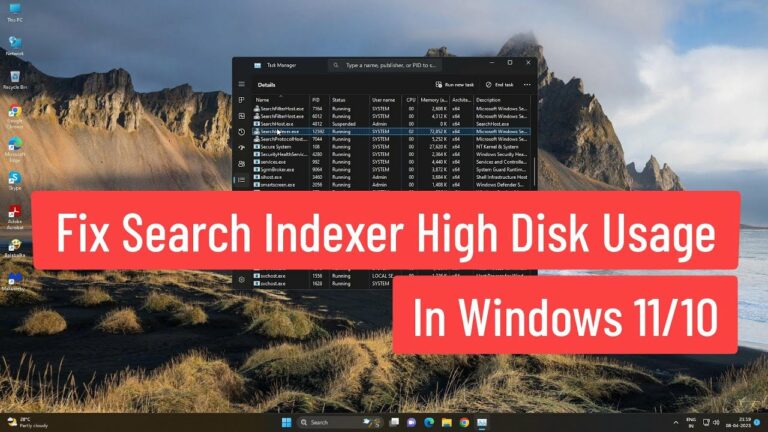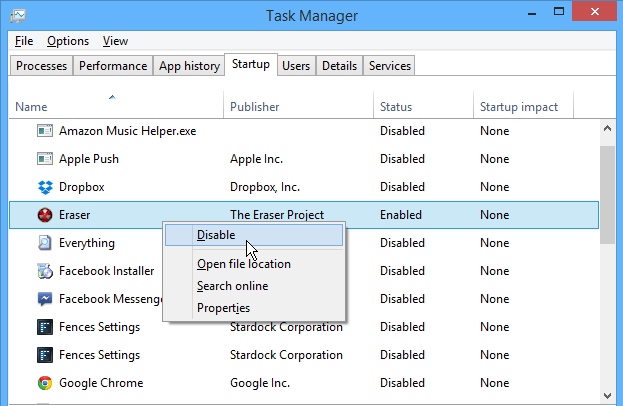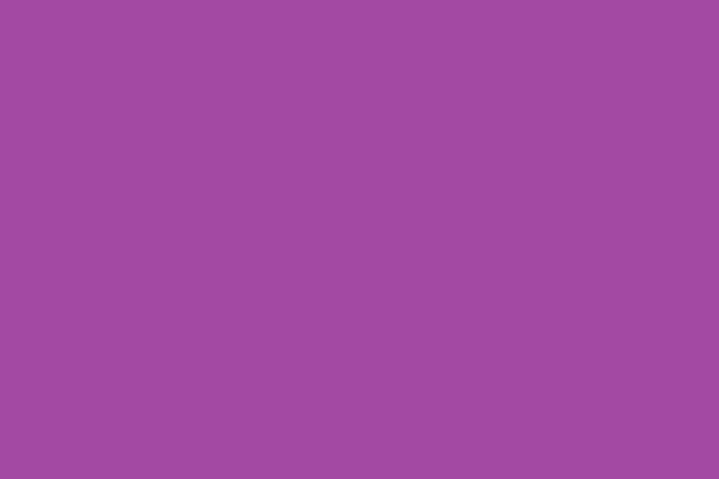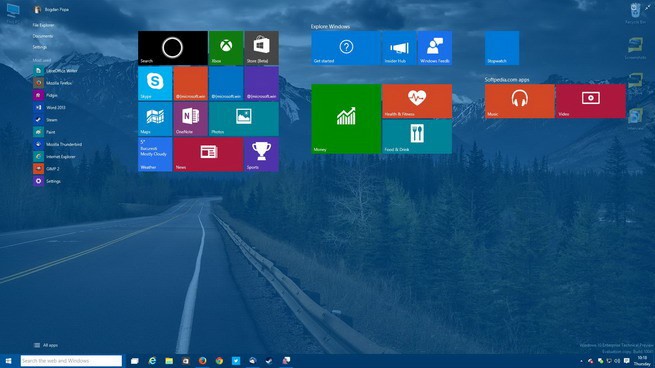Как автоматизировать задачи в Windows 10

Вероятно, на вашем компьютере есть приложение или веб-сайт, который вы используете / посещаете каждый день. Если вы уже разработали такую процедуру, вы даже можете сэкономить время, открыв это приложение или веб-сайт автоматически для вас, чтобы вам не приходилось искать их каждый раз.
Что ж, в Windows 10 есть очень полезный инструмент, который сделает это возможным. Эти инструменты называются планировщиком задач, и вы можете использовать их для автоматизации практически любой задачи, которую захотите. Хотя этот инструмент не может выполнять более сложные задачи, такие как повышение уровня персонажа в вашей любимой онлайн-игре, он может выполнять некоторые простые, но полезные действия, такие как открытие приложения, веб-сайта или отправка электронного письма.
Хотя такое простое действие, как открытие веб-сайта, может не быть головоломкой для начала использования этой функции, вы можете использовать его для чего-то другого, например, для дефрагментации вашего компьютера, когда он бездействует. Эта функция уже давно существует в Windows, и, к счастью, в Windows 10 она все еще есть. Итак, давайте, наконец, посмотрим, как автоматизировать задачу в Windows 10 и сэкономить ваше время и силы.
Как запустить планировщик задач в Windows 10
Как мы уже говорили, вы можете использовать планировщик задач для выполнения различных типов задач. В этой статье мы покажем вам самые простые действия, которые вы можете выполнять с помощью этого инструмента.
С помощью планировщика заданий вы можете запускать все, что установлено на вашем компьютере. Чтобы дать вам представление о том, как работает эта функция, мы собираемся выполнить простую задачу по автоматическому открытию нашего сайта. Вот что вам нужно сделать:
-
Перейдите в «Поиск», введите «Планировщик заданий» и откройте «Планировщик заданий».
-
Теперь щелкните правой кнопкой мыши Библиотеку планировщика заданий на левой панели и перейдите в «Новая папка»… Это создаст новую папку, в которой вы будете хранить все созданные задачи. Нет необходимости создавать новую папку для ваших задач, но лучше создать ее, чтобы упростить управление. Однако, если вы хотите сохранить все свои задачи в папке по умолчанию, вы можете пропустить этот шаг.
-
Теперь, чтобы создать задачу, перейдите в Действие> Создать задачу.
-
На вкладке Общие вы можете назвать и описать задачу. Вы также можете выбрать пользователей, которые будут выполнять эту задачу.

-
После того, как вы установили имя и описание для задачи, перейдите на вкладку «Триггеры» и выберите «Создать». На этой вкладке вы можете управлять временем выполнения вашей задачи. Вариантов много, можно поставить задачу выполнять только один раз, каждый день, каждую неделю и т. Д. Вы также можете установить конкретное время, когда задача должна быть выполнена. Поскольку вариантов так много, не стесняйтесь экспериментировать с ними самостоятельно. Для этой статьи мы собираемся выполнить нашу задачу только один раз, в определенное время в 23:55.

-
Теперь перейдите на вкладку Действия. Здесь вы можете выбрать, какая программа или приложение будет автоматически открываться в определенное время. Просто нажмите «Создать»> «Запустить программу»> «Обзор» и выберите программу, которую хотите запустить. В нашем случае мы собираемся открыть Google Chrome. Если вы решите открыть браузер, как мы, просто вставьте URL-адрес веб-сайта, который хотите открыть, в разделе «Параметры».

-
При желании вы можете задать дополнительные условия на вкладке «Условия». Например, запускать задачу только тогда, когда компьютер бездействует в течение 10 минут, запускать задачу только при подключенном портативном компьютере и так далее.
-
После того, как вы все настроите, просто нажмите «ОК» и дождитесь, пока откроется ваша программа или сайт.
Вот как вы можете автоматически открывать любую программу или веб-сайт с помощью планировщика заданий. Конечно, это самое основное действие, которое вы можете выполнить с помощью этого инструмента, поскольку он поддерживает множество сложных и более полезных операций. Мы просто хотели дать вам представление о том, как этот инструмент работает в Windows 10, и если вы хотите, чтобы мы углубились в эту функцию, просто сообщите нам об этом в комментариях.
Например, если вы хотите настроить автоматическую дефрагментацию дисков с помощью планировщика заданий, как мы упоминали выше, см. эта статья для дополнительной информации.
Теги: Windows 10 советы