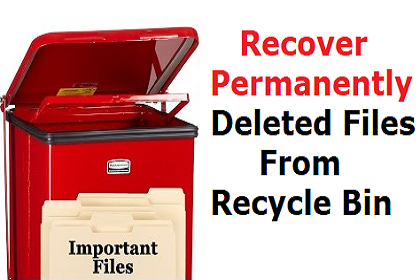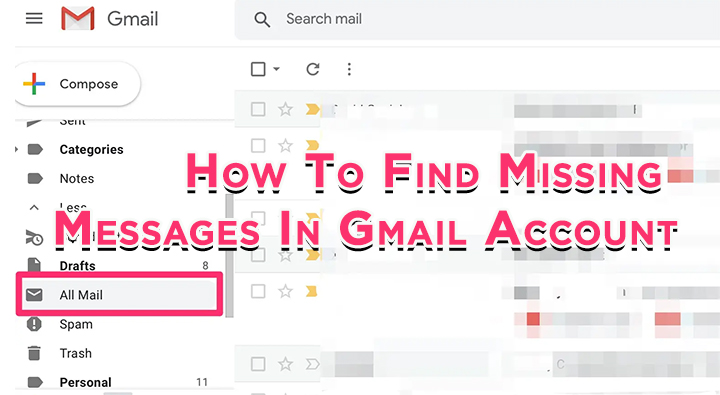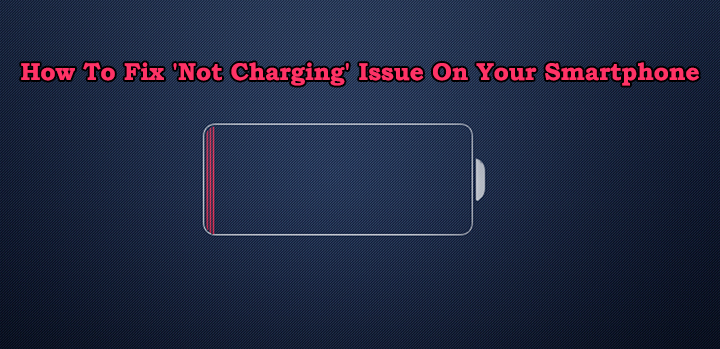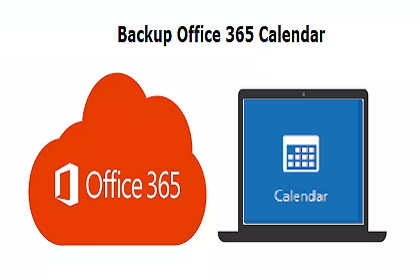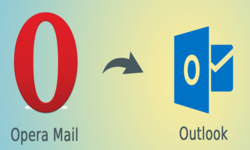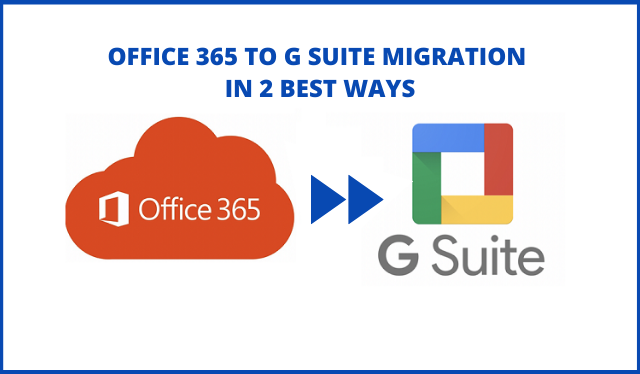Как экспортировать электронные письма из Outlook.com в Outlook 2016/2013/2010
У вас есть проблемы с использованием почтовых клиентов Outlook.com в Интернете? Есть ли проблемы с переносом сообщений электронной почты Outlook.com в файл Outlook 2010 PST? Вы застряли в процессе настройки Outlook.com на Outlook 2016? Вот решение для всех! Прочтите статью ниже и узнайте, как экспортировать электронные письма из Outlook.com в Outlook 2016/2013/2010.
Outlook.com, также известный как Outlook.live.com, и OWA – это веб-приложение электронной почты, появившееся в начале 2012 года. Это было переименование клиента веб-почты Hotmail.com, который стал первым бесплатным клиентом электронной почты. . Приложение веб-почты Outlook имеет множество функций для удобной рассылки и обеспечивает отличное управление почтовым сервером, по сравнению с Gmail, Yahoo и другими почтовыми клиентами.
В некоторых областях сетевое соединение становится настолько низким, что становится сложно работать с онлайн-почтовым клиентом. Один запрос, который был найден аналогичным образом, как показано ниже
Запрос:
Привет, я пользуюсь почтой Outlook. Он был начат и продолжается последние пять лет и, я думаю, будет продолжаться в ближайшие 10-15 лет. В последние несколько месяцев стало сложно работать с OWA. Подключение к Интернету очень медленное, а пропускная способность не помогает подключению почтового клиента. Я очень устал, и мне нужно решение этой проблемы. Мои друзья сказали, что приложение Outlook 2016 поможет мне. Так может ли кто-нибудь помочь мне предоставить решение о том, как экспортировать электронные письма из Outlook.com в настольное приложение Outlook 2016? Я в полном беспорядке, пожалуйста, помогите !!
Беспроблемное решение: Использовать Инструмент резервного копирования Outlook.com и безопасно экспортировать Outlook.com в формат PST.
4 шага для экспорта Outlook.com в файл PST
- Скачать и Пробег Инструмент резервного копирования Outlook.com.
- Авторизоваться с Outlook.com, Live.com реквизиты для входа.
- Выбирать Почтовые папки. Тогда выбирай Формат PST.
- Проверить Почтовый ящик элементы для экспорта и щелкните Начинать кнопка.
Запрос 2: Я хочу перенести свои электронные письма с Outlook.com на локальный компьютер. Это поможет мне использовать электронные письма в автономном режиме в Outlook 2010. Я пробовал несколько процессов настройки, но застрял и потерпел неудачу на полпути. Мне нужно какое-то конкретное решение, которое может переносить все мои электронные письма с Outlook.com на жесткий диск компьютера. Пожалуйста, предоставьте полный процесс набора, чтобы я мог легко выполнить работу без каких-либо проблем.
Лучший способ сделать это – экспортировать Outlook.com в файл PSt и открыть этот файл в MS Outlook. В следующих разделах мы узнаем несколько процедур для импорта писем из Outlook.com в настольное приложение Outlook.
Как экспортировать электронные письма из Outlook.com в Outlook 2016/2010?
Существует несколько процедур для передачи почты Outlook.com в Outlook 2010/2016. Имя процесса указано ниже.
- Настройте Outlook.com на Outlook 2010/2016
- Экспорт писем Outlook.com в формат PST
- Добавить Outlook.live.com в настольное приложение Outlook
Каждая процедура подробно обсуждается в следующих разделах. Так что прочтите каждую и найдите самый простой способ перенести данные в автономный режим.
Процедура 1. Настройте Outlook.com на Outlook 2016
В этом процессе вы синхронизируете Outlook.live.com с автономным приложением Outlook. Для этого процесса необходимо, чтобы приложение Outlook было установлено и настроено в системе помещения. Порядок выполнения задачи показан ниже.
Процесс экспорта писем из Outlook.com в Outlook 2016
- Запустите MS Outlook 2016.
- Перейти к Меню файла, нажать на Вкладка “Информация” и выберите Добавить аккаунт вариант.

- An Добавить аккаунт окно открывается. Нажмите на Ручная настройка или дополнительные типы серверов вариант. Затем нажмите на Следующий кнопку, чтобы продолжить.

- Выберите для POP или IMAP переключатель под Выберите тип вашей учетной записи раздел. Нажмите на Следующий.

- В Настройки учетной записи POP и IMAP раздел, укажите ниже подробности
- В информация о пользователе:
- Войти Ваше имя
- Введите ваш адрес электронной почты (Электронный идентификатор).
- В Информация о сервере:
- Выбирать IMAP за тип аккаунта.
- Войти outlook.office365.com рядом с сервером входящей почты.
- Войти smtp.office365.com рядом с сервером исходящей почты.
- В Информация для входа:
- Введите ваш Имя пользователя Outlook.com.
- Введите Пароль учетной записи OWA.
- В информация о пользователе:
- Нажмите на Больше настроек.
- Под Настройки электронной почты в Интернете
- Перейти к Исходящий сервер вкладка
- Проверить Мой исходящий сервер (SMTP) требует аутентификации вариант.
- Выбирать Использовать те же настройки, что и мой сервер входящей почты вариант радио.
- Перейти к Исходящий сервер вкладка
- Под Настройки электронной почты в Интернете

- Затем перейдите к Передовой вкладка
- В Номера портов сервера:
- Войти 993 за Входящий сервер (IMAP). Тогда выбирай SSL шифрование.
- Войти 587 за Исходящий сервер (SMTP). Выбрать TLS формат шифрования.
- В Номера портов сервера:
- Нажать на Ok кнопка. Это будет Закрыть активное окно.
- Затем перейдите к Передовой вкладка
- Затем нажмите на Следующий кнопка. Это будет Начать тестирование параметров конфигурации.
- После завершения тестирования нажмите Закрывать вариант.
- Нажать на Заканчивать кнопку для выхода из окна.
- Перезапустите Outlook 2016. заявление.
Это позволит экспортировать электронные письма из Outlook.com в приложение Outlook 2016. Если количество писем в OWA велико, может потребоваться время. Обычно при выполнении процесса настройки вы можете застрять на этапах настройки конфигурации тестирования. Это происходит, когда на предыдущих этапах настройки возникла проблема. Лучше убедитесь, прежде чем начинать тест настроек конфигурации. Процесс не долгий, но можете ли вы заставить их долго ждать, если какой-либо шаг будет выполнен неправильно. Этот вариант не рекомендуется для пользователей, не разбирающихся в технике. Вы можете перейти к процедурам, приведенным ниже.
Процедура 2: экспорт Outlook.com в формат PST
Для этого вам необходимо установить Outlook.com Backup Tool в вашей компьютерной системе. Приложение предлагает простой и удобный интерфейс для сохранения всех электронных писем с Outlook.com на жесткий диск. Утилита хорошо оборудована и предназначена для сохранения электронных писем OWA в нескольких форматах; PST, EML, MSG.
Шаги по резервному копированию Outlook.com на жесткий диск компьютера
- Запуск Программное обеспечение для резервного копирования Outlook.com.
- Введите ваш Учетные данные учетной записи Outlook.com к авторизоваться и получить доступ к приложению. Вы также можете войти с помощью Live.com и Hotmail.com учетные записи.

- Установите / снимите отметку с почтовых папок которые необходимо скопировать на локальный жесткий диск. По умолчанию выбраны все папки. Нажать на Следующий кнопка.

- Выберите Тихоокеанское стандартное время формат файла. У вас есть PST, EML и MSG формат для экспорта электронных писем Outlook.com.
- Нажать на Разделить PST возможность разделить выходной файл PST на несколько эквивалентных файлов PST. У вас есть возможность установить размер файла PST и диапазон (МБ или ГБ). Минимальный размер файла PST должен быть 100 МБ.

- Проверить Элементы почтового ящика скачать на жесткий диск. За Перенос файлов PST, вы можете выбрать Электронная почта, контакты, календари и задачи экспортировать.
- Существует фильтр даты возможность выборочной фильтрации Электронная почта, календари и задачи. Тебе следует проверьте фильтр даты вариант и нажмите на Установить фильтр возможность применить фильтр даты для резервной копии электронной почты Outlook.com.
- Нажать на Просматривать вариант и выберите место для сохранения выходного файла.

- Нажать на Начинать кнопку для экспорта Outlook.com в формат PST.

- Во время процесса вы можете использовать Вариант паузы чтобы прервать процесс, а затем нажмите на Вариант возобновления чтобы восстановить процесс. Эта опция предназначена для решения проблем с прерыванием связи во время резервного копирования почты.
- После завершения процесса вы можете сохранить отчет об экспорте чтобы знать соотношение переданных данных с деталями данных, которые не удалось экспортировать, а также причину каждого сбоя.
Вы можете импортировать файл PST в Outlook 2016 с помощью встроенной функции импорта. Вышеупомянутый процесс позволяет легко экспортировать электронные письма из Outlook.com в Outlook 2016/2013/2010. Теперь перейдите к следующему способу передачи электронных писем Outlook.com.
Процедура 3. Добавьте учетную запись Outlook.com в Outlook 2010/2016.
В этом процессе необходима установка приложения Outlook. При установленном Outlook 2010 или более поздней версии выполните описанный ниже процесс.
Шаги по добавлению Outlook.com в Outlook 2010
- Открыть Приложение Outlook.
- Нажать на Файл меню и нажмите на Добавить аккаунт вариант
- Новое окно с именем Добавить аккаунт открыт. Войти Имя, адрес электронной почты, и Пароль
- Нажмите на Следующий продолжать. Начнется процесс настройки. Для завершения проверки необходимо ввести пароль еще раз.
Ваш Outlook.com будет добавлен в настольное приложение Outlook. Теперь вы также можете получить доступ к учетной записи OWA в локальной системе в автономном режиме. Перезапустите приложение Outlook и выберите Имя профиля (Имя профиля учетной записи Outlook). Нажмите Ok для доступа к учетной записи в Outlook 2019/2016/2013/2010 или более ранней версии.
Все вместе !!
В статье выше показаны простые способы экспорта электронной почты из Outlook.com в Outlook 2016/2013/2010. Обсуждаемые методы просты в исполнении и требуют меньше усилий по сравнению с другими решениями. Просмотрите всю статью и легко перенесите электронные письма Outlook.com в настольное приложение Outlook.