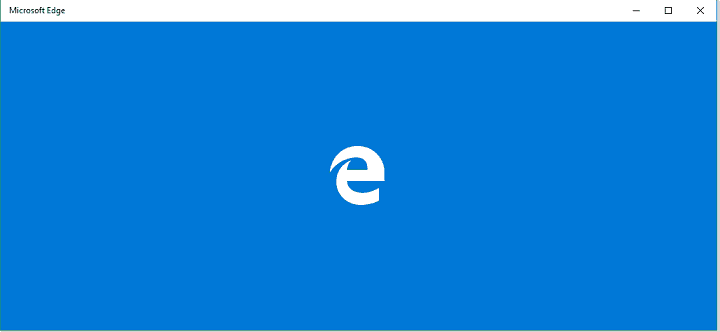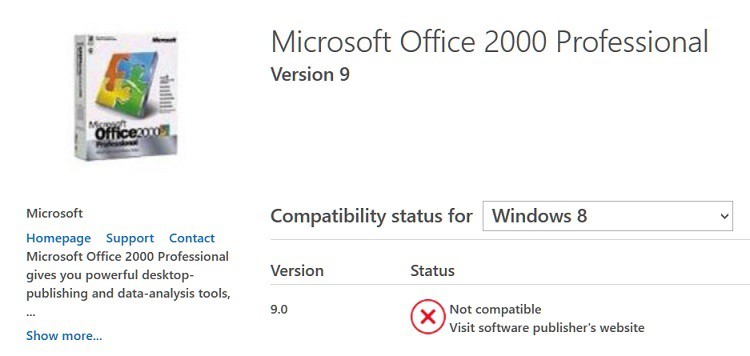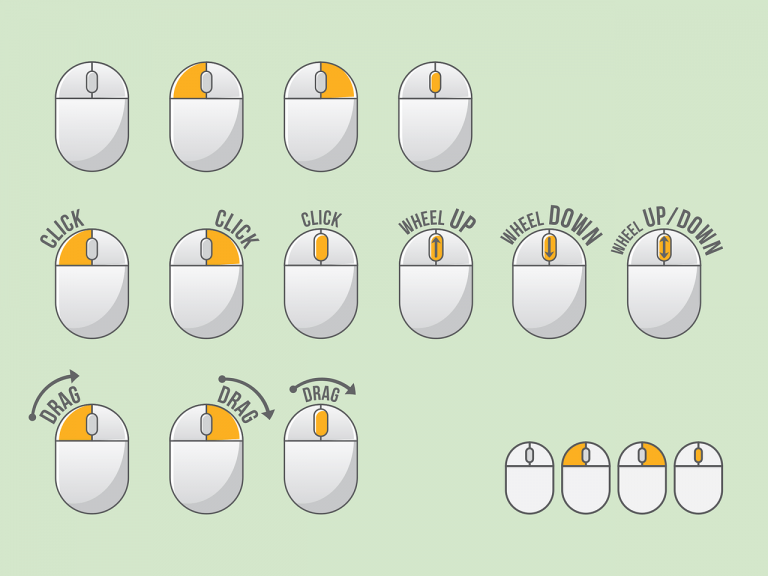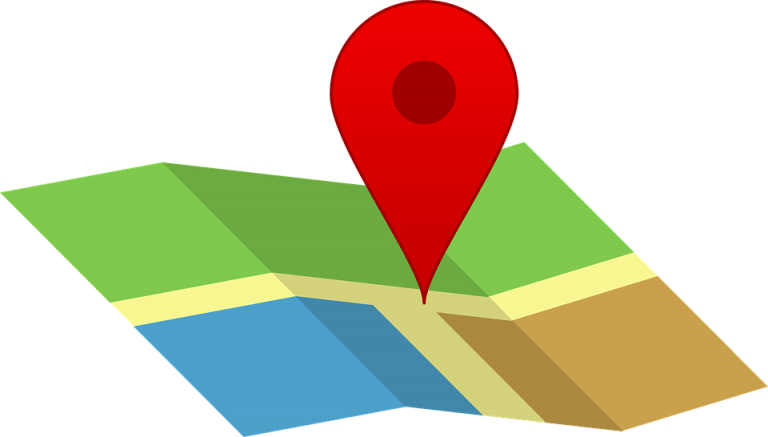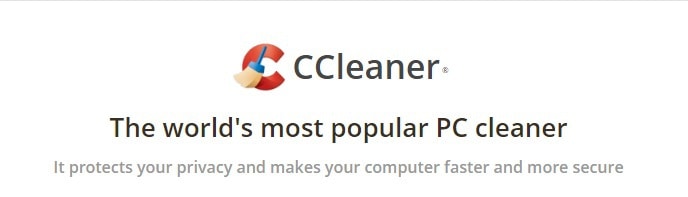Как использовать DISM в Windows 10

Операционные системы могут выходить из строя, файлы могут быть повреждены, и иногда вам нужно исправить и восстановить эти файлы до их исходного состояния. В Windows 10 встроено несколько инструментов, которые будут сканировать и исправлять ваши файлы, и сегодня мы сосредоточимся на DSIM для Windows 10.

Как использовать DISM (Управление сервисами и образами развертывания) в Windows 10
Когда вы начинаете получать ошибки, такие как синий экран смерти (BSoD), или приложения начинают вылетать, или некоторые функции Windows 10 перестают работать, это хороший признак того, что некоторые из ваших файлов Windows могут быть повреждены и их необходимо исправить.
Как мы уже говорили, для этого можно использовать две функции, и одна из них – SFC (System File Checker), которая сканирует вашу Windows и проверяет наличие поврежденных файлов. Если будут обнаружены какие-либо поврежденные файлы, SFC попытается заменить их. Однако иногда поврежденные файлы могут повлиять на SFC, и вы не сможете выполнить сканирование SFC, и здесь в игру вступает DISM.
Что такое DISM и как он работает?
DISM (Deployment Image & Servicing Management) – это инструмент, используемый для исправления повреждения хранилища компонентов, которое препятствует правильной работе SFC. Обычно, если SFC поврежден и по какой-то причине не работает, вы можете использовать DISM для его восстановления.
-
Чтобы открыть командную строку от имени администратора, щелкните правой кнопкой мыши «Командная строка» и выберите «Запуск от имени администратора».
-
Парень:
-
DISM / Онлайн / Очистка-Образ / RestoreHealth

-
Нажмите Enter, чтобы запустить команду.
-
-
Подождите, пока он просканирует, это может занять от пяти до десяти минут, а иногда и дольше. И если индикатор выполнения застрял на уровне 20 процентов, не волнуйтесь, это совершенно нормально, вам просто нужно набраться терпения.
-
После того, как DISM завершит анализ, перезагрузите компьютер.
Также вы можете попробовать следующий метод.
-
Смонтируйте файл .iso Windows 10, дважды щелкнув по нему.
-
Откройте командную строку или PowerShell от имени администратора.
-
Проверьте состояние системы, выполнив следующие команды:
-
DISM / онлайн / очистка-изображение / scanhealth

-
DISM / онлайн / очистка-изображение / checkhealth
-
DISM / онлайн / очистка-образ / восстановление здоровья
-
-
Выполните эту команду:
-
DISM / Online / Cleanup-Image / RestoreHealth /source:WIM:X:NSourcesInstall.wim:1 / LimitAccess
-
-
Не забудьте заменить X буквенным диском, на котором установлен ISO-образ Windows 10.
Перезагрузите компьютер и снова попробуйте SFC.
Как видите, SFC и DISM – очень полезные инструменты, и их не так уж сложно использовать. В лучшем случае они могут спасти вас от чистой переустановки Windows 10, поэтому, если вы заметите какие-либо ошибки в системе, функции Windows не работают, обязательно попробуйте SFC и DISM.
Вот и все, теперь вы знаете, как использовать DISM. Если у вас есть какие-либо комментарии, вопросы или предложения, перейдите в раздел комментариев ниже.
Теги: DISM, Windows 10