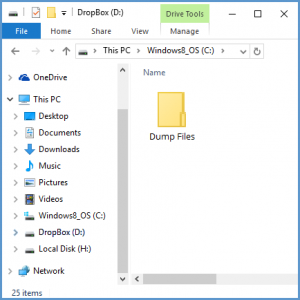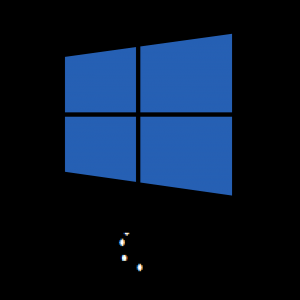Как использовать Truecaller на вашем компьютере? (2024)
Truecaller начинался как приложение Caller ID для идентификации неизвестных абонентов. За прошедшие годы приложение не только представило полезные спам-фильтры, но и превратилось в универсальное приложение для набора номера и текстовых сообщений. Сообщения в вашем почтовом ящике Truecaller фильтруются от спама, что обеспечивает чистоту и отсутствие помех при отправке текстовых сообщений. Недавно в приложении появилась новая функция, которая позволяет вам получить доступ к почтовому ящику Truecaller на вашем компьютере. Заинтересованы? Вот как вы можете использовать Truecaller на своем ПК.
Что нового в Truecaller?
Идя в ногу с основными приложениями для обмена мгновенными сообщениями, такими как WhatsApp и Telegram, Truecaller запустил веб-портал, который позволяет пользователям привязывать свои учетные записи к своим компьютерам. После того как устройства будут связаны, пользователи смогут получать доступ к своим текстовым сообщениям через веб-браузер своего ПК без необходимости брать и разблокировать свои телефоны. Сообщения, отображаемые в веб-браузере вашего компьютера, фильтруются от спама и заблокированных контактов. Процесс прост и не отличается от таких приложений, как WhatsApp и Telegram.
Поскольку привязка устройств все еще находится на стадии бета-тестирования, она пока доступна не для всех пользователей Truecaller. В настоящее время он доступен для бета-тестеров приложения. Как только эта функция будет официально запущена, она будет поэтапно распространяться на более широкую аудиторию. А пока вы можете использовать Сообщения Google для доступа к текстовым сообщениям на своем компьютере. Вы можете прочитать об этом здесь.
Подключите свое устройство к Truecaller Web, чтобы начать отправлять текстовые сообщения на ПК.
Шаг 1. Запустите приложение Truecaller на своем смартфоне.
Шаг 2. Перейдите на вкладку «Сообщения» и нажмите эллипс (три точки) в правом верхнем углу экрана.

Шаг 3: Нажмите «Связать устройство».
Шаг 4: На вашем компьютере перейдите в .
Шаг 5. Сканируйте QR-код на своем компьютере с помощью телефона.

Шаг 6: Ваше устройство будет связано с веб-порталом Truecaller. Все ваши сообщения появятся на вашем компьютере.
Часто задаваемые вопросы (FAQ)
Как мне привязать свою учетную запись Truecaller к компьютеру?
Запустите приложение Truecaller на своем телефоне и выберите «Сообщения»> «Многоточие»> «Привязать устройство». Затем перейдите в на своем компьютере и отсканируйте QR-код с помощью телефона.
Как мне получить доступ к сообщениям Google на моем компьютере?
Запустите приложение «Сообщения Google» на своем телефоне, коснитесь изображения своего профиля и выберите «Сопряжение устройств». На своем компьютере перейдите в и войдите в систему, используя свою учетную запись Google. Сопоставьте смайлы на двух устройствах, чтобы связать их.
Могу ли я отправлять сообщения с помощью Truecaller?
Настройки Truecaller в качестве приложения для обмена сообщениями по умолчанию позволяет отправлять текстовые сообщения с вашего телефона. Теперь вы можете связать свою учетную запись Truecaller с компьютером и начать отправлять текстовые сообщения оттуда.
Читайте также: 7 лучших способов исправить горизонтальные линии на экране компьютера (2024 г.)
Заключение
Вот как вы можете связать свою учетную запись Truecaller с вашим компьютером. Поскольку эта функция внедряется поэтапно, возможно, вы пока не сможете увидеть ее на своем устройстве. Убедитесь, что приложение Truecaller на вашем устройстве обновлено, чтобы вовремя получить эту функцию. Если у вас есть какие-либо вопросы относительно этой функции, дайте нам знать в комментариях!