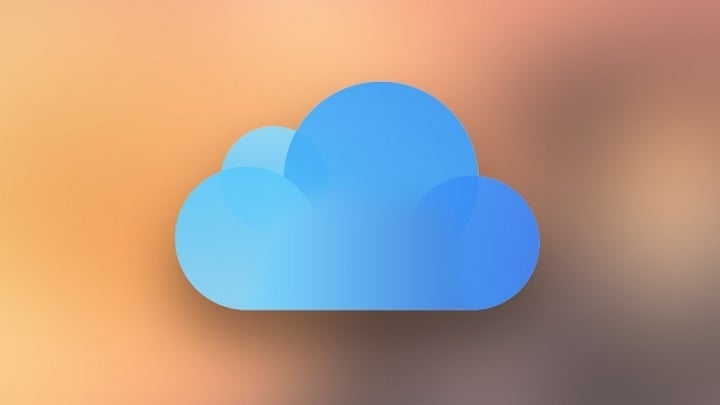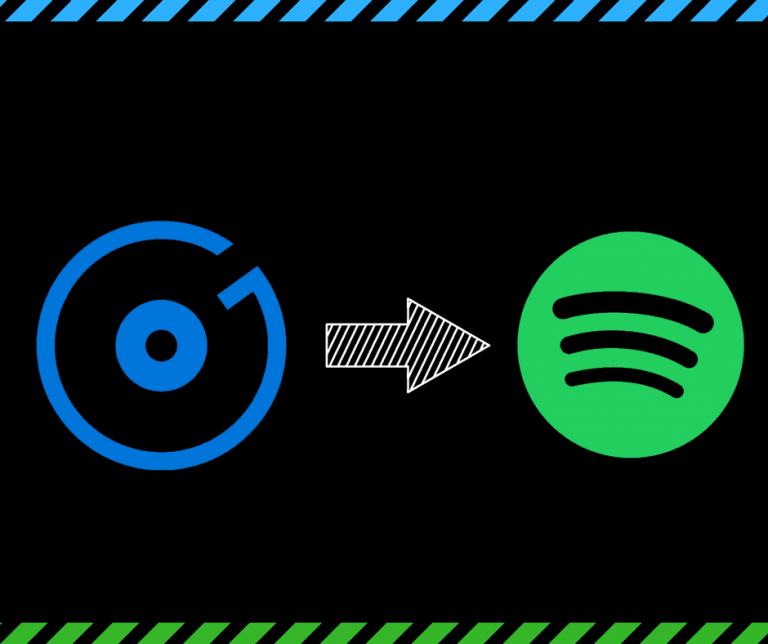Как исправить ошибку Магазина Windows 0x87AF0813 в Windows 10

Обновление интерфейса Windows Store от Microsoft означает, что мы можем ожидать много улучшений в будущем. Хотя улучшения пользовательского интерфейса более чем приветствуются, в Магазине Windows есть еще несколько насущных проблем, которые необходимо исправить. Например, ошибка Магазина Windows с кодом «0x87AF0813», которая, кажется, беспокоит многих пользователей.
Мы надеемся, что Microsoft решит эту проблему в будущих обновлениях. А пока мы подготовили список возможных решений, которые должны быть полезны. Обязательно ознакомьтесь с ними ниже.
Решения для исправления ошибки «0x87AF0813» в Windows 10
-
Проверьте подключение к Интернету
-
Запустите WSReset.exe
-
Переустановите приложение
-
Проверить место для хранения
-
Запустите средство устранения неполадок
-
Повторно зарегистрируйте приложение Windows Store
-
Обновить Магазин Windows
-
Выйти / войти в Магазин Windows
-
Измените страну или регион на «США».
Решение 1. Проверьте подключение к Интернету.
Очевидно, что все, что делается в Магазине Windows, зависит от соединения. Чтобы обновить или загрузить любое приложение, вам потребуется стабильное интернет-соединение. Это может вызвать простую потерю, постоянную нагрузку или множество различных ошибок.
Для этого обязательно проверьте свою сеть. Если все в порядке и проблема все еще существует, попробуйте временно отключить сторонний антивирус. Существует вероятность того, что стороннее программное обеспечение блокирует службы Магазина Windows.
Наконец, вы всегда можете перезагрузить компьютер. Перезагрузка не поможет вам избавиться от сложных системных ошибок, но в этом сценарии этого может быть достаточно.
Решение 2. Запустите WSReset.exe.
Хотя платформа Магазина Windows сильно изменилась со времени выхода Windows 8, она сохранила некоторые инструменты и функции, встроенные в версию Windows 10. Инструмент сброса кеша все еще существует. То есть с помощью команды WSReset.exe вы можете перезапустить Магазин Windows и очистить кеш приложения, не вмешиваясь в папки.
Его основная цель – перезапустить связанные службы и очистить кеш Магазина Windows. Кроме того, это может помочь вам с простоями и ошибками, сохраняя при этом ваши предпочтения.
Следуйте приведенным ниже инструкциям, чтобы решить проблему с запуском этого замечательного инструмента:
-
Нажмите клавишу Windows + S.
-
В строке поиска Windows введите WSReset.exe и нажмите Enter.
-
Это перезапустит Магазин Windows и очистит сохраненный кеш.
С другой стороны, если вы не можете устранить ошибку таким способом, обязательно ознакомьтесь с дополнительными решениями ниже.
Решение 3. Переустановите приложение.
Перейдем к следующему решению. Да, Магазин Windows иногда может вести себя хаотично, но это не делает его виновником всех проблем. Иногда в ошибках виноваты приложения. Учитывая огромное количество приложений, всегда существует вероятность того, что одно или несколько приложений работают некорректно.
И есть ли лучший способ устранить неполадки в приложении, чем его переустановка? Поэтому, если вы можете разобраться в одном приложении, которое кажется глючным, медленным или нестабильным, обязательно выполните следующие действия:
-
Перейдите в Пуск и найдите проблемное приложение.
-
Щелкните правой кнопкой мыши и выберите «Удалить».
-
Перезагрузите компьютер.
-
Теперь откройте Магазин Windows.
-
Найдите приложение, которое вы удалили, и переустановите его.
Решение 4. Проверьте место для хранения
Также нам нужно напомнить вам о месте для хранения вещей. Если вам не хватает места, обязательно очистите системный раздел. Будущие обновления и установки Магазина Windows можно легко заблокировать, если нет свободного места.
Вы всегда можете перенести медиафайлы из системного раздела в раздел данных. С другой стороны, когда дело доходит до приложений, не забудьте удалить те, которые вы нечасто используете. Кроме того, с небольшой помощью утилиты очистки диска вы можете стереть временные файлы, которые могут занимать много места.
Следуйте приведенным ниже инструкциям, чтобы использовать инструмент очистки диска:
-
В строке поиска Windows введите «Диск» и откройте «Очистка диска».
-
Выберите системный раздел (в основном C :).
-
Выберите типы файлов, от которых вы хотите избавиться, установив флажки.

-
Нажмите ОК, и этого должно быть достаточно.
Решение 5. Запустите средство устранения неполадок.
Помимо стандартных действий по устранению неполадок, вы всегда можете воспользоваться встроенным средством устранения неполадок. Средство устранения неполадок приложений Магазина Windows теперь находится в едином меню, и его основная цель – найти и исправить ошибки, связанные с Магазином Windows.
Как только вы запустите его, он перезапустит несколько служб и проверит множество возможных ошибок. Чтобы запустить средство устранения неполадок Магазина Windows, следуйте приведенным ниже инструкциям:
-
Нажмите Windows Key + I, чтобы вызвать приложение «Настройки».
-
Выберите Обновление и безопасность.
-
Seleccione Устранение неполадок.
-
Прокрутите вниз и выделите средство устранения неполадок приложений Магазина Windows.
-
Щелкните «Запустить средство устранения неполадок».

Решение 6.Перерегистрируйте приложение Магазина Windows
Лучший способ решить любые повторяющиеся проблемы с определенным приложением – переустановить его. Легко и просто. Однако, поскольку приложение Windows Store является встроенной частью Windows 10, его нельзя переустановить. По крайней мере, не используя традиционный подход.
Вместо того, чтобы переустанавливать приложение в полном смысле этого слова, вы можете повторно зарегистрировать пакеты приложений Магазина Windows и, надеюсь, решить проблему. Эта процедура очень похожа на переустановку, поскольку она полностью восстанавливает настройки Магазина Windows по умолчанию.
Выполните следующие действия, чтобы повторно зарегистрировать пакеты приложений Магазина Windows:
-
В строке поиска Windows введите PowerShell.
-
Щелкните правой кнопкой мыши PowerShell и выберите «Запуск от имени администратора».
-
В командной строке скопируйте и вставьте следующую команду и нажмите Enter:
-
Get-AppXPackage -AllUsers | Для каждого {Add-AppxPackage -DisableDevelopmentMode -Register «$ ($ _. InstallLocation) AppXManifest.xml»}

-
-
Перезагрузите компьютер
Решение 7. Обновите Магазин Windows.
Однако эта проблема с Магазином Windows может быть результатом временной ошибки, которая влияет на текущую версию. Это означает, что вам придется часто проверять наличие обновлений, и в результате проблема может быть решена.
Чтобы проверить наличие обновлений Магазина Windows, выполните следующие действия:
-
Откройте приложение Windows Store из меню «Пуск».
-
Щелкните меню с тремя точками справа и откройте «Загрузки и обновления».
-
Нажмите кнопку «Получить обновления».

Разумно полагать, что обновления все исправят. Однако, если это не так, обязательно ознакомьтесь с окончательными решениями.
Решение 8.Выход из системы / доступ из Магазина Windows
Некоторым пользователям удалось преодолеть ошибку установки в Магазине Windows с помощью нескольких простых шагов. Я имею в виду, что, похоже, время от времени появляется сообщение, связанное с учетной записью, которое предотвращает загрузку или обновление приложений. Чтобы преодолеть это, вам придется выйти и снова войти в систему.
Пошаговые инструкции см. Ниже:
-
Откройте приложение Windows Store.
-
Нажмите на свой профиль в правом верхнем углу.
-
Выйти из своего профиля.
-
Найдите приложение, которое хотите установить или обновить.
-
Нажмите на приложение и выберите желаемое действие.
-
Магазин Windows попросит вас войти в систему …

-
Войдите в систему и продолжите установку или обновление.
Решение 9. Измените страну или регион на «США».
В конце концов некоторые пользователи смогли решить проблемы, просто изменив локальный регион на «США». То есть кажется, что некоторые приложения или функции Магазина Windows недоступны в определенных регионах. Вы можете легко преодолеть эти ограничения, просто изменив предпочтительную страну или регион на США.
Если вы не знаете, как это сделать, следуйте приведенным ниже инструкциям:
-
Нажмите Windows Key + I, чтобы открыть приложение «Настройки».
-
Выберите время и язык.
-
Выберите Регион и язык на левой панели.
-
В поле Страна или регион выберите Соединенные Штаты …………………………………………………………………………………………………………… ……………………………………………………………………… ..
-
Перезагрузите компьютер.
Этого должно быть достаточно. Если у вас есть какие-либо дополнительные вопросы или альтернативные предложения, связанные с ошибкой «0x87AF0813» Магазина Windows, не стесняйтесь сообщить нам об этом. Вы можете сделать это в разделе комментариев ниже.
СВЯЗАННЫЕ ИСТОРИИ, КОТОРЫЕ ВАМ НУЖНО ПРОВЕРИТЬ:
-
Новое обновление для Магазина Windows предоставляет пользователям Windows 10 свободный дизайн
-
OneNote 2016 теперь доступен в Магазине Windows
-
Магазин Windows – это море приложений для взлома
-
Final Fantasy XV Windows Edition уже присутствует в Магазине Windows.
Этикетки: windows 10 fix, windows store fix