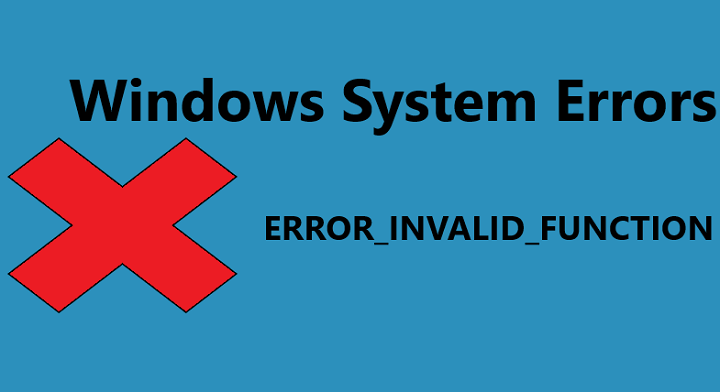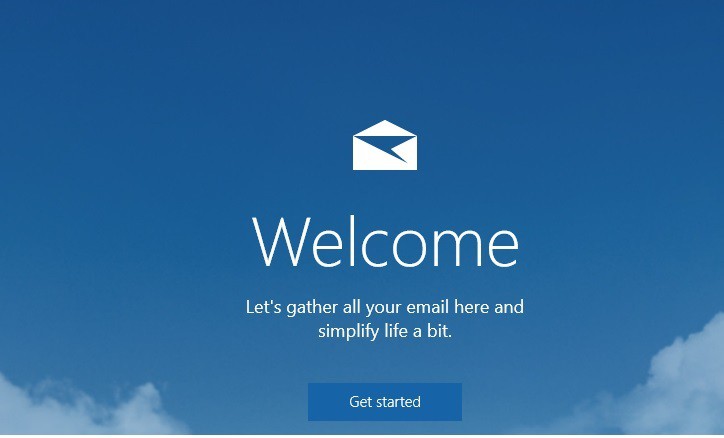Как исправить ошибку почтового приложения 0x8500201d в Windows 10

Если вы недавно столкнулись с кодом ошибки 0x8500201d в Windows 10, эта статья для вас. Эта ошибка появляется, когда учетная запись электронной почты Outlook не синхронизирует вашу электронную почту с почтовым приложением. Ошибка обычно появляется при нажатии Синхронизировать . Точное сообщение об ошибке гласит: »Что-то пошло не так; мы не можем синхронизировать прямо сейчас. Код ошибки: 0x8500201d «.
В этой статье мы рассмотрим некоторые шаги по устранению неполадок, чтобы устранить сообщение об ошибке 0x8500201d в Windows 10.
Исправить ошибку синхронизации почтового приложения 0x8500201d в Windows 10
Решение 1. Повторно включите синхронизацию почты.
Первым решением для устранения неполадок, которое вы должны попытаться устранить ошибку синхронизации почтового приложения 0x8500201d в Windows 10, является отключение, а затем повторное включение процесса синхронизации почты. Просто выполните следующие действия:
1. Откройте приложение «Почта», перейдите в раздел «Учетные записи» и выберите учетную запись, которая вызывает проблему.
2. В окне «Настройки учетной записи» нажмите «Изменить настройки синхронизации почтового ящика».

4. Установите для параметра синхронизации значение ВЫКЛ.
5. Закройте и перезапустите приложение Почта.
6. Перейдите в раздел «Учетные записи», выберите ту же учетную запись и нажмите «Изменить параметры синхронизации почтового ящика» в окне «Параметры учетной записи».
7. Измените параметры синхронизации на ВКЛ.
Перезапустите приложение Mail, и, надеюсь, ошибка 0x8500201d была устранена. Если нет, попробуйте следующий шаг.
Решение 2. Выполните чистую загрузку.
Выполнение чистой загрузки может помочь определить причину кода ошибки 0x8500201d. Обычно проблема возникает из-за какого-либо стороннего приложения или процессов запуска. Отключение всех процессов запуска и последующее их повторное включение по одному может помочь определить источник ошибки. Следуй этим шагам:
1. Нажмите “Пуск” и в строке поиска введите “msconfig”.
2. В результатах поиска выберите «Системные настройки».
3. Откройте вкладку «Службы».

4. Установите флажок «Скрыть все службы Microsoft». Затем нажмите кнопку «Отключить все».
5. Затем откройте вкладку «Главная». Нажмите кнопку «Открыть диспетчер задач». Вы также можете нажать клавиши Ctrl + Shift + Esc.
6. Откройте вкладку «Автозагрузка» в диспетчере задач. Щелкните правой кнопкой мыши все элементы автозагрузки и нажмите «Отключить», чтобы отключить их.

6. Закройте диспетчер задач.
7. Нажмите кнопку ОК на вкладке «Запуск» окна «Конфигурация системы», чтобы сохранить изменения.
После завершения процесса перезагрузите компьютер. Проверьте, сохраняется ли ошибка. В противном случае запускайте каждое приложение / службу по очереди. Как только проблема появляется снова, вы определили виновника.
Если это не сработает, попробуйте следующее решение.
Решение 3. Удалите и повторно добавьте свою учетную запись.
Иногда удаление и повторное добавление вашей учетной записи может помочь. Следуй этим шагам:
1. Откройте приложение «Почта», перейдите в раздел «Учетные записи» и выберите учетную запись, которая вызывает проблему.
2. В окне «Параметры учетной записи» нажмите «Удалить учетную запись».

3. Закройте и перезапустите почтовое приложение.
4. Щелкните Параметры в левом нижнем углу экрана.
5. Выберите Учетные записи, а затем добавьте учетную запись.

6. Введите учетные данные своей учетной записи электронной почты и добавьте учетную запись.
7. Закройте и снова перезапустите приложение Почта. Перейдите в Учетные записи и выберите новую учетную запись.
8. В окне «Настройки учетной записи» нажмите «Изменить настройки синхронизации почтового ящика».
9. Отключите синхронизацию контактов.
Мы надеемся, что это решит ошибку Mail 0x8500201d. Если нет, попробуйте следующий шаг.
Решение 4. Удалите свою учетную запись.
Последнее, что вы можете попробовать, – это сделать то же самое, что и шаги 1 и 2 Решения 3. Но не добавляйте ту же учетную запись снова. Добавьте другую учетную запись.
1. Откройте приложение «Почта», перейдите в раздел «Учетные записи» и выберите учетную запись, которая вызывает проблему.
2. В окне «Настройки учетной записи» нажмите «Удалить учетную запись».

6. Введите учетные данные для новой учетной записи электронной почты и добавьте новую учетную запись.
7. Закройте и снова перезапустите приложение Почта.
Мы надеемся, что одно из этих решений сработало для вас. Если нет, попробуйте связаться с Служба поддержки Microsoft .
Этикетки: ошибки windows 10, исправление windows 10

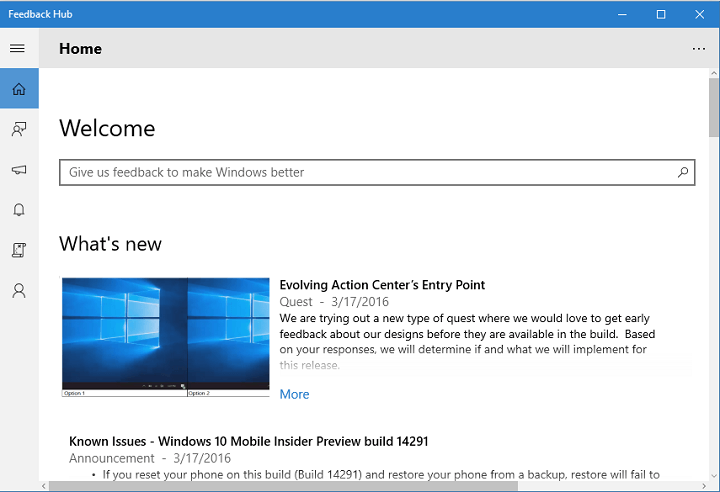
![Показать неподдерживаемую ошибку препятствует установке обновления Windows 10 Creators[Corregir].](https://xmeg.ru/wp-content/uploads/2021/08/display-adapter-creators-update1.png)
![Система не может найти текст сообщения для номера сообщения[Fijo].](https://xmeg.ru/wp-content/uploads/2021/08/system-cannot-find-message-text-for-message-number-windows-10.jpg)