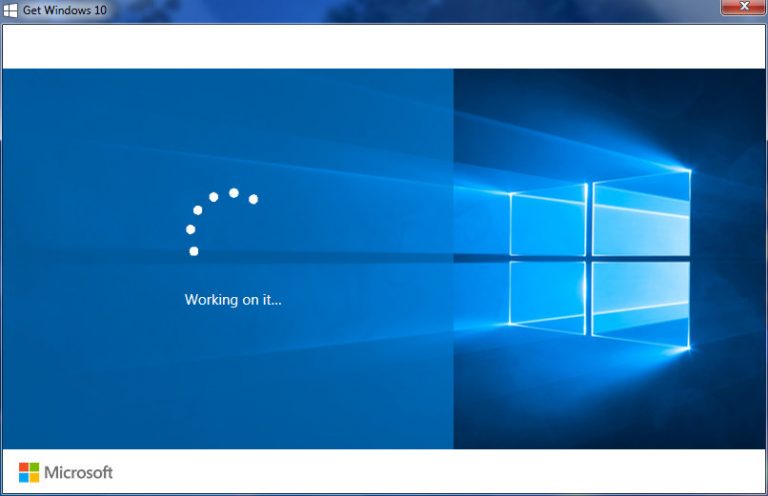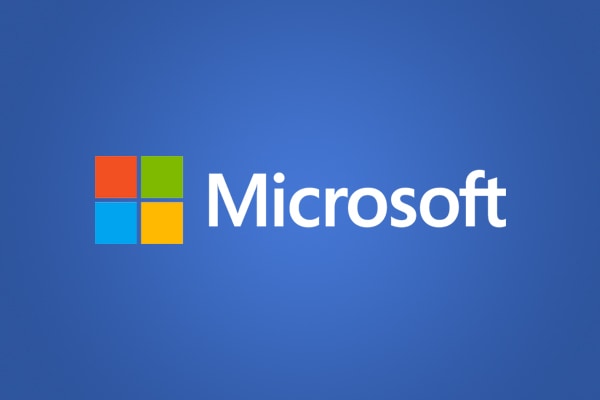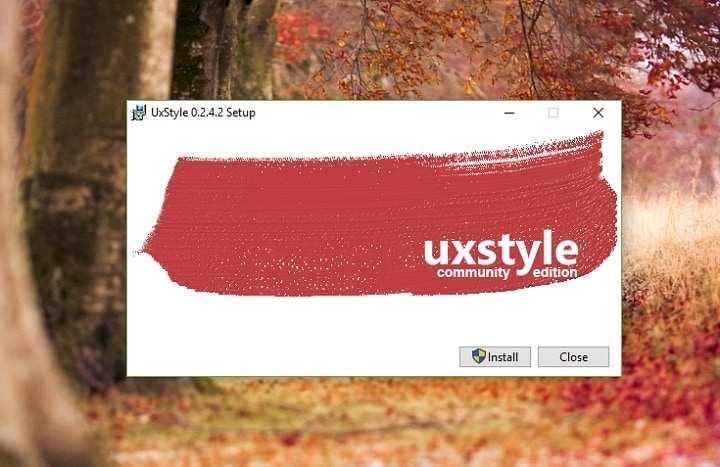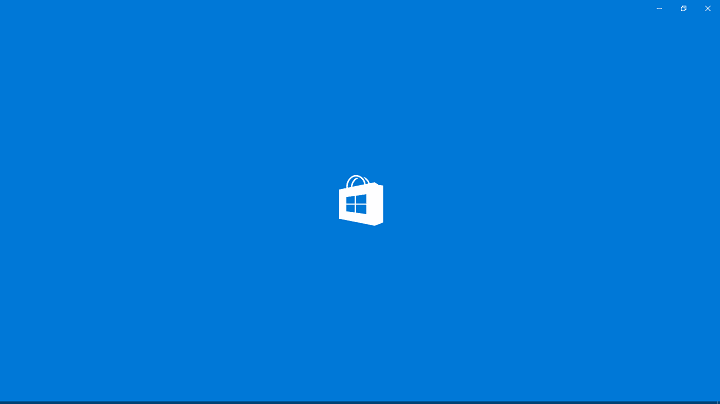Как исправить пустой или серый экран Microsoft Edge при запуске

Edge открывается с пустым или серым экраном при запуске? Некоторые пользователи Edge заявили на форумах, что браузер открывается с серым или белым экраном, а затем быстро закрывается без появления сообщений об ошибках. В других случаях пустые страницы могут открываться в браузере случайным образом. Это некоторые из разрешений, которые могут исправить сбой браузера Edge с пустым или серым экраном.
Microsoft Edge открывается с пустой страницей
-
Исправлен край с помощью средства устранения неполадок приложения Магазина Windows
-
Очистить данные просмотра Edge
-
Сбросить браузер Edge
-
Отключить аппаратное ускорение
-
Удаление IBM Trusteer Rapport
-
Назад Windows
1. Исправлен край с помощью средства устранения неполадок приложения Магазина Windows.
Средство устранения неполадок приложений Магазина Windows является одним из тех, что включены в Windows 10 и предназначены для решения проблем таких приложений, как Edge. Таким образом, это может помочь исправить глюки пустого экрана Edge. Вот как можно использовать средство устранения неполадок WSA.
-
Чтобы открыть список средств устранения неполадок, сначала нажмите кнопку Cortana на панели задач.
-
Затем введите ключевое слово «устранение неполадок» в поле поиска приложения.
-
Выберите Устранение неполадок, чтобы открыть список средств устранения неполадок в приложении «Настройки».

-
Перейдите к приложению Window Store, выберите его и нажмите кнопку «Запустить средство устранения неполадок», чтобы открыть окно, показанное непосредственно ниже.

-
Затем вы можете просмотреть решения, предложенные средством устранения неполадок.
– СВЯЗАННО: исправлено: Хм, мы не можем получить эту ошибку страницы в Microsoft Edge.
2. Очистить данные просмотра Edge.
Провисание Edge может быть связано с повреждением данных браузера. Таким образом, очистка данных Edge может исправить ошибку пустого экрана браузера. Edge включает встроенные опции, с помощью которых вы можете стереть ваши данные.
-
Чтобы очистить данные Edge, нажмите кнопку «Настройки и прочее» в правом верхнем углу окна браузера.
Изображение -
Щелкните Параметры, чтобы открыть другие параметры браузера.

-
Нажмите кнопку «Выбрать, что вы хотите удалить», чтобы открыть параметры «Очистить данные просмотра», как показано на снимке экрана ниже.

-
Выделите все поля категорий данных и нажмите кнопку Очистить.
Если ошибка серого экрана закрывает Edge до того, как вы сможете использовать инструменты браузера, вы все равно можете очистить данные Edge с помощью CCleaner. Нажмите Загрузить в эта страница чтобы сохранить мастер установки CCleaner, с помощью которого вы можете добавить программное обеспечение в Windows. Затем вы можете очистить данные Edge, открыв CCleaner, нажав Очистить, установив все флажки Edge на вкладке Windows и нажав Сканировать. Нажмите кнопку «Запустить очиститель», чтобы очистить данные браузера.

3. Сбросьте браузер Edge.
Перезапуск браузера почти аналогичен его переустановке, поскольку он восстанавливает его настройки по умолчанию и очищает данные просмотра. Вы можете сбросить Edge через приложение «Настройки», которое также отключит расширения браузера (но не удалит их). Следуйте приведенным ниже инструкциям, чтобы сбросить Edge.
-
Чтобы открыть приложение «Настройки», нажмите кнопку Cortana и введите ключевые слова приложения в поле поиска.
-
Выберите «Приложения и функции», чтобы открыть приложение «Настройки».

-
Затем введите Edge в поле поиска из списка приложений.

-
Выберите Microsoft Edge и нажмите «Дополнительные параметры», чтобы открыть кнопку «Сброс».

-
Нажмите кнопку «Сброс» и снова нажмите «Сброс» для подтверждения.
– СВЯЗАННЫЕ: Что такое ошибка MicrosoftEdgeCP.exe? Вот 9 способов исправить это
4. Отключите аппаратное ускорение.
Аппаратное ускорение может обеспечить более плавный графический рендеринг страниц, но его отключение также может решить многие проблемы браузера. Таким образом, отключение аппаратного ускорения для Edge также может решить проблему с пустым экраном. Вот так можно отключить аппаратное ускорение.
-
Откройте Выполнить с помощью сочетания клавиш Windows + R.
-
Введите inetcpl.cpl в текстовое поле «Выполнить» и нажмите кнопку «ОК».
-
Щелкните вкладку «Дополнительно» в окне, показанном непосредственно ниже.

-
На этой вкладке выберите параметр «Использовать программный рендеринг вместо рендеринга с помощью графического процессора».
-
Нажмите кнопки Применить и ОК.
5. Desinstalar IBM Trusteer Rapport
Некоторые пользователи Edge исправили ошибку с пустым экраном Edge, удалив программное обеспечение IBM Trusteer Rapport. Это программное обеспечение конфликтует с Edge. Если вы установили IBM Trusteer Rapport, вы можете удалить его следующим образом.
-
Введите appwiz.cpl в текстовое поле «Выполнить» и нажмите «ОК», чтобы открыть программу удаления Windows 10.

-
Введите IBM Trusteer Rapport в поле поиска программы удаления.
-
Затем выберите программное обеспечение IBM Trusteer Rapport и нажмите кнопку Удалить.
-
Щелкните Да, чтобы подтвердить и удалить IBM Trusteer Rapport.
– СВЯЗАННО: как исправить прерывистые вкладки в браузере Edge
6. Назад Windows
Некоторые пользователи Edge заявили на форумах, что браузер начал вылетать с пустым экраном сразу после обновления Windows 10. Чтобы быть более конкретным, некоторые пользователи заявили, что браузер начал вылетать после обновления (KB4022405). Поэтому, если Edge также начал вылетать вскоре после небольшого обновления, удаление этого обновления может решить проблему.
Вы можете удалить незначительные обновления Windows 10 с помощью утилиты восстановления системы, выбрав точку восстановления перед обновлением. Так что это может восстановить Edge до того момента, когда он не вылетел из-за пустого экрана. Вот как вы можете использовать восстановление системы в Windows 10.
-
Чтобы открыть Восстановление системы, введите rstrui в текстовом поле «Выполнить» и нажмите «ОК».

-
Нажмите кнопку «Далее», чтобы открыть список точек восстановления.
-
Если можете, выберите параметр Показать больше точек восстановления.
-
Затем выберите точку восстановления, более раннюю, чем последнее обновление Windows 10.

-
Чтобы проверить, какое программное обеспечение удаляет выбранную точку восстановления, нажмите кнопку Сканировать на наличие уязвимых программ.

-
Нажмите Далее> Готово, чтобы подтвердить выбранную точку восстановления и выполнить откат Windows 10.
Некоторые из этих разрешений могут исправить ошибки пустого или серого экрана в Edge. Помимо этих исправлений, запуск антивирусного сканирования также может исправить ситуацию в браузере. Вы можете проверить этот пост, чтобы узнать о других решениях, которые может исправить Edge.
СВЯЗАННЫЕ ИСТОРИИ, ЧТО НУЖНО ПРОВЕРИТЬ:
-
Исправлено: Microsoft Edge работает медленно в Windows 10.
-
Исправлено: Microsoft Edge не открывается
-
Черный экран в Microsoft Edge: вот как решить эту проблему
Этикетки: браузер Edge, исправление windows 10