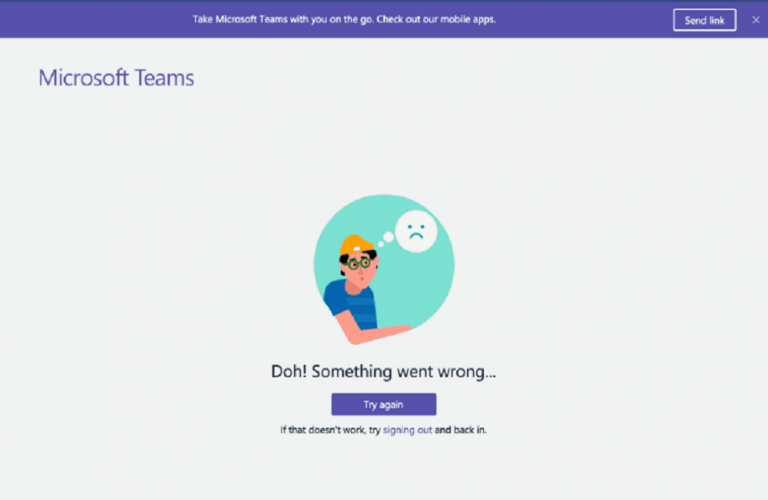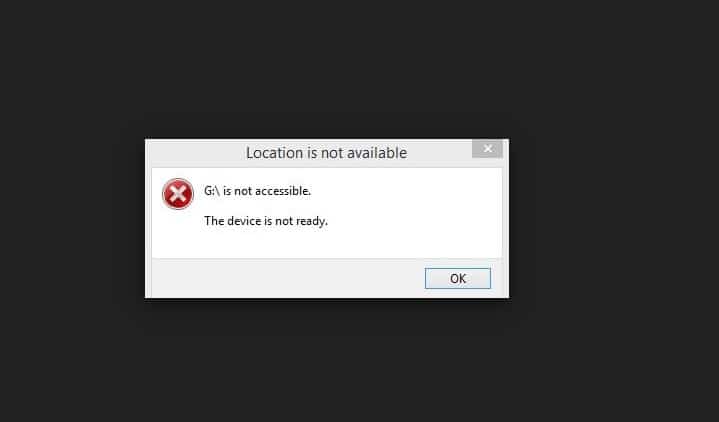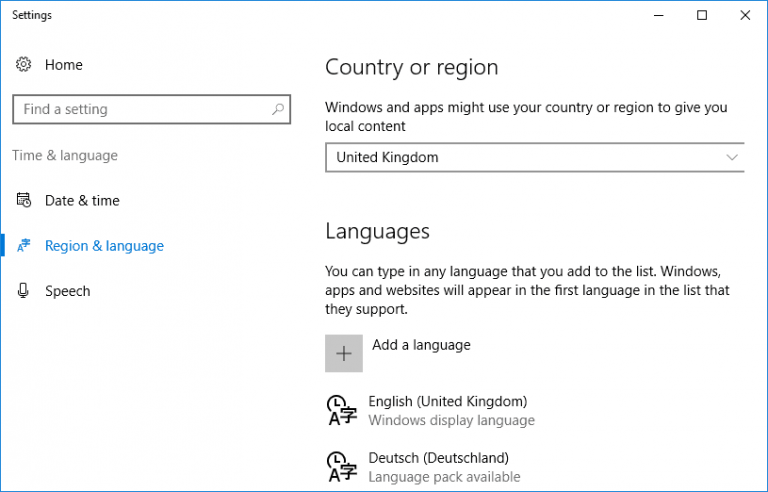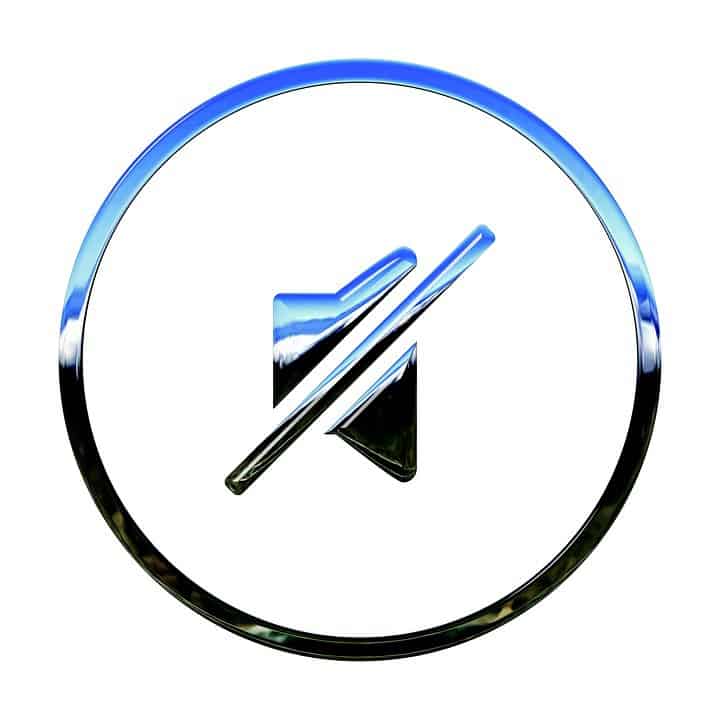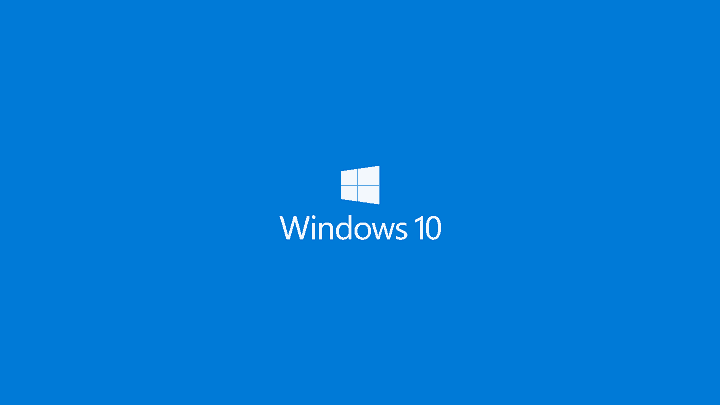Пожалуйста, войдите в систему с правами администратора и попробуйте еще раз

Вы администратор своего компьютера и по-прежнему выдает сообщение об ошибке, что вам необходимо войти в систему с правами администратора? Прочтите эту статью, чтобы узнать, как решить эту проблему.
Индекс содержания
Почему это происходит?
Обычно эта ошибка возникает из-за того, что Windows обычно не запускает программы с правами администратора.
Как исправить ошибку с правами администратора
Есть несколько способов исправить эту ошибку. Попробуйте одно из следующих решений.
Запустите программу с правами администратора
Один из способов избавиться от этой ошибки – изменить свойства программы так, чтобы она запускалась с правами администратора. Обычно это работает, когда ошибка появляется в конкретной программе. Чтобы внести это исправление, выполните следующие действия:
Перейдите к программе, которая выдает ошибку.
Щелкните правой кнопкой мыши значок программы
Выберите в меню Свойства.
Нажмите на ярлык

Нажмите на Advanced
Установите флажок “Запуск от имени администратора”.

Нажмите Применить
Попробуй снова открыть программу
Как включить учетную запись администратора с повышенными привилегиями
В Windows 10 скрыта учетная запись администратора с повышенными правами, которая может вызывать ошибку на вашем компьютере. Чтобы включить эту учетную запись, вы можете сделать это в PowerShell или командной строке.
Символ системы
Чтобы включить учетную запись администратора с повышенными привилегиями в командной строке, выполните следующие действия:
Убедитесь, что компьютер вошел в систему как администратор
Одновременно нажмите кнопку Windows и X, чтобы получить доступ к меню Win X.
Администратор командной строки Seleccione

О
Щелкните поле поиска в меню задач
Тип диспетчера задач
Нажмите на Подробнее
Щелкните Файл
Выберите Запустить новую задачу.

Тип Cmd

Установите флажок рядом с надписью “Создать задачу с правами администратора”.
Нажмите ОК
В командной строке введите следующую команду
сетевой пользователь Администратор / активный: sí

PowerShell
Чтобы включить учетную запись администратора PowerShell с повышенными привилегиями, выполните следующие задачи:
Одновременно нажмите клавиши Windows и X, чтобы получить доступ к меню Win X.
О
Щелкните поле поиска на панели задач.
Типо PowerShell
Щелкните правой кнопкой мыши программу
Выберите Запуск от имени администратора.

В PowerShell введите следующую команду
Enable-Local User – Имя «Администратор»

Если все остальное терпит неудачу
Если вы все перепробовали и не смогли избавиться от сообщения об ошибке, возможно, пришло время обратиться за профессиональной помощью или вернуться к другой версии Windows. Если эта ошибка возникает в игре или программе, убедитесь, что программа совместима с используемой вами версией Windows. Если у вас есть проблемы с совместимостью, воспользуйтесь средством устранения неполадок совместимости с Windows, чтобы решить эту проблему.
Похожие сообщения
 Исправлено замедление Wi-Fi на Surface Pro 2, вызванное Bluetooth.
Исправлено замедление Wi-Fi на Surface Pro 2, вызванное Bluetooth.
 Ошибка “Что-то пошло не так” блокирует установку юбилейного обновления.
Ошибка “Что-то пошло не так” блокирует установку юбилейного обновления.
 Почему Windows 10 не поддерживает драйверы Bluetooth AptX?
Почему Windows 10 не поддерживает драйверы Bluetooth AptX?
 Самовосстановление Windows Repairs Anniversary Update Проблемы с зависанием
Самовосстановление Windows Repairs Anniversary Update Проблемы с зависанием
 Исправлено: сообщение об ошибке 0xc1900101 после обновления до Windows 10.
Исправлено: сообщение об ошибке 0xc1900101 после обновления до Windows 10.
 Держитесь подальше от сборки 14901, Adobe Acrobat Reader сильно вылетает
Держитесь подальше от сборки 14901, Adobe Acrobat Reader сильно вылетает
Оставить ответ Отменить ответ
Ваш электронный адрес не будет опубликован. Обязательные поля отмечены *
Эл. адрес *
Интернет