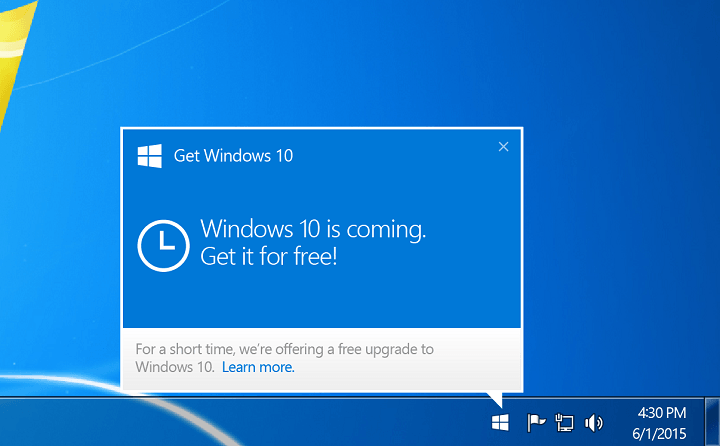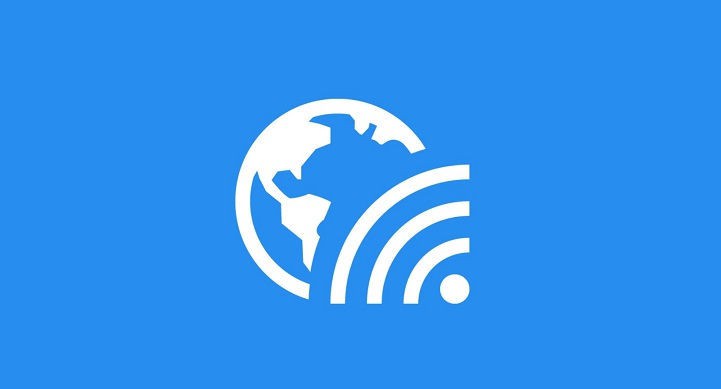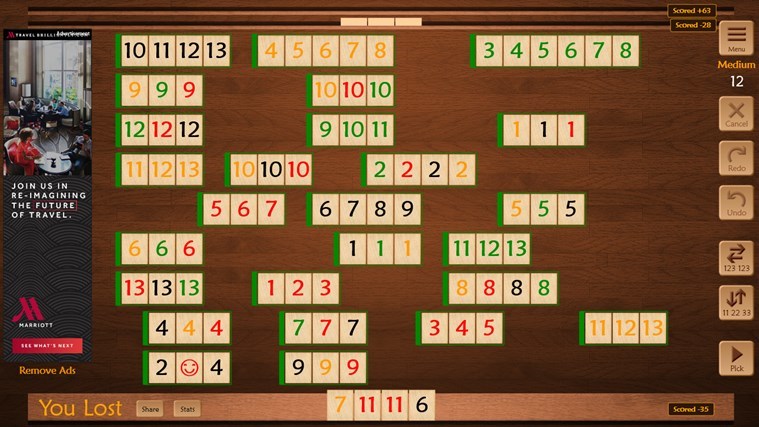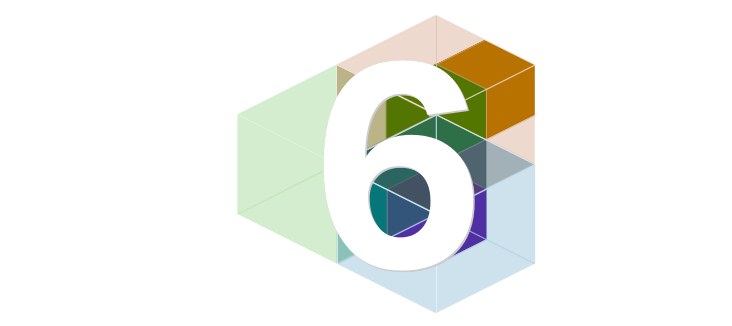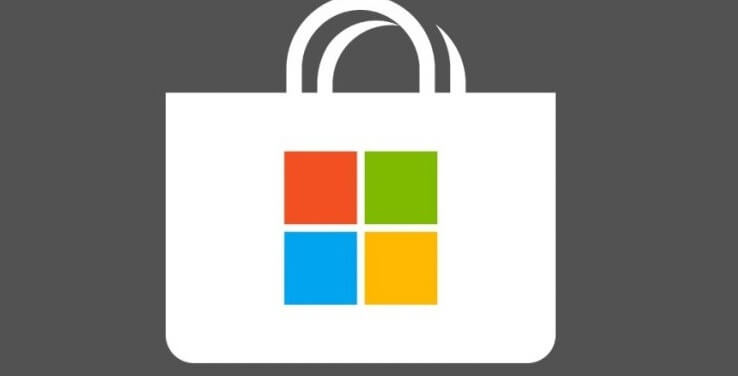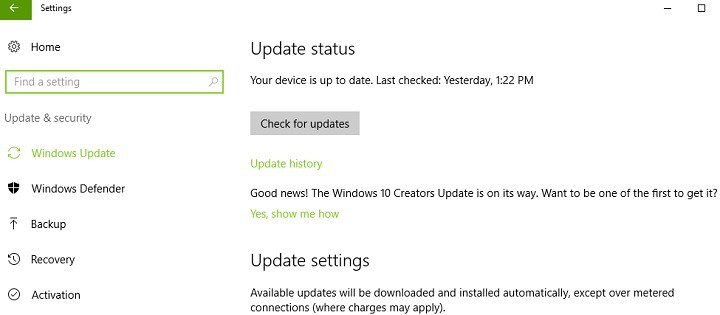Как настроить глобальный прокси-сервер на ПК с Windows 10

Прокси-серверы – это компьютеры, которые действуют как посредники между Интернетом и компьютером человека. Это позволяет пользователям косвенно подключаться к другим сетям. Прокси-сервер в основном используется для совместного использования подключения к Интернету, сокрытия IP-адресов, экономии полосы пропускания, анонимного просмотра, обхода безопасности, обхода региональных ограничений и многого другого. Как видите, использование глобального прокси-сервера дает множество преимуществ.
К счастью, довольно легко узнать, как настроить глобальный прокси-сервер в Windows 10. Ниже вы найдете подробную информацию о том, как настроить прокси-сервер для личного или коммерческого использования.
Это больше, чем прокси-сервер, который защищает только ваш торрент-клиент или веб-браузер, зашифрованный туннельный VPN (виртуальная частная сеть) защищает 100% всего вашего доступа в Интернет. Мы рекомендуем CyberGhost VPN , лидер на рынке VPN с повышенной безопасностью и отличной поддержкой клиентов.
Как настроить глобальный прокси-сервер в Windows 10?
Метод 1A – вариант автоматического прокси в Windows 10
Эта функция, впервые доступная в Windows 8.1, имеет ряд преимуществ по сравнению с другими вариантами из этого списка. Например, автоматическая настройка прокси-сервера Windows 10, вероятно, является самым простым способом настройки прокси-сервера. Кроме того, вы можете положиться на эту функцию, поскольку она не предлагается третьей стороной. Чтобы начать работу, выполните следующие действия:
-
Откройте меню Windows и щелкните значок «Настройки».

-
После открытия конфигурации щелкните в разделе «Сеть и Интернет…».

-
После того, как вы войдете в раздел «Сеть и Интернет», вы увидите новое открытое окно. В этом окне вы должны увидеть шесть подразделов с левой стороны. Щелкните в подразделе Прокси. Он должен находиться в левой нижней части окна.

-
Как только вы перейдете в подраздел «Прокси-сервер», вам будут представлены два варианта: автоматическая настройка прокси-сервера и настройка прокси-сервера вручную. Щелкните параметр «Использовать сценарий установки», чтобы активировать его. Это находится в разделе Автоматическая настройка прокси (если вы хотите узнать, как настроить прокси-сервер вручную, вы можете увидеть инструкции в следующем разделе).

Метод 1B – Поиск идеального прокси-сервера
1. Далее вам нужно будет найти прокси-сервер и получить его адрес. В Интернете доступно множество прокси-серверов. Некоторые из них бесплатны, а другие могут стоить вам целого состояния. Само собой разумеется, что одни серверы лучше других.
Однако важно отметить, что одни полномочия лучше подходят для определенных услуг, чем другие. Поэтому вам нужно искать прокси-сервисы в зависимости от того, что вам нужно. Чтобы автоматическая настройка прокси-сервера работала наилучшим образом, вам нужно будет специально искать прокси-серверы, которые требуют от вас определения онлайн-адреса в Интернете сценария конфигурации, который Windows должна загрузить.
2. Как только вы найдете прокси-сервер, скопируйте его URL-адрес в поле адреса сценария, расположенное в разделе Автоматическая настройка прокси. После копирования адреса прокси-сервера, который вы хотите использовать, не забудьте нажать кнопку «Сохранить».

-
Также читайте: 7 лучших прокси-инструментов для Windows 10 для защиты вашей конфиденциальности
Метод 2A – Ручная настройка прокси для Windows 10
Windows 10 также предлагает пользователям возможность вручную настроить прокси-сервер. Эта функция обычно используется, если в Windows 10 возникают проблемы с автоматическим определением URL-адреса вашего прокси-сервера. Ручная настройка прокси-сервера также гарантирует, что у вас будет меньше проблем в будущем. Ниже приведены простые инструкции по настройке прокси-сервера вручную в Windows 10.
Прежде всего, не забудьте отключить Use Setup Script и Automatically detect settings в разделе Automatic proxy settings.
Будет опция Использовать прокси-сервер, расположенную в разделе «Ручная настройка прокси-сервера» (этот раздел находится в разделе «Автоматическая настройка прокси-сервера») окон. Активировать Вкл. 
Прокси-серверы должны предоставлять порт и IP-адрес. Следовательно, вам нужно будет найти эту информацию о сервере, который вы хотите использовать. Найдя эту информацию, вы можете ввести ее в поля Порт и Адрес, как в примере ниже. 
.
После того, как вы ввели адрес и информацию о порте, вам нужно будет ввести веб-адрес прокси-сервера, который вы собираетесь использовать.
Метод 2B – Локальный адрес
Вы можете решить, хотите ли вы щелкнуть поле «Не использовать прокси-сервер для локального (интрасетевого) адреса». Обычно этот флажок устанавливается пользователями, подключенными к вашей корпоративной сети.
После того, как вы закончили настройку, важно, чтобы вы нажали кнопку сохранения. 
После того, как вы закончите исправлять эти настройки и нажмете «Сохранить», вы сможете использовать Интернет через прокси-сервер. Рекомендуется проверить, работает ли ваш прокси, проверив состояние вашего подключения. Вы можете сделать это с помощью ряда бесплатных инспекторов прокси-серверов в Интернете.
-
Исправлено: Windows не могла автоматически определять настройки сетевого прокси.
-
7 лучших прокси-инструментов для Windows 10 для защиты вашей конфиденциальности
-
Internet Explorer 11 имеет проблемы с прокси после обновления Windows 8.1, 10 для некоторых
Метод 3 – uProxy для Mozilla Firefox и Chrome
uProxy – очень полезное расширение для Chrome и Mozilla Firefox, которое пользователи могут использовать для создания прокси. По сути, uProxy работает так, что он использует компьютер вашего друга или члена семьи в качестве провайдера VPN.
Например, если вы находитесь в Китае и хотите использовать Facebook или Google.com, вы можете использовать uProxy в своих интересах. Просто спросите знакомого из другой страны, где доступны эти веб-сайты, и спросите, можете ли вы использовать его компьютер в качестве прокси-сервера. По сути, uProxy дает вам возможность получить доступ практически ко всем заблокированным веб-сайтам в стране, в которой вы находитесь, если компьютер, к которому вы подключены, может получить доступ к этим веб-сайтам.
Лучше всего то, что uProxy – это очень безопасный инструмент. Сторонние пользователи могут видеть только соединение между вами и компьютерами ваших друзей.
Просто установите uProxy в Chrome и Mozilla Firefox, и можно начинать. Убедитесь, что у вашего друга такое же расширение.
Использование прокси-сервера может быть невероятно выгодным как для отдельного пользователя, так и для бизнеса. Безопасность, защита, анонимность, совместное использование и т. Д. это лишь некоторые из преимуществ прокси. С помощью методов, упомянутых в этой статье, вы сами узнаете, как настроить глобальный прокси-сервер в Windows 10.
Читайте также:
Этикетки: Global Proxy Server, windows 10