Как открыть файлы webloc в Windows 10

Файл webloc – это ярлык для веб-сайта, который браузер Safari создает, когда вы перетаскиваете значок веб-сайта из поля URL-адреса на рабочий стол. Таким образом, webloc – это формат файла Apple Mac OS X, который добавляет ярлыки URL-адресов для веб-сайтов на рабочий стол Mac.
Хотя webloc – это формат файла Mac, вы также можете открывать ярлыки на веб-сайт webloc в Windows.
Открывайте файлы webloc на ПК с Windows с помощью этих 3 инструментов
1. Откройте Блокнот с Блокнотом.
Пользователи Mac OS X могут открывать webloc в Chrome или Firefox так же, как и обычный ярлык URL-адреса в Windows. Однако на других платформах вам сначала придется открыть файл webloc в текстовом редакторе. Затем вы можете скопировать строку URL-адреса из webloc в строку URL-адреса браузера. Вот как вы можете открыть webloc с помощью Блокнота.
Сначала щелкните правой кнопкой мыши webloc и выберите параметр «Открыть с помощью», как показано ниже.

Если Блокнот отсутствует в меню «Открыть с помощью», нажмите «Выбрать другое приложение», чтобы открыть следующее окно. Затем вы можете нажать Выбрать другое приложение на этом ПК, чтобы при необходимости выбрать Блокнот.

Вы также можете преобразовать webloc в файл txt в проводнике, удалив расширение webloc в конце заголовка файла и заменив его на txt. Вам нужно будет установить флажок «Расширения имен файлов» на вкладке «Просмотр проводника», чтобы изменить расширение.
Когда вы открыли файл webloc в Блокноте, скопируйте URL-адрес веб-сайта между тегами y и y, используя горячую клавишу Ctrl + C.
Запустите браузер, чтобы открыть URL-адрес webloc по адресу.
Вставьте URL-адрес webloc в адресную строку браузера с помощью сочетания клавиш Ctrl + V.
2. Откройте Webloc с помощью WeblocOpener.
WeblocOpener – это программа, которая позволяет открывать ярлыки webloc в Windows так же, как в Mac OS X. Таким образом, вы можете открывать страницы в браузерах, не копируя и вставляя URL-адреса из Блокнота. Нажмите кнопку “Загрузить конфигурацию” на этой странице. Веб-сайт и откройте мастер установки WeblocOpener, чтобы добавить его в Windows.
Запустите приложение обновления WebBloc Opener Update. Затем вы можете щелкнуть ярлык файла webloc на рабочем столе, чтобы открыть его в браузере.
WeblocOpener также позволяет добавлять на рабочий стол новые ярлыки страниц webloc. Щелкните рабочий стол правой кнопкой мыши, выберите «Создать» и выберите «Ссылка на Webloc». Это добавит ярлык webloc на рабочий стол, который вы можете щелкнуть, чтобы открыть окно WeblocOpener, где вы можете ввести URL-адрес для открытия ярлыка. Затем вы можете щелкнуть ярлык webloc, чтобы открыть веб-страницу.

3. Откройте URL-адреса Webloc с помощью средства открытия файлов Webloc.
Существует также веб-приложение для открытия файлов WEBLOC, с помощью которого вы можете открывать файлы webloc. Это приложение предоставляет вам ссылку на страницу выбранного файла, чтобы вы могли открыть его в браузере.
Может кликните сюда чтобы открыть это приложение в браузере. Нажмите кнопку «Выбрать файлы», чтобы выбрать файл webloc, для которого вам нужен URL-адрес. Затем веб-приложение предоставит ссылку на соответствующую страницу.

Не существует конвертеров webloc, которые можно использовать для преобразования weblocs в файлы URL Windows. Однако в этом нет необходимости, поскольку WeblocOpener полностью поддерживает формат файла в Windows.
Этикетки: windows 10 как сделать





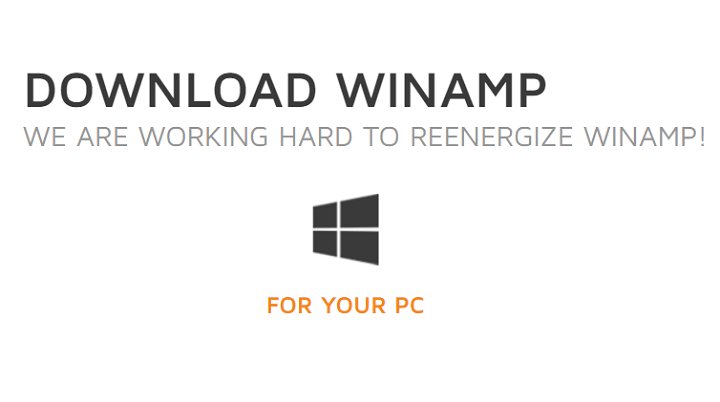
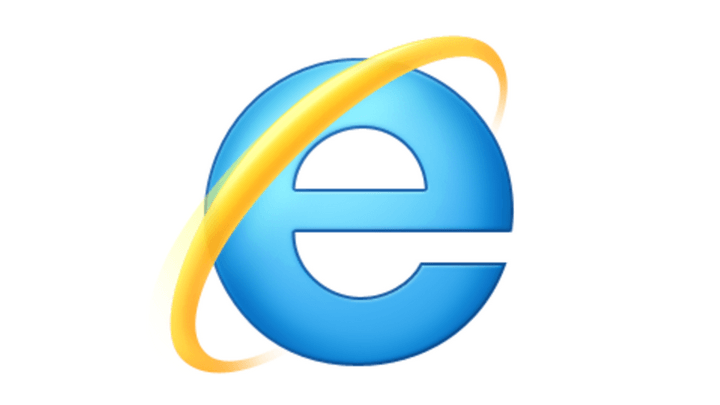
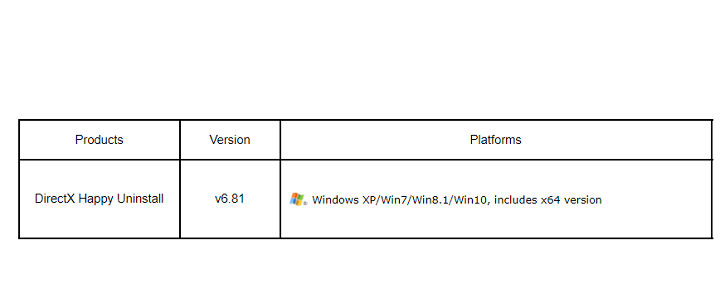
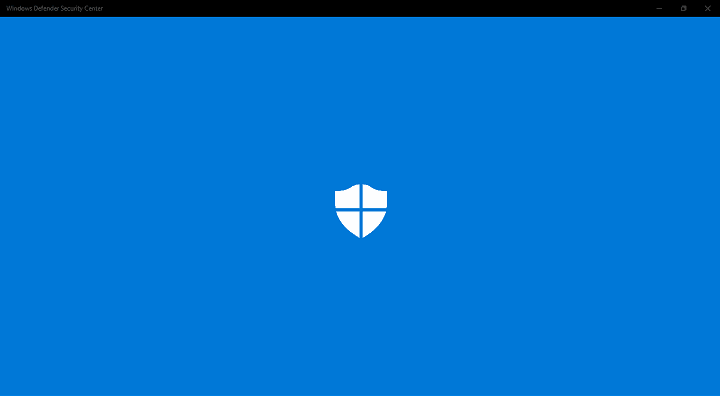
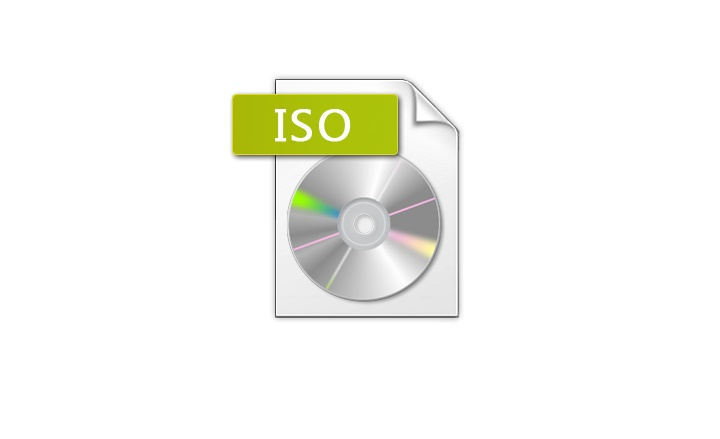
![Код ошибки «Невозможно перенастроить семафор» в Windows[Fix].](https://xmeg.ru/wp-content/uploads/2021/08/The-semaphore-cannot-be-set-again.jpg)