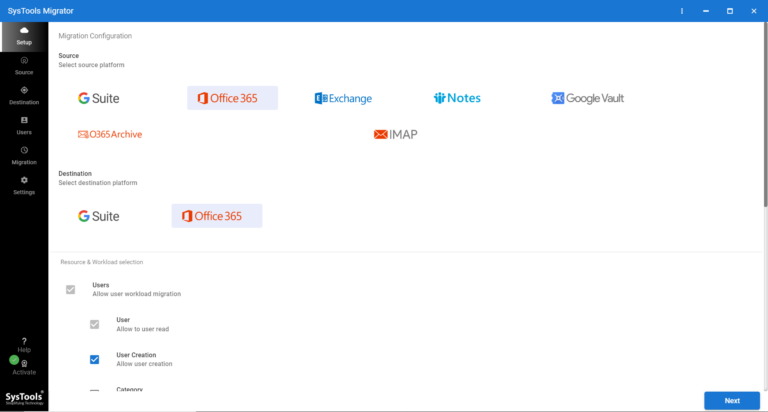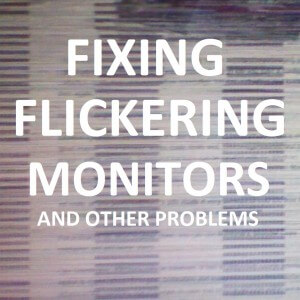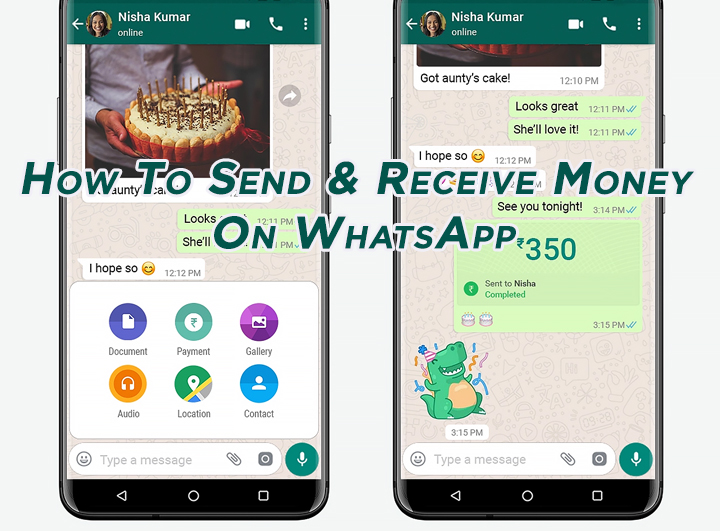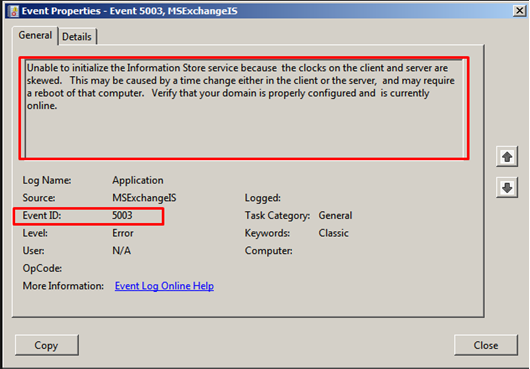Как перенести голосовые заметки с iPhone на Mac: 7 простых способов
Использовать голосовые заметки на iPhone невероятно удобно — будь то запись спонтанных идей, запись лекций или сохранение важных разговоров для дальнейшего использования. Хотя они надежно хранятся на наших iPhone, бывают случаи, когда вы хотите поделиться этими аудиофрагментами с другими или перенести их на Mac, чтобы освободить место для хранения.
Передача голосовых заметок — довольно простая задача. В этой статье рассматриваются различные способы передачи голосовых заметок с iPhone на Mac.
- Синхронизируйте голосовые заметки через iCloud
- Отправляйте голосовые заметки через AirDrop
- Голосовые заметки по электронной почте
- Делитесь своими голосовыми заметками через приложения для обмена сообщениями
- Перенос голосовых заметок с помощью приложения «Файлы»
- Используйте другое облачное хранилище
- Перенос голосовых заметок с помощью сторонних приложений
1. Синхронизируйте голосовые заметки через iCloud.
С iCloud вам нужно только включить синхронизацию голосовых заметок между вашим iPhone и Mac для передачи голосовых заметок.
После синхронизации вы сможете получить доступ к голосовым заметкам из iCloud Drive.
Включите синхронизацию голосовых заметок с iCloud на вашем iPhone
Прежде чем использовать iCloud для передачи голосовых заметок с iPhone на Mac, необходимо сначала включить синхронизацию голосовых заметок iCloud на вашем iPhone. Вот как:
- Открыть Настройки → Коснитесь своего имя.
- Кран iCloud → Выбрать Показать все чтобы расширить выбор.

- Прокрутите вниз и включите Голосовые заметки.

Включите синхронизацию голосовых заметок с iCloud на вашем Mac
Вам также следует включить синхронизацию голосовых заметок на вашем Mac.
- Если вы впервые используете голосовые заметки на своем Mac, откройте Голосовые заметки.
- Всплывающее окно спросит, хотите ли вы включить синхронизацию iCloud. Нажмите Давать возможность.

Если вы какое-то время использовали голосовые заметки на своем Mac, вы можете включить их следующим образом:
- Нажмите кнопку Яблочное меню → Настройки системы.

- Выберите свой учетная запись Apple ID на вершине.
- Нажмите iCloud → iCloud Диск.

- Двойной клик Приложения синхронизируются с iCloud Drive.
- Искать Голосовые заметки и включите его.

Если вы не можете найти голосовые заметки, вернитесь в iCloud меню → Выбрать Показать больше приложений под Приложения, использующие iCloud → Включить Голосовые заметки.
2. Отправляйте голосовые заметки через AirDrop.
AirDrop — один из самых простых способов обмена файлами в экосистеме Apple. Чтобы отправить голосовую заметку через AirDrop:
- Открыть Голосовые заметки на iPhone → Перейти Все записи.
- Нажмите на голосовые заметки который хотите отправить → выберите трехточечный значок.

- Выбирать Делиться → AirDrop → Выберите свой Мак. Если вы не видите свой Mac, убедитесь, что Bluetooth и Wi-Fi включены на обоих устройствах.

Если вы хотите отправить несколько голосовых заметок через AirDrop:
- Открыть Голосовые заметки → Перейти к Все записи.
- Кран Редактировать.

- Выберите все голосовые заметки вы хотите отправить.
- Нажмите Кнопка «Поделиться» в нижней левой части экрана.
- Выбирать AirDrop.

3. Отправка голосовых заметок по электронной почте
Голосовые заметки более формального назначения, например протоколы собраний или записи семинаров, можно отправить напрямую нужным получателям со своего iPhone по электронной почте.
Процесс отправки голосовой заметки аналогичен процессу отправки через AirDrop.
- Открой Голосовые заметки приложение → Перейти к Все записи.
- Выберите запись → Нажмите трехточечный икона.

- Выбирать Делиться и коснитесь значка Почта или любое другое приложение электронной почты на вашем iPhone.

Как только вы это сделаете, запись будет прикреплена к письму. После этого вы можете отправить его по почте на свой адрес электронной почты или другой желаемый контакт.
Открой электронная почта на свой Mac и загрузите вложение чтобы сохранить его.
4. Делитесь своими голосовыми заметками через приложения для обмена сообщениями.
Если вы не хотите отправлять их по электронной почте, вы можете переместить голосовые заметки через приложения для обмена сообщениями, такие как Facebook Messenger, WhatsApp и Viber.
- Как только вы выберете запись → Нажмите трехточечный значок → Делиться.
- Выберите предпочитаемый приложение для обмена сообщениями и выберите, кому отправить голосовую заметку.

5. Перенос голосовых заметок с помощью приложения «Файлы».
Приложение «Файлы» на вашем iPhone — это еще одно встроенное приложение, которое позволяет синхронизировать файлы на всех ваших устройствах Apple.
Он также позволяет сохранять различные мультимедийные файлы на вашем iPhone, что делает его подходящим способом передачи голосовых заметок с iPhone на Mac.
Чтобы сохранить голосовую заметку в Файлах:
- Открыть Голосовые заметки → Все записи.
- Выберите запись голоса и коснитесь значка трехточечный значок.
- Выбирать Сохранить в файлы.
- Сохраните файл в iCloud Диск и коснитесь Сохранять.

- После того, как вы сохранили запись голоса в Файлы, вы можете использовать свой Mac, чтобы найти файл. Открыть Искатель и коснитесь iCloud Drive на боковой панели. Ищите свой голосовые заметки и сохраните его в предпочитаемой папке на вашем Mac.
Этот метод также удобен, если вы собираетесь сохранить несколько голосовых заметок. В приложении «Диктофон» нажмите Редактировать и выберите все голосовые заметки, которые хотите отправить. Выбирать Делиться → Сохранить в файлы.
6. Используйте другое облачное хранилище
Помимо iCloud, вы также можете использовать на своем iPhone другие облачные службы хранения, такие как Google Drive и Dropbox. В этих облачных хранилищах не только есть специальные приложения, но вы также можете легко получить к ним доступ через браузер на Mac.
Хотя вы можете получить доступ к этому облачному хранилищу из браузера iPhone, загрузка файлов в этом режиме может быть невозможна.
Вместо этого загрузите приложение iOS из используемого вами облачного хранилища.
- Идти к Все записи → Выберите запись голоса.
- Кран трехточечный значок → Выбрать Делиться.
- Выберите приложение для облачного хранилища вашего предпочтения и загрузите его. После этого вы можете открыть диск в браузере вашего Mac и загрузить файл.

7. Передавайте голосовые заметки с помощью сторонних приложений.
Вы также можете использовать сторонние приложения для управления данными, чтобы отправлять голосовые заметки с iPhone на Mac или ПК с Windows.
Некоторые приложения, которые вы можете рассмотреть, включают в себя Мобикин или Доктор Фоне Вандершер.
Подведение итогов…
Выше приведены различные способы передачи голосовых заметок с вашего iPhone на Mac. Большинство этих методов используют встроенные функции вашего iPhone и Mac, устраняя необходимость в дополнительных загрузках; есть также другие сторонние приложения, если вы захотите изучить другие способы переноса за пределы экосистемы.
Хотя некоторые из них идеально подходят для индивидуальной передачи, такие варианты, как AirDrop и приложение «Файлы», превосходно справляются с массовой передачей. Есть ли у вас предпочтительный метод? Дайте нам знать в комментариях ниже!
Читать далее:
Такие читатели, как вы, помогают поддерживать iGeeksBlog. Когда вы совершаете покупку по ссылкам на нашем сайте, мы можем получать партнерскую комиссию. Прочтите отказ от ответственности.