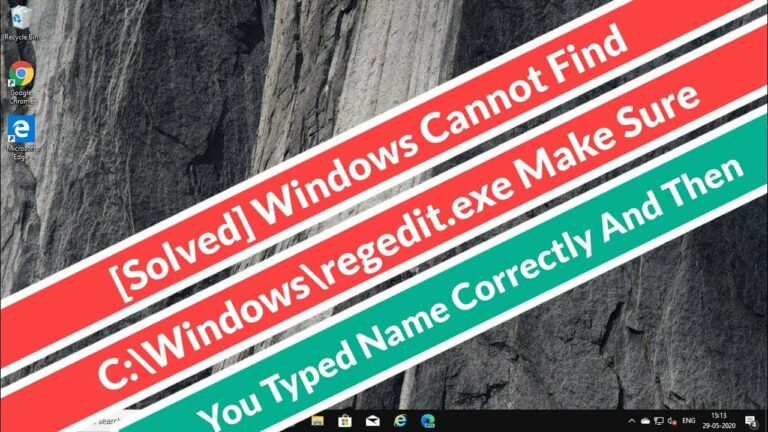Как правильно выполнить двойную загрузку Windows 10 с другой операционной системой

Вы, наверное, уже слышали, что не рекомендуется устанавливать Windows 10 в качестве основной операционной системы, но если вы действительно хотите ее использовать, есть несколько методов, которые позволят вам использовать ее вместе с вашей текущей системой. И один из таких способов – двойная загрузка.
Двойная загрузка – не сложная задача, вот что вам нужно сделать для ее успешного завершения:

Как загрузить Windows 10 и другую операционную систему
Эта статья проведет вас через процесс двойной загрузки. Дополнительные сведения о конкретных операционных системах, которые вы выбираете для совместной работы на своем компьютере, также можно найти в этих статьях:
Двойная загрузка Windows 10 и Ubuntu – следуйте инструкциям ниже. Поскольку в Windows 10 есть настройки, не оптимальные для двойной загрузки, вы можете столкнуться с некоторыми проблемами. Вот конкретное руководство по исправлению двойной загрузки Ubuntu Windows 10.
Двойная загрузка Windows 10 и Linux – у многих из них были проблемы с этим. Если вам нужно установить Linux на ПК с Windows 10 в режиме двойной загрузки, обязательно ознакомьтесь с этим руководством.
Двойная загрузка Windows 7 и Windows 10 – вы можете легко загрузить Windows 7 или любую другую версию Windows и предварительно просмотреть Windows 10, следуя этому руководству.
двойная загрузка Windows 10 и Windows server – в нашей специальной статье вы можете увидеть хороший пример того, как установить Windows Server 2012 R2 в качестве второй ОС на машине. Те же действия применимы к Windows Server 2016 или старой версии 2008 R2, основанной на том же ядре, что и Windows 7.
Windows 10 с двойной загрузкой и Endless OS – см. Руководство в этой статье.
Уменьшите системный раздел, чтобы освободить достаточно места
Прежде всего, вам нужно будет освободить место для Windows 10 на жестком диске. Если у вас на компьютере два разных жестких диска и один из них пуст, вы можете пропустить эту часть. Но вы, вероятно, захотите установить Windows 10 вместе с Windows 7 или 8 на одном жестком диске.
Перед установкой на компьютер другой операционной системы вам необходимо освободить для нее место. Если у вас на компьютере два разных контроллера дисков и один из них пуст, вам не нужно ничего делать. Однако вы, вероятно, захотите установить Windows 10 в том же разделе, что и ваша текущая система.
Чтобы освободить место для вашей новой операционной системы, вы будете использовать Утилиту управления дисками, встроенную в Windows 7 или 8.
Чтобы запустить служебную программу управления дисками, выполните следующие действия:
Пульс Клавиша Windows и R, затем введите diskmgmt.msc в диалоговом окне “Выполнить”
нажмите Enter, чтобы запустить его
Найдите свой системный раздел, который, вероятно, является C:
Щелкните правой кнопкой мыши и выберите «Уменьшить объем».
.
Эта функция освободит необходимое пространство, и вы сможете установить новую операционную систему в тот же раздел, что и ваша текущая операционная система. Системные требования Windows 10 Technical Preview говорят, что вам потребуется не менее 20 ГБ свободного места, как для Windows 8 или Windows 8.1, но вы, вероятно, захотите иметь больше свободного места, чем это.
После уменьшения размера вы можете загрузить Windows 10 с веб-сайта Microsoft и продолжить процесс.

Кроме того, не забудьте сделать резервную копию своих данных перед установкой новой операционной системы. Хотя вам не следует удалять какие-либо из ваших существующих файлов, на всякий случай вам следует сделать резервную копию.
5 лучших программ резервного копирования для Windows 10
Загрузите файл ISO для Windows 10
После подготовки жесткого диска к установке новой операционной системы необходимо скачать с сайта Microsoft . Загрузите ISO-файл Windows 10 и запишите его на DVD или создайте загрузочную флешку.
После этого оставьте DVD или USB-накопитель на компьютере и перезагрузите его. Он должен начать установку автоматически, но если этого не произойдет, измените приоритет загрузки в BIOS.
РЕШЕНО: ISO-файл Windows 10 не работает
Установите Windows 10 вместе с вашей текущей системой
Теперь установите Windows 10 Technical Preview в обычном режиме.
Выберите свой язык и раскладку клавиатуры и перейдите к «Установить сейчас».
Согласившись с лицензионным соглашением, выберите «Выборочная: установка только Windows (дополнительно)», потому что новая копия Windows будет установлена на желаемый раздел.
Если вы выберете опцию «Обновить», вы обновите текущую операционную систему до Windows 10.

Появится окно «Куда вы хотите установить Windows?». Вы заметите опцию «Нераспределенное пространство», это пространство, которое вы уменьшили ранее. Выберите «Незанятое пространство» и «Новый», чтобы создать новый раздел в пустом пространстве.
Появится окно размера, в котором вас спросят, какого размера вы хотите, чтобы ваш новый раздел был. Вы должны использовать все свободное пространство (что также является вариантом по умолчанию) и нажать «Применить», чтобы создать новый раздел.

После этого просто следуйте инструкциям на экране и завершите установку.
ТАКЖЕ ПРОЧИТАЙТЕ: ИСПРАВЛЕНИЕ: не удается загрузить Windows 10 после установки Ubuntu
Выберите операционную систему, которую хотите загрузить
С этого момента вы можете выбрать систему, которую хотите использовать на своем компьютере. Чтобы переключиться между Windows 7/8/8 / 8.1 и Windows 10, просто перезагрузите компьютер и выберите снова.

Перейдите в «Изменить операционную систему по умолчанию» или «Выбрать другие параметры», чтобы выбрать, какую операционную систему вы хотите загружать по умолчанию, и сколько времени пройдет до того, как компьютер автоматически запустит операционную систему по умолчанию.

Обе версии системы используют файловую систему NTFS, поэтому вы можете легко получить доступ к своим файлам из обеих операционных систем.
СВЯЗАННЫЕ ДЕТАЛИ, ЧТО НУЖНО ПРОВЕРИТЬ СЕЙЧАС:
Примечание редактора: этот пост был первоначально опубликован в январе 2015 года и с тех пор был переработан и обновлен для обеспечения свежести, точности и полноты.
Теги: windows 10

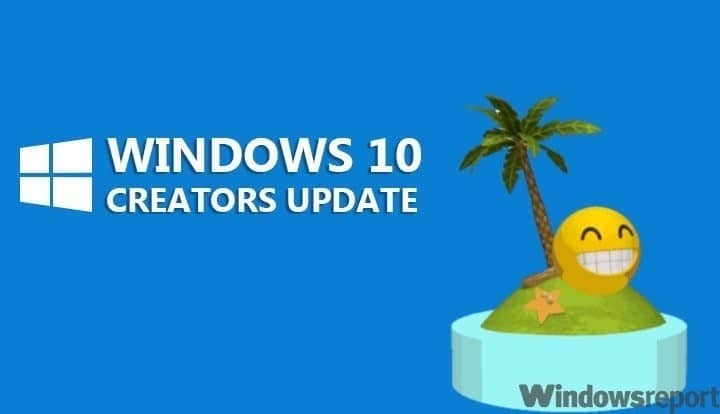
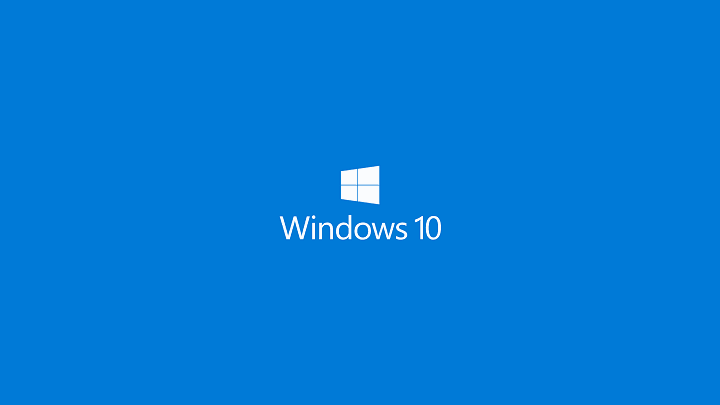
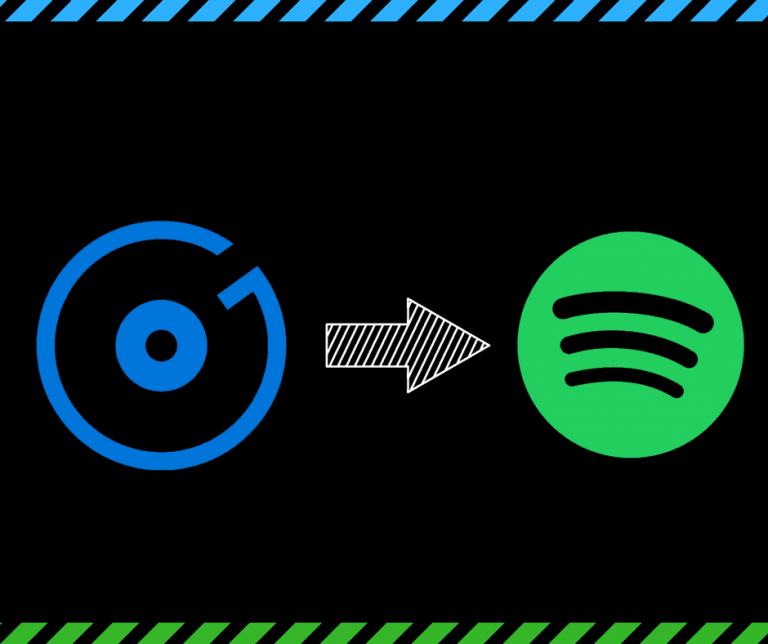
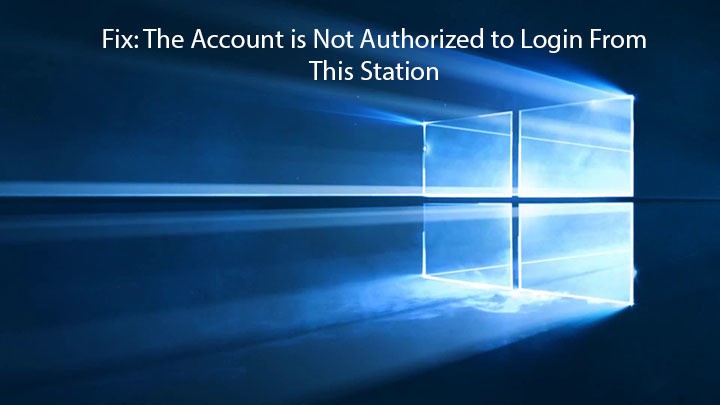
![Проблемы с домашней группой после установки Windows 10 Creators Update[Fix]](https://xmeg.ru/wp-content/uploads/2021/08/Microsoft-Windows-10-Creators.jpg)